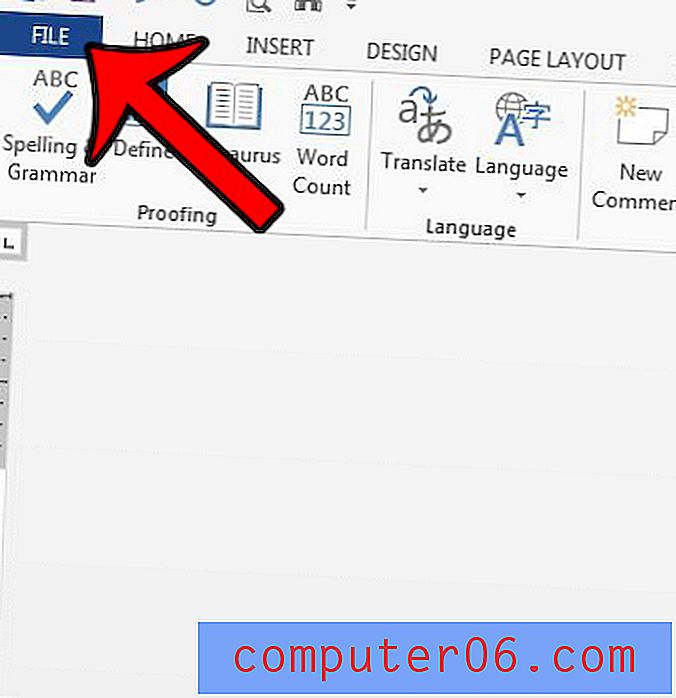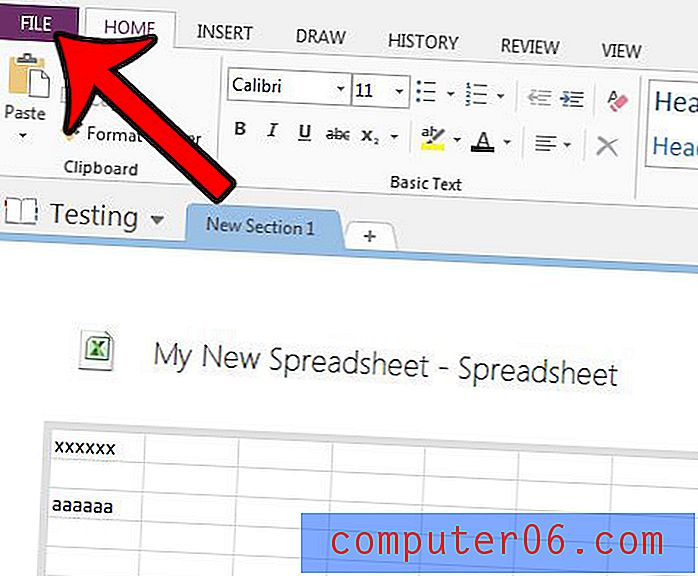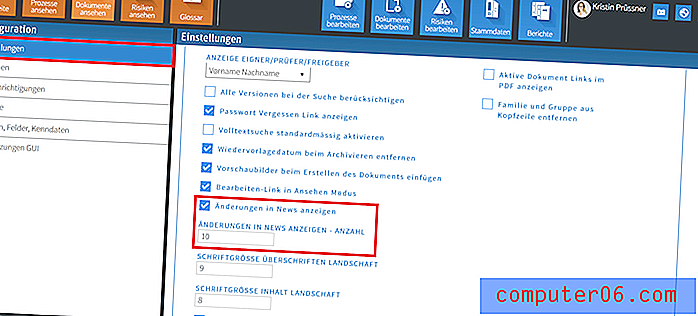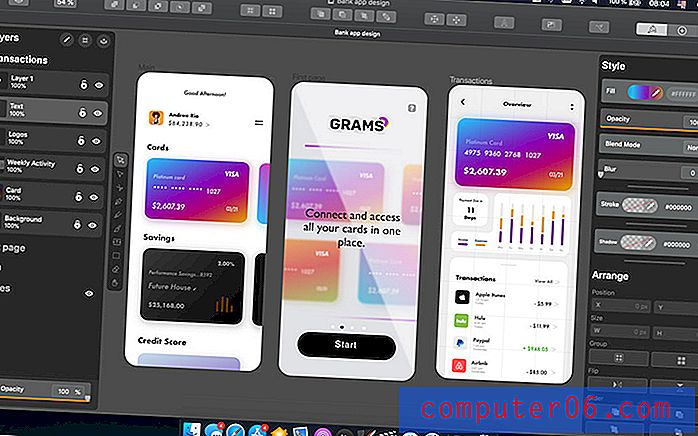So zeigen Sie eine Liste von Arbeitsblättern in Excel 2013 an
Die Verwendung mehrerer Arbeitsblätter in einer Excel 2013-Arbeitsmappe ist häufig, wenn Sie viele Daten in derselben Datei speichern möchten, die jedoch möglicherweise nicht richtig auf ein Blatt passen. Wenn Sie jedoch mehr und mehr Arbeitsblätter zu einer Arbeitsmappe hinzufügen, kann es schwierig sein, zwischen ihnen zu navigieren, da im Programmfenster nur so viel Platz vorhanden ist. Das Navigieren mit den Pfeilen links neben den Arbeitsblattregistern kann langsam und langwierig sein, sodass Sie nach einer alternativen Lösung suchen.
Glücklicherweise gibt es eine andere Möglichkeit, zwischen Ihren Arbeitsblättern in Excel 2013 zu navigieren, obwohl die Methode dazu nicht sofort offensichtlich ist. Unser Artikel zeigt Ihnen, wie Sie diese alternative Navigationsmethode finden.
Alternative Möglichkeit zum Navigieren in Arbeitsblättern in einer Excel 2013-Arbeitsmappe
Die Schritte in diesem Artikel zeigen Ihnen, wie Sie eine Liste der Arbeitsblätter in Ihrer Excel-Arbeitsmappe anzeigen. Mit diesen Schritten können Sie eine scrollbare Liste von Arbeitsblättern anzeigen, aus der Sie auf ein beliebiges Blatt klicken können, um es zu aktivieren. In dieser Liste werden jedoch keine ausgeblendeten Arbeitsblätter angezeigt. Sie können lernen, wie Sie Arbeitsblätter in Excel 2013 einblenden, wenn Sie auf Daten zugreifen müssen, die auf einem der ausgeblendeten Blätter gespeichert sind.
- Öffnen Sie Ihre Arbeitsmappe in Excel 2013.
- Suchen Sie die Arbeitsblatt-Navigationssteuerelemente unten links im Fenster. Sie sollten sich links von Ihren Arbeitsblattregistern befinden. Wenn Sie Ihre Arbeitsblattregisterkarten nicht sehen, sind sie möglicherweise ausgeblendet. Erfahren Sie, wie Sie Arbeitsblattregisterkarten in Excel 2013 einblenden.
- Klicken Sie mit der rechten Maustaste auf die Arbeitsblatt-Navigationssteuerelemente, um ein neues Aktivierungsfenster aufzurufen. Sie können in der Liste in diesem Fenster auf ein Arbeitsblatt klicken, um es zu aktivieren.
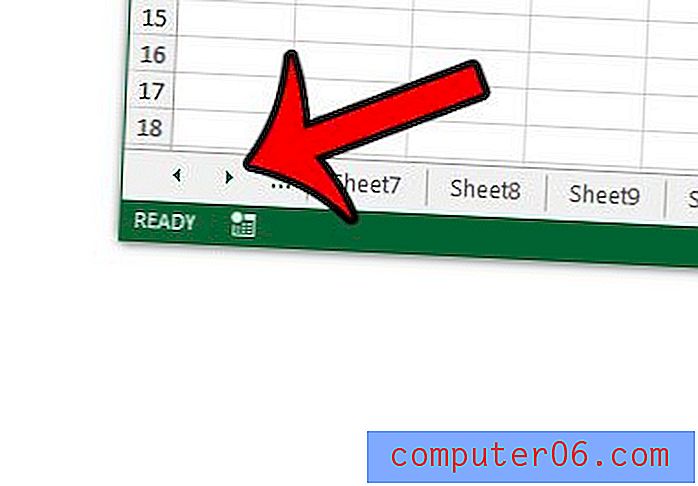
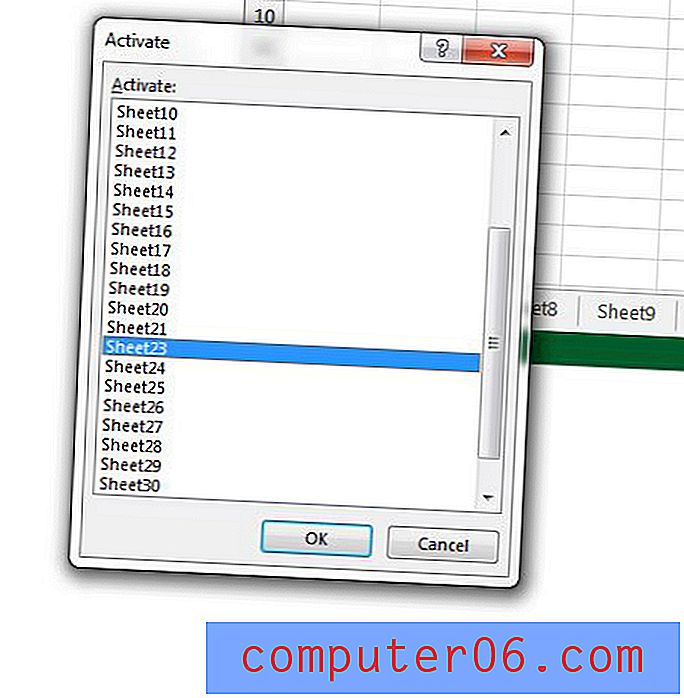
Haben Ihre Arbeitsblätter nutzlose Namen wie Sheet2, Sheet3 usw.? Erfahren Sie, wie Sie ein Arbeitsblatt in Excel 2013 umbenennen und das Auffinden der Arbeitsblattregisterkarte mit den benötigten Informationen erleichtern.