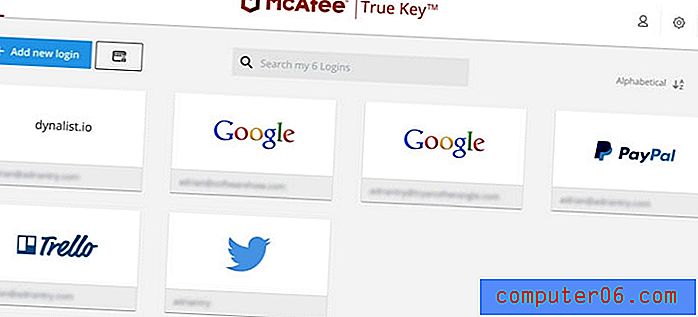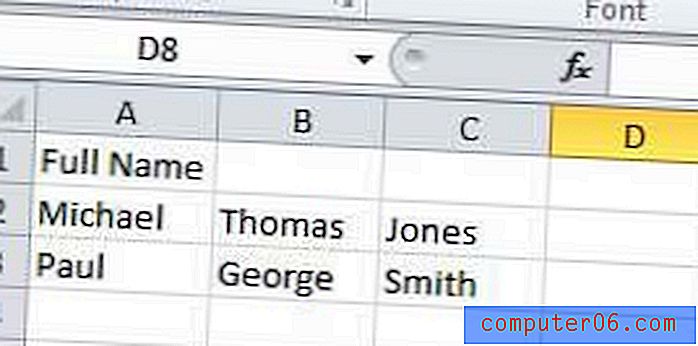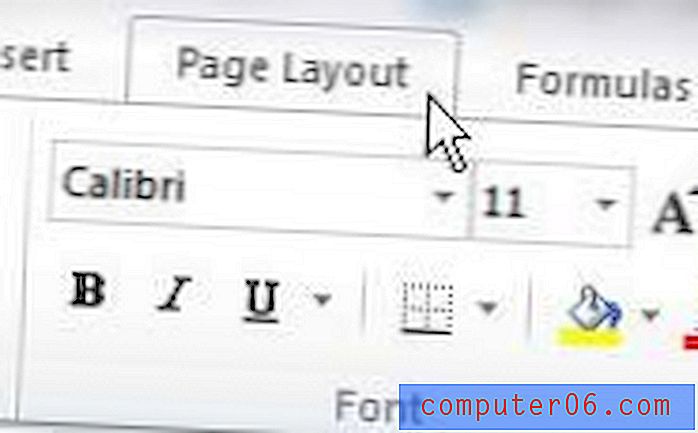Haben Sie Wi-Fi-Probleme mit macOS Catalina? Hier ist der Fix
Hat Sie das WLAN Ihres Mac seit dem Upgrade auf Catalina frustriert? Du bist nicht allein. Die Veröffentlichung von macOS 10.15 scheint fehlerhafter zu sein als gewöhnlich, und Mitglieder des SoftwareHow-Teams hatten ebenfalls Probleme. Unser WLAN wurde ständig getrennt und wir haben Probleme beim Laden von Webseiten.
Probleme mit dem MacOS Catalina Wi-Fi
Nach ständigen Problemen haben wir „Catalina Wi-Fi-Probleme“ gegoogelt und festgestellt, dass es dort draußen viele frustrierte Menschen gibt. JP von SoftwareHow stellte fest, dass sein MacBook ständig eine Verbindung zu seinem Büro-WLAN herstellt und trennt (Videobeispiel unten). In letzter Zeit waren es sogar fünfmal am Tag.
https://www.youtube.com/watch?v=nTkg9bjrFlEVideo kann nicht geladen werden, da JavaScript deaktiviert ist: MacOS Catalina Wi-Fi-Verbindungsproblem (Beispiel) (https://www.youtube.com/watch?v=) nTkg9bjrFlE)Benutzer beschreiben ihre Probleme auf verschiedene Arten:
- Einige Benutzer berichten, dass Websites in ihren Browsern nicht mehr geladen werden, obwohl sie anscheinend erfolgreich mit ihrem WLAN verbunden sind. Ich denke, ich erinnere mich, dass dies auf meinem iMac einige Male passiert ist, und es scheint zu passieren, unabhängig davon, welcher Browser verwendet wird.
- Andere stellen fest, dass sie nicht einmal Wi-Fi einschalten können.
- Das MacBook Pro eines Benutzers konnte überhaupt keine Wi-Fi-Netzwerke finden. Er konnte nicht einmal eine Verbindung zum Hotspot seines iPhones herstellen, es sei denn, er tut dies über Bluetooth und nicht über WLAN.
Einige Benutzer konnten das Problem erst beheben, nachdem sie ihre Macs neu gestartet hatten. Wie frustrierend! Das sind viele Netzwerkprobleme. Gibt es eine Lösung?
So funktioniert Wi-Fi unter Catalina zuverlässig
Glücklicherweise ist die Lösung für all diese Probleme dieselbe. Ich bin nicht sicher, wer es zuerst vorgeschlagen hat, aber Benutzer im Apple Communities-Forum und in Blogs wie macReports bestätigen, dass es für sie funktioniert. Wenn es für Sie funktioniert, ermutigen Sie andere Benutzer, indem Sie uns Ihre Erfahrungen in den Kommentaren mitteilen.
Hier ist was zu tun ist.
Erste Schritte
Bevor Sie zu weit kommen, aktualisieren Sie zunächst auf die neueste verfügbare Version von macOS . Apple wird das Problem irgendwann lösen, und vielleicht haben sie es bereits seit Ihrem letzten Update. Öffnen Sie dazu die Systemeinstellungen und dann das Software-Update .
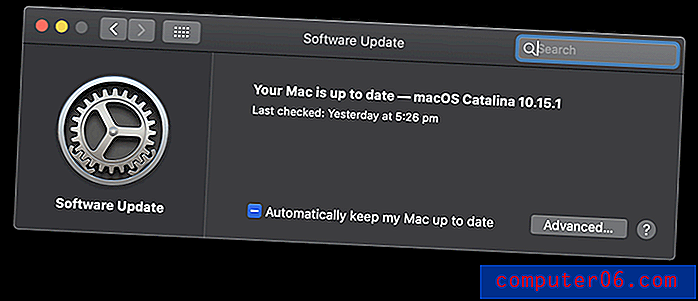
Dies zu tun scheint meinem Teamkollegen JP geholfen zu haben. Er hatte Wi-Fi-Probleme beim Ausführen einer Beta-Version von macOS. Ein Upgrade auf die neueste Nicht-Beta-Version scheint sein Problem gelöst zu haben, obwohl ich nicht versprechen kann, dass es Ihr Problem lösen wird.
Als das Wi-Fi-Problem begann, lief auf seinem MacBook Pro macOS 10.15.1 Beta (19B77a).
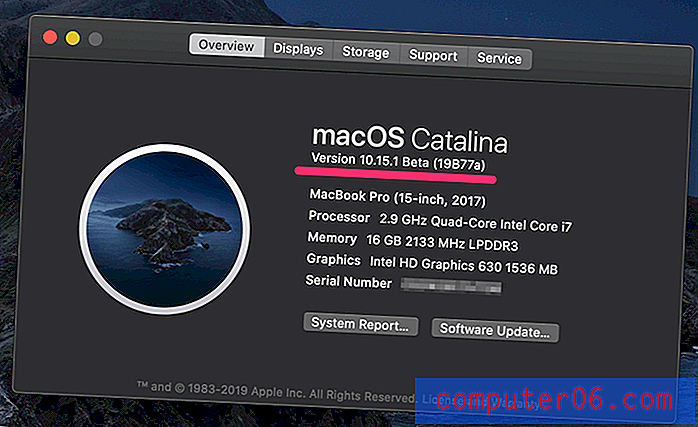
Anschließend folgte er den Anweisungen und aktualisierte seinen Mac auf die neueste macOS-Version.
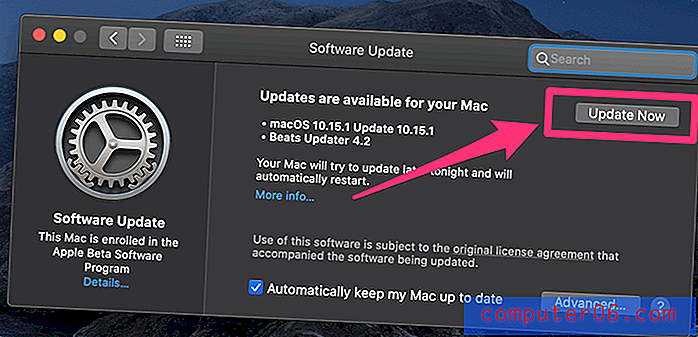
Auf seinem Mac läuft seit drei Tagen 10.15.1 (ohne Beta), und das Wi-Fi-Problem ist behoben!
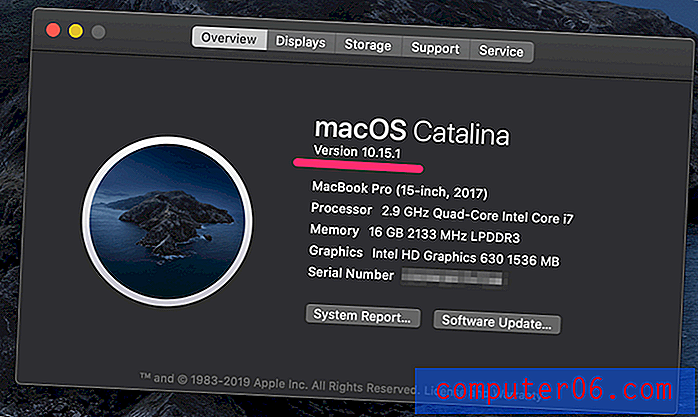
Haben Sie immer noch Probleme? Fahren Sie mit unserem Fix fort.
Erstellen Sie einen neuen Netzwerkspeicherort
Öffnen Sie zuerst die Systemeinstellungen und dann das Netzwerk .
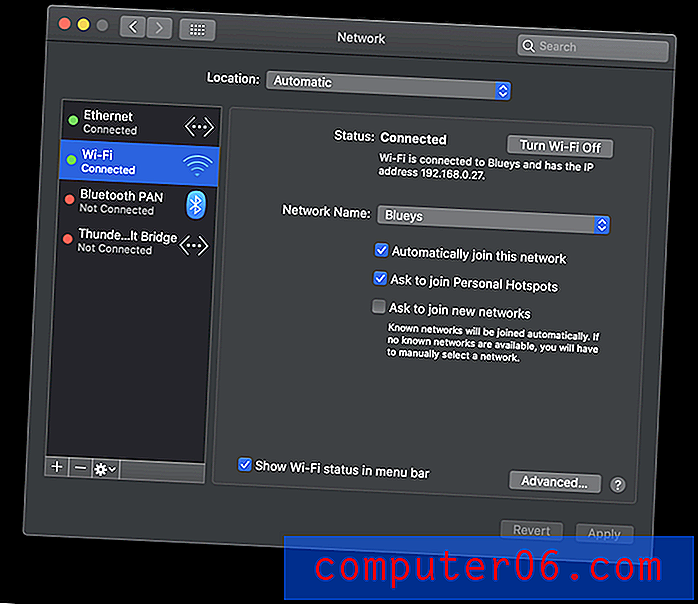
Klicken Sie auf das Dropdown-Menü Standort (derzeit " Automatisch" ) und klicken Sie auf " Standorte bearbeiten" .
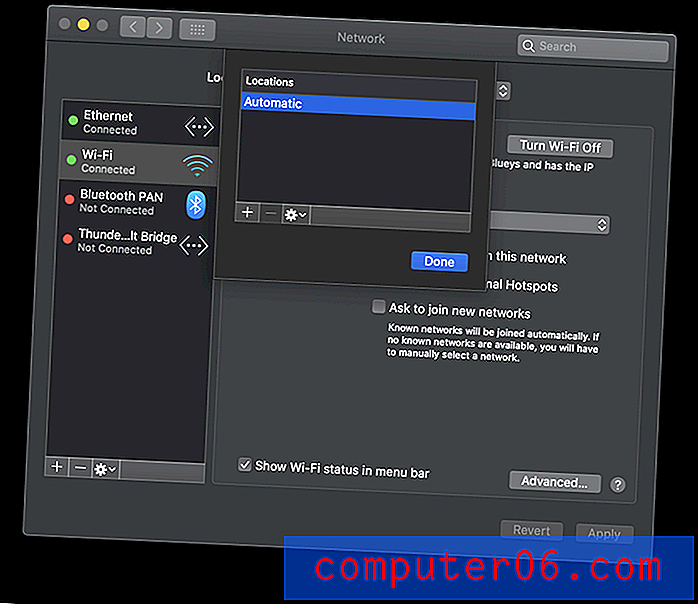
Erstellen Sie einen neuen Ort, indem Sie auf das Symbol „ + “ klicken und ihn bei Bedarf umbenennen. (Der Name ist nicht wichtig.) Klicken Sie auf Fertig .
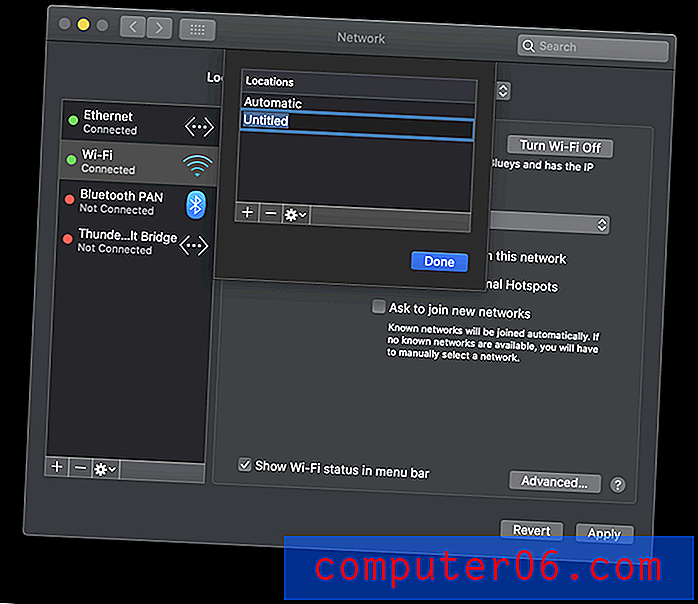
Versuchen Sie nun, sich bei Ihrem drahtlosen Netzwerk anzumelden. Viele Benutzer finden, dass es jetzt funktioniert. Wenn Sie möchten, können Sie Ihren Standort wieder auf Automatisch ändern und es sollte jetzt auch dort funktionieren.
Weitere Schritte
Wenn Sie immer noch auf WLAN-Probleme stoßen, finden Sie hier einige abschließende Vorschläge. Testen Sie Ihr WLAN nach jedem Schritt und fahren Sie mit dem nächsten fort, wenn es immer noch nicht funktioniert.
- Versuchen Sie , die Standardeinstellungen für Ihre Hardware (einschließlich Ihres Wi-Fi-Adapters) wiederherzustellen, indem Sie Ihren NVRAM zurücksetzen. Fahren Sie zuerst Ihren Computer herunter und halten Sie dann beim Booten Option + Befehl + P + R gedrückt, bis Sie das Startsignal hören.
- Entfernen Sie unter Ihren Netzwerkeinstellungen den Wi-Fi-Dienst und fügen Sie ihn erneut hinzu. Öffnen Sie die Netzwerkeinstellungen wie zuvor, markieren Sie Wi-Fi und klicken Sie auf das Symbol "-" am Ende der Liste. Fügen Sie nun den Dienst wieder hinzu, indem Sie auf das Symbol "+" klicken, Wi-Fi auswählen und dann auf Erstellen klicken. Klicken Sie nun unten rechts im Fenster auf Übernehmen.
- Starten Sie Ihren Mac abschließend im abgesicherten Modus neu . Schalten Sie Ihren Mac aus und halten Sie die Umschalttaste gedrückt, bis der Anmeldebildschirm angezeigt wird.
- Wenn alles andere fehlschlägt, wenden Sie sich an den Apple Support.
Haben wir Ihr Problem gelöst?
Haben wir Ihnen bei der Lösung Ihrer WLAN-Probleme geholfen? Welcher Schritt oder welche Schritte haben geholfen? Lassen Sie es uns in den Kommentaren wissen, damit andere Mac-Benutzer aus Ihren Erfahrungen lernen können.
Wenn Sie immer noch auf Probleme stoßen, halten Sie sich fest. Es besteht kein Zweifel, dass das Problem in einem zukünftigen Systemupdate von Apple behoben wird. In der Zwischenzeit können Sie Folgendes ausprobieren:
- Schalten Sie Wi-Fi vollständig aus und verwenden Sie ein Ethernet-Kabel, um eine Verbindung zu Ihrem Router herzustellen.
- Richten Sie einen persönlichen Bluetooth- oder USB-Hotspot auf Ihrem iPhone oder iPad ein.
- Kontakt Apple-Support.