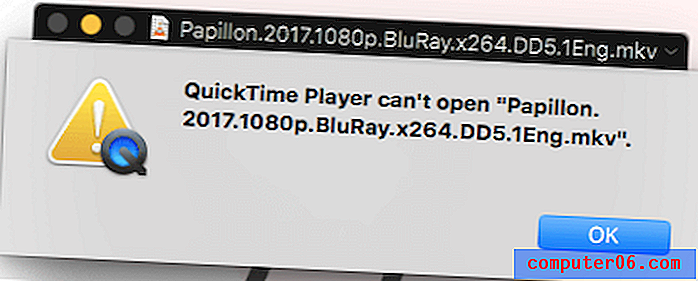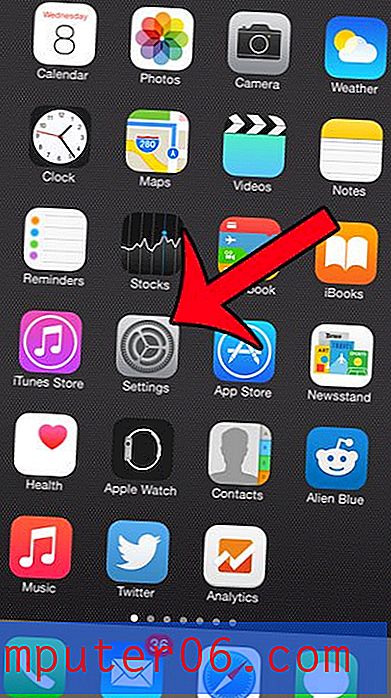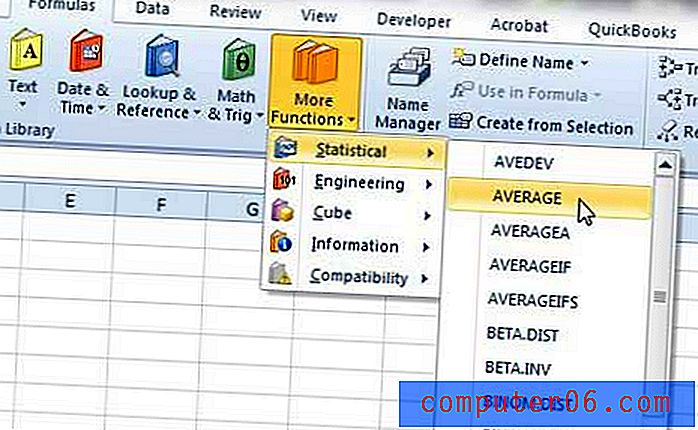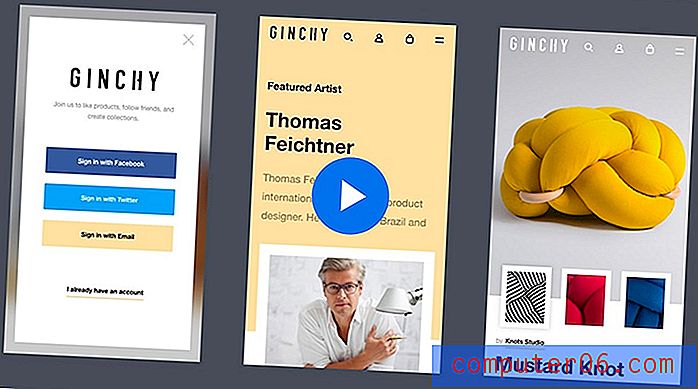So vergrößern Sie Microsoft Paint
Microsoft Paint ist das Standardwerkzeug zum Zeichnen und Bearbeiten von Bildern in Windows 7 und kann trotz seines grundlegenden Erscheinungsbilds einige beeindruckende Aktionen ausführen. Möglicherweise denken Sie jedoch, dass die Funktionalität von Paint aufgrund der Standardansicht, die verfügbar ist, wenn Sie das Programm zum ersten Mal verwenden, eingeschränkt ist. Wenn Sie jedoch Details in einem vorhandenen Bild vergrößern oder sehr spezifische, detaillierte Änderungen an einem Bild vornehmen möchten, das Sie anzeigen oder erstellen, können Sie das Zoom-Werkzeug verwenden, um Ihre Aufgaben auszuführen.
Haben Sie Microsoft Paint schon eine Weile verwendet, suchen aber jetzt ein Programm mit einer größeren Anzahl von Tools? Sie sollten sich Adobe Photoshop CS6 ansehen. Schüler und Lehrer können es zu einem sehr niedrigen Preis erwerben, und es gibt sogar Abonnementoptionen, die es zu einer sehr erschwinglichen Wahl machen.
Verwenden des Zoom-Tools von Microsoft Paint
Mit der Zoomoption in Microsoft Paint können Sie ein Bild entweder vergrößern oder verkleinern und mit einem Klick auf eine Schaltfläche ausführen. Einige Benutzer erkennen jedoch nicht, dass dieses Tool verfügbar ist, da es auf dem Standardbildschirm "Malen" nicht sichtbar ist. Paint verwendet dieselbe Multifunktionsleisten-Navigationsstruktur wie Microsoft Office 2010 und 2007, was etwas verwirrend sein kann, wenn Sie es noch nie zuvor gesehen haben. Lesen Sie weiter unten, um zu erfahren, wie Sie die Zoomoptionen finden und verwenden.
Schritt 1: Starten Sie Microsoft Paint. Lesen Sie diesen Artikel über die Verwendung der Suchfunktion zum Starten von Programmen, um zu erfahren, wie Sie das Paint-Programm schnell starten können.
Schritt 2: Klicken Sie auf die Registerkarte Malen in der oberen linken Ecke des Fensters, klicken Sie auf Öffnen und doppelklicken Sie dann auf die Bilddatei, mit der Sie in Malen arbeiten möchten.
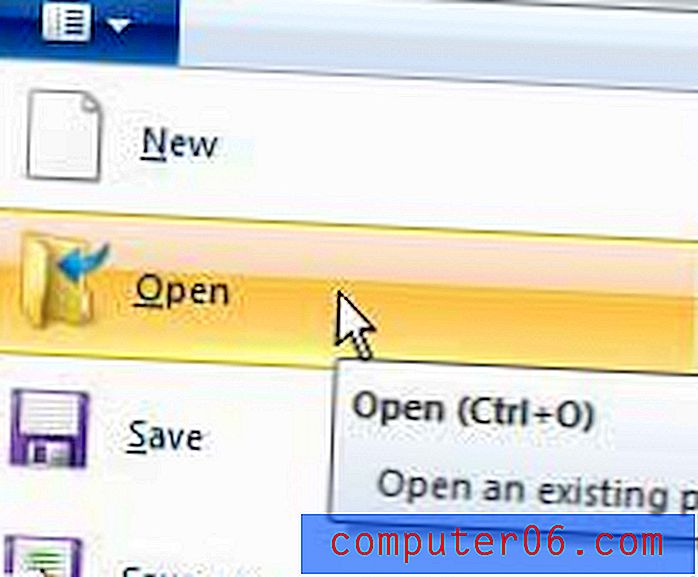
Schritt 3: Klicken Sie oben im Fenster auf die Registerkarte Ansicht .
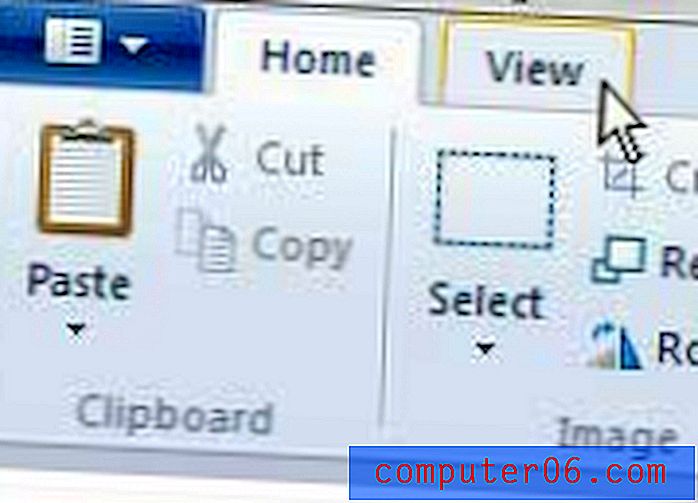
Schritt 4: Klicken Sie oben im Fenster oben im Fenster auf die Schaltfläche Vergrößern, wenn Sie Ihr Bild vergrößern möchten, oder klicken Sie auf die Schaltfläche Verkleinern, wenn Sie weniger Details des Bildes sehen möchten. Sie können auch auf die Schaltfläche 100% klicken, wenn Sie zur vollständigen Ansicht des Bildes zurückkehren möchten.
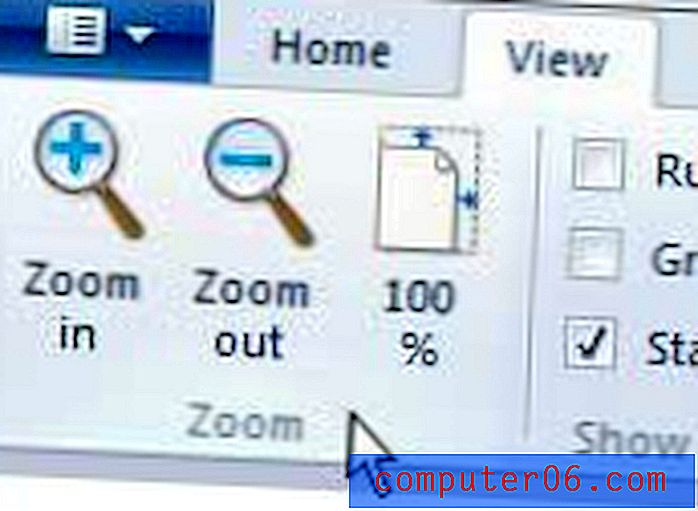
Wenn Sie an einem Upgrade von Windows 7 auf Windows 8 interessiert waren, sollten Sie sich die verschiedenen Versionen und Preise ansehen, die Ihnen zur Verfügung stehen. Windows 8 ist im Vergleich zu früheren Versionen des Windows-Betriebssystems sehr erschwinglich und kann wirklich dazu beitragen, Ihre Erfahrung mit Ihrem Computer zu verbessern.