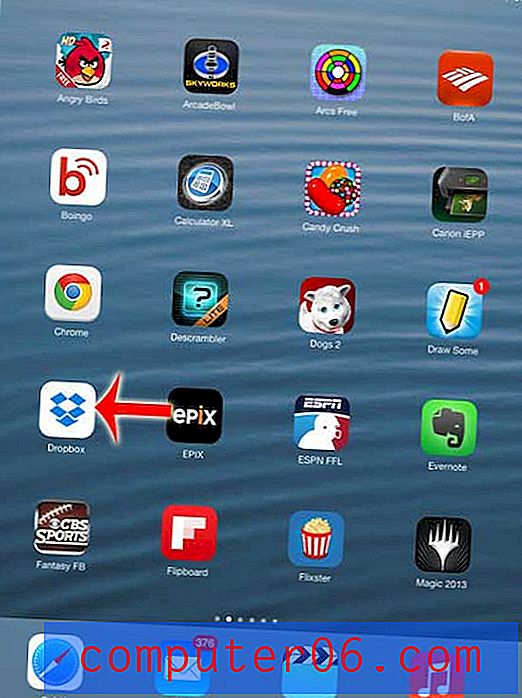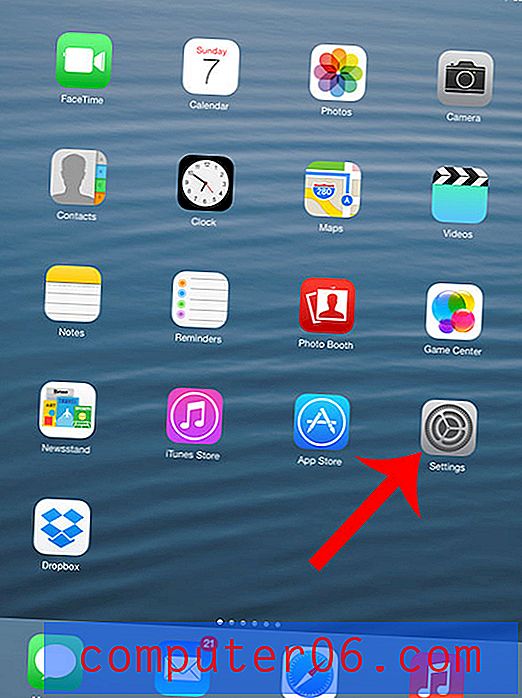Erhöhen Sie die AutoRecover-Häufigkeit in Word 2011
Der Verlust von Daten bei einem Absturz Ihrer Festplatte ist ein sehr unglückliches Ereignis, das verheerende Folgen haben kann, wenn Sie diese Daten nicht gesichert haben. Es gibt jedoch weniger katastrophale Abstürze, die dazu führen können, dass Sie Daten verlieren, die seit einiger Zeit nicht mehr gespeichert wurden, z. B. wenn Sie ein Dokument in Word 2011 eingeben. Theoretisch sollten wir alle unsere Arbeit alle paar Minuten manuell speichern, um dies zu verhindern Der Verlust der Arbeit, den wir erledigt haben, aber wenn Sie genau überlegen, was Sie sagen wollen, ist das nicht immer praktisch. Glücklicherweise enthält Word 2011 ein AutoRecover-Dienstprogramm, mit dem Ihre Daten regelmäßig alle 10 Minuten gespeichert werden. Sie können diese Einstellung jedoch anpassen, um die Häufigkeit der Erstellung von AutoRecover-Dateien zu erhöhen.
Suchen Sie nach einer einfachen Möglichkeit, Ihre Daten regelmäßig zu sichern? Schauen Sie sich die Apple Time Capsule an. Es lässt sich problemlos in das Time Machine-Backup auf Ihrem Mac integrieren und bietet ausreichend Speicherplatz für alle Ihre Daten.
Mit AutoRecover in Word 2011 häufiger speichern
Es gibt jedoch einige wichtige Dinge zu beachten, bevor Sie sich auf AutoRecover verlassen. Es ist nicht als Ersatz für das tatsächliche Speichern Ihrer Dateien gedacht. Dies ist der Fall, wenn Ihr Computer heruntergefahren wird, Word abstürzt oder ein anderes unerwartetes Ereignis auftritt. Wenn Sie ein Dokument schließen und auf die Option Nicht speichern klicken, werden außerdem alle AutoRecover-Dateien für dieses Dokument gelöscht.
Schritt 1: Öffnen Sie Word 2011 oder öffnen Sie ein vorhandenes Word-Dokument. Wenn Sie die Word-Anwendung öffnen, müssen Sie auch eine Vorlage oder einen Dokumenttyp auswählen.
Schritt 2: Klicken Sie oben auf dem Bildschirm auf Word und dann auf Einstellungen .

Öffnen Sie das Menü "Word-Einstellungen"
Schritt 3: Klicken Sie im Abschnitt Ausgabe und Freigabe auf das Symbol Speichern .
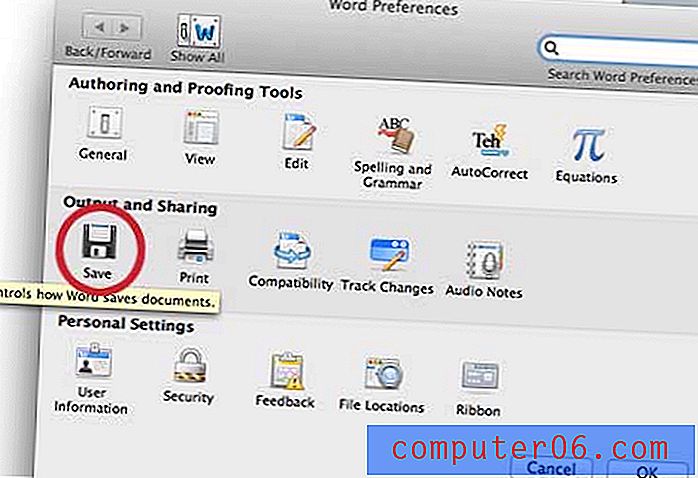
Klicken Sie im Abschnitt Ausgabe und Freigabe auf das Symbol Speichern
Schritt 4: Klicken Sie in das Feld rechts neben AutoRecover-Informationen speichern und geben Sie einen neuen Wert ein. Der Standardwert ist 10, aber Sie können bis zu 1 gehen. In der Abbildung unten habe ich beispielsweise AutoRecover so eingestellt, dass es alle 2 Minuten ausgeführt wird.

Stellen Sie die AutoRecover-Frequenz ein
Schritt 5: Klicken Sie unten im Fenster auf die Schaltfläche OK .
Wenn Word abstürzt, werden Sie normalerweise gefragt, ob Sie das AutoRecover-Dokument beim nächsten Start von Word öffnen möchten. Sie finden es in der Liste "Zuletzt geöffnet" im Menü " Datei" . Wenn Sie nicht zur Eingabe der AutoRecover-Datei aufgefordert werden oder diese nicht in der Liste "Zuletzt geöffnet" angezeigt wird, können Sie auf das Spotlight- Suchsymbol in der oberen rechten Ecke des Bildschirms klicken und dann AutoRecover oder ein Dokumentschlüsselwort in das Suchfeld eingeben.
Bei einigen Benutzern funktioniert AutoRecover möglicherweise nicht ordnungsgemäß, da kein AutoRecover-Speicherort festgelegt ist. Sie können einen AutoRecover-Speicherort manuell festlegen, indem Sie im Menü Word-Einstellungen auf die Option Dateispeicherorte klicken.
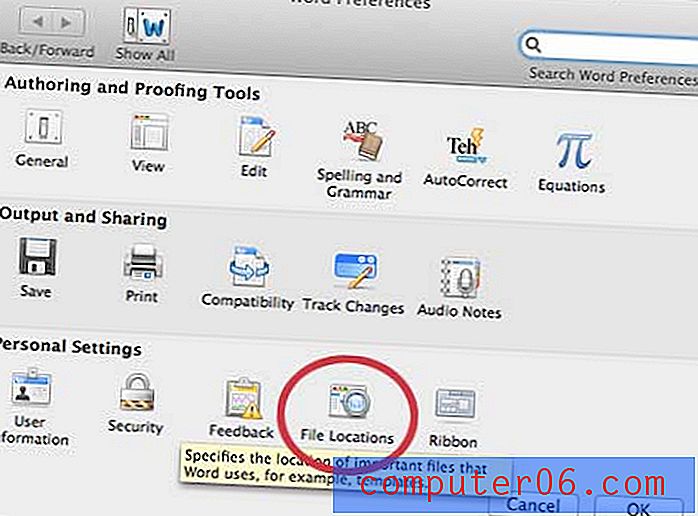
Klicken Sie auf die Option Dateispeicherorte
Klicken Sie dann auf die Option AutoRecover-Dateien, klicken Sie auf Ändern und wählen Sie den Ordner aus, in dem Ihre AutoRecover-Dateien gespeichert werden sollen.
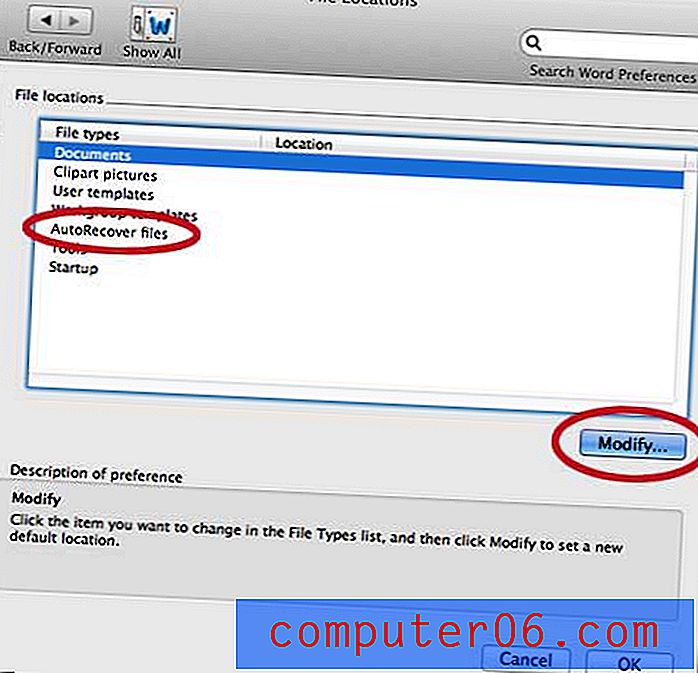
Legen Sie den Speicherort der AutoRecover-Datei fest
Wenn Sie auch Microsoft Excel verwenden, sind Sie möglicherweise auf Situationen gestoßen, in denen Personen, an die Sie Ihre Dateien senden, diese nicht öffnen können. Dies liegt daran, dass sie eine ältere Version von Excel verwenden und das Kompatibilitätspaket nicht installiert haben. Sie können standardmäßig im XLS-Dateityp speichern, damit Benutzer älterer Excel-Versionen Ihre Dateien problemlos öffnen können.