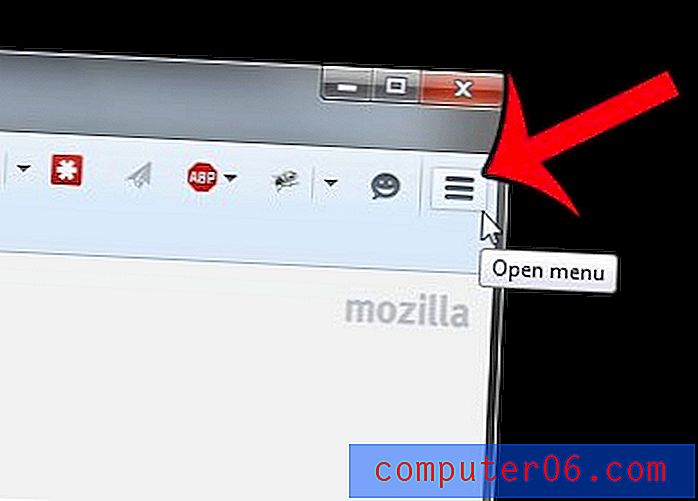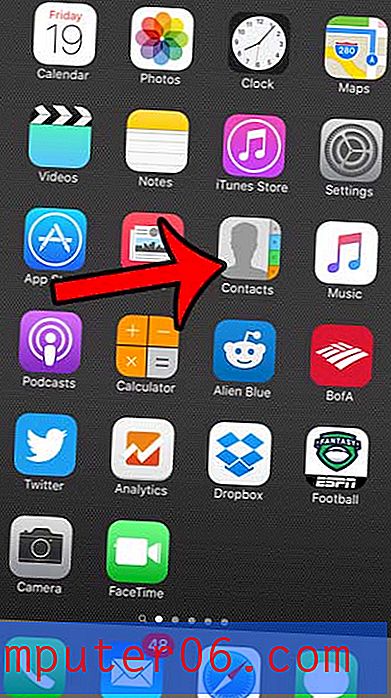Wiederherstellen eines nicht gespeicherten Word-Dokuments unter Windows 10
Wir alle verwenden Microsoft Word. Die Desktop-Anwendung ist so einfach zu bedienen, dass wir nie zweimal darüber nachdenken, etwas anderes zu verwenden. Es gibt so viele nützliche Funktionen - und da alle anderen sie verwenden, ist das Teilen von Dateien unglaublich einfach.
Es gibt jedoch ein großes Problem, mit dem wir alle bei der Verwendung von Microsoft Word konfrontiert sind. Wenn Sie das Programm - wie ich - schon lange verwenden, haben Sie die Anwendung definitiv mindestens einmal geschlossen, ohne Ihre Arbeit zu speichern. Wenn Sie diesen Artikel lesen, haben Sie es wahrscheinlich gerade getan.
Die Frustration ... Die Panik ... Sie wollen nur Ihren Laptop durch den Raum schleudern. Ok, vielleicht nicht - aber du bist frustriert. Ihre Hausarbeit, Ihr Projekt, Ihr Aufsatz oder was auch immer darin gespeichert wurde, ist jetzt weg und Sie müssen von vorne beginnen.
Wenn Sie einen Windows 10-PC verwenden, müssen Sie dies möglicherweise nicht tun. Möglicherweise können Sie Ihre Arbeit mithilfe einer der drei Datenwiederherstellungsmethoden abrufen, die ich Ihnen unten zeige.
Methode 1: Wiederherstellung aus AutoRecover-Dateien (.ASD)
Schritt 1: Öffnen Sie Microsoft Word erneut.
Schritt 2: Klicken Sie auf Datei . Klicken Sie dann auf Info . 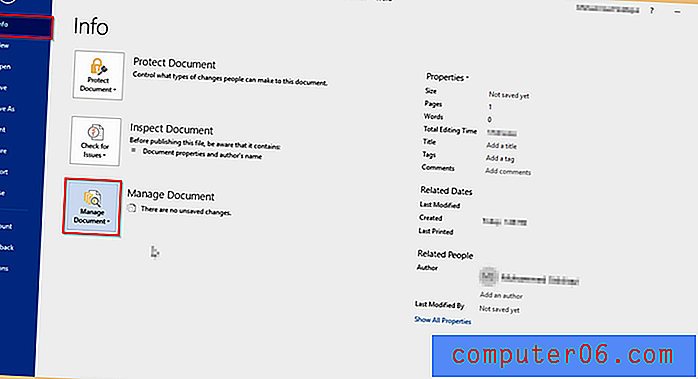
Schritt 3: Gehen Sie zu Dokument verwalten . Klicken Sie darauf und wählen Sie dann Nicht gespeicherte Dokumente wiederherstellen . 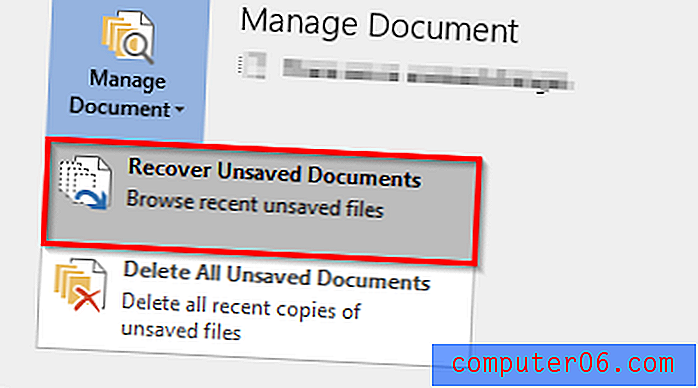
Schritt 4: Das folgende Fenster sollte sich öffnen. Suchen Sie die gesuchte Datei in der Liste der nicht gespeicherten Dateien und klicken Sie auf Öffnen . 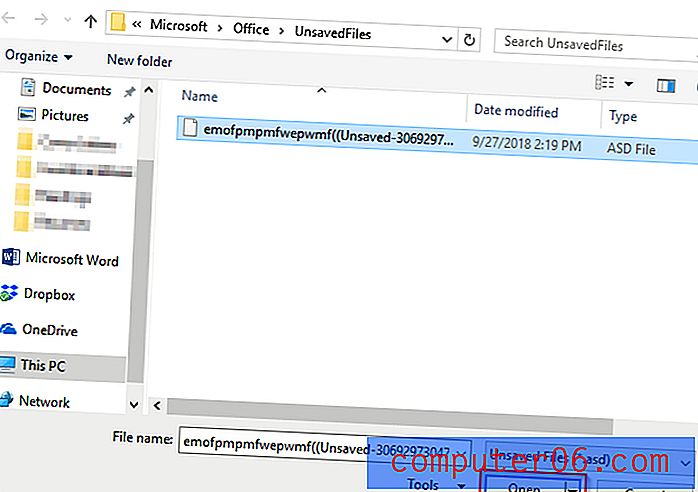
Schritt 5: Ihre ASD-Datei wird geöffnet. Stellen Sie sicher, dass Sie es dieses Mal speichern.
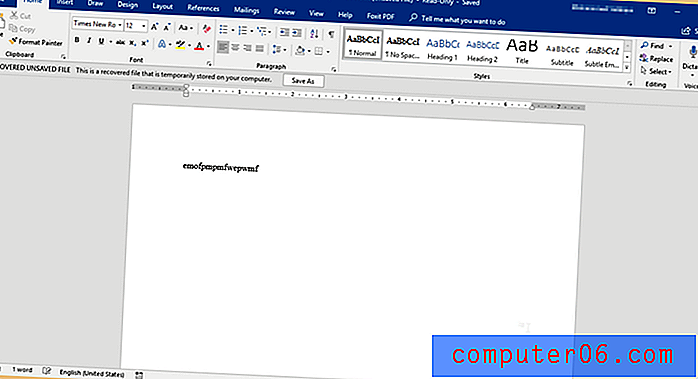
Methode 2: Wiederherstellung durch Ermitteln des Speicherorts der Autorecovery-Datei
Es gibt eine andere Methode, um Ihr Dokument mithilfe der Microsoft Word-Desktopanwendung wiederherzustellen. Ich verwende Office 2016 auf meinem HP Laptop. Standardmäßig wird Word 2016 alle 10 Minuten automatisch gespeichert. Dies ist der ersten Methode sehr ähnlich. Das Durchgehen der Optionen und das Auffinden der Datei auf Ihrem Computer dauert länger. Ich kann die erste Methode nur empfehlen.
Schritt 1: Öffnen Sie Microsoft Word wie zuvor.
Schritt 2: Klicken Sie auf Datei . Sie können zwei Optionen auswählen. Klicken Sie entweder auf Nicht gespeicherte Dokumente oder Optionen wiederherstellen .
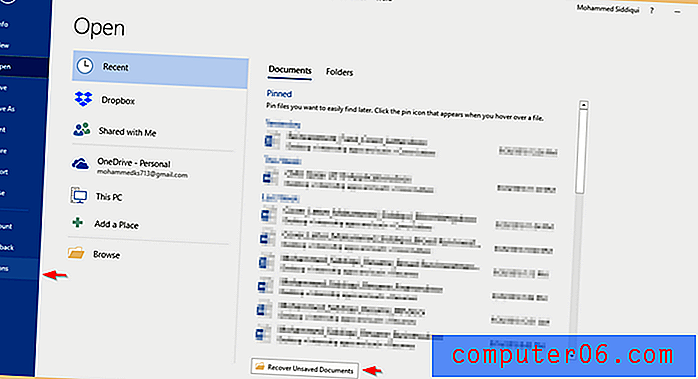
Schritt 3: Wenn Sie auf Nicht verwendetes Dokument wiederherstellen klicken, sind Sie fertig. Das folgende Fenster wird geöffnet und wenn Sie auf Öffnen klicken, wird das Word-Dokument geöffnet.
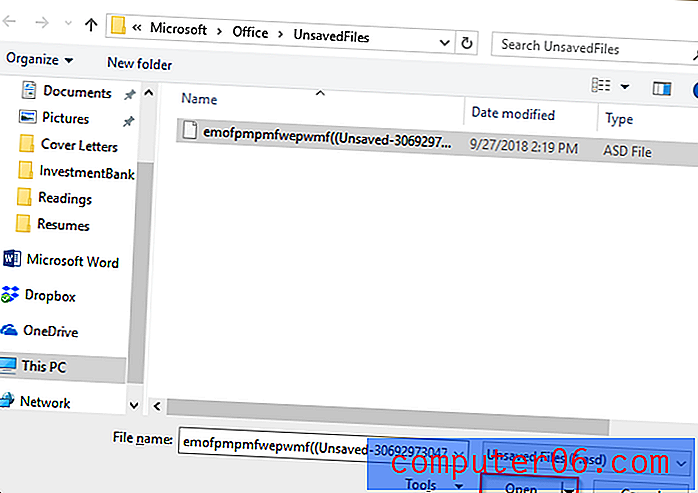
Schritt 4: Wenn Sie auf Optionen klicken, wird ein Fenster geöffnet. Klicken Sie auf Speichern . Kopieren Sie dann den Dateipfad neben den Speicherort der automatischen Wiederherstellung .
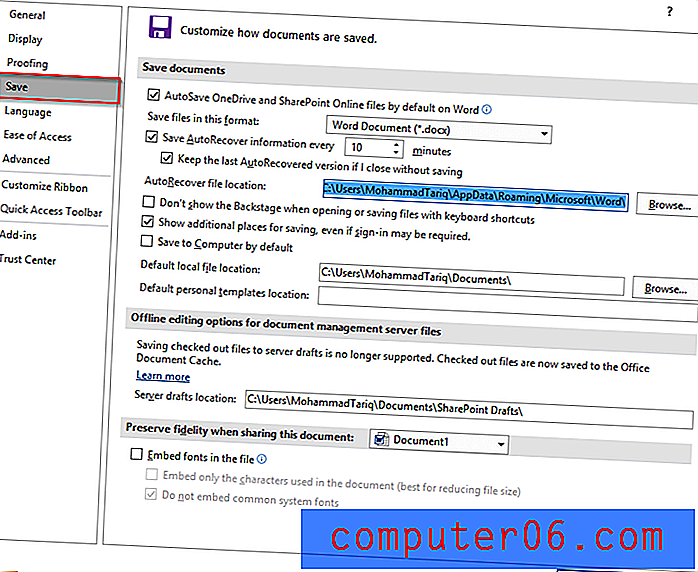
Schritt 5: Fügen Sie den Dateipfad in die Windows-Suche ein. Öffnen Sie den Datei-Explorer-Ordner, der als Ergebnis angezeigt wird.
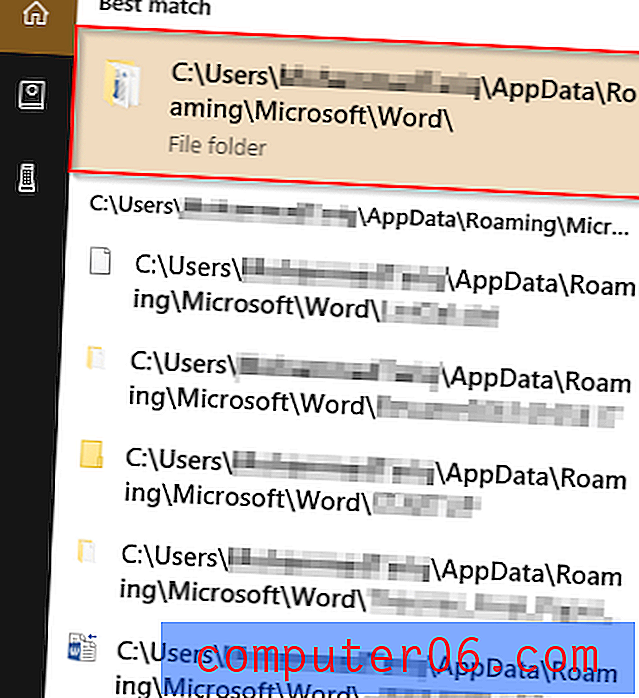
Schritt 6: Öffnen Sie die Datei Ihrer Wahl.
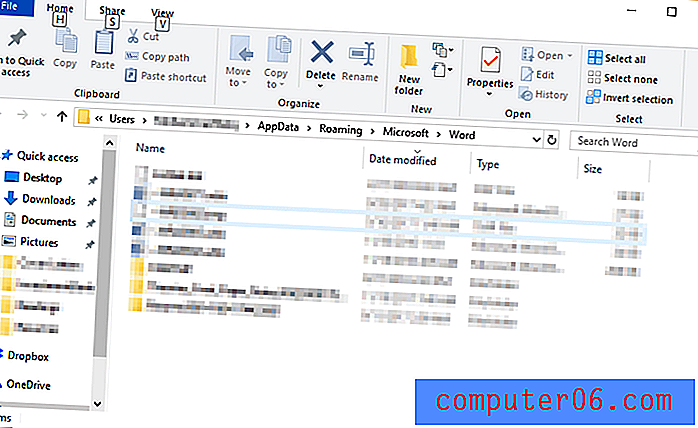
Wenn Sie Ihre Datei nicht finden können, bedeutet dies, dass sie dauerhaft gelöscht wurde. Sie können versuchen, ein Programm eines Drittanbieters zu verwenden, obwohl die Wiederherstellung nicht garantiert ist.
Methode 3: Wiederherstellung mit Datenwiederherstellungssoftware
Die Verwendung eines Programms eines Drittanbieters ist eine weitere Methode, um Ihre nicht gespeicherten Dateien zu finden. In diesem Tutorial verwende ich Stellar Data Recovery für Windows . Beachten Sie, dass dies eine kommerzielle App mit einer kostenlosen Testversion ist, die heruntergeladen und für die Wiederherstellung von Windows-Dateien verwendet werden kann. Sie können das Programm verwenden, um Ihre Festplatte zu scannen und festzustellen, ob sie Ihr Word-Dokument finden kann, und dann entscheiden, ob es sich lohnt, für die Pro-Version zu bezahlen.
Schritt 1: Laden Sie Stellar Data Recovery herunter und installieren Sie das Programm auf Ihrem PC. Die Datei wird automatisch geöffnet. Hier finden Sie Screenshots des gesamten Download-Vorgangs.
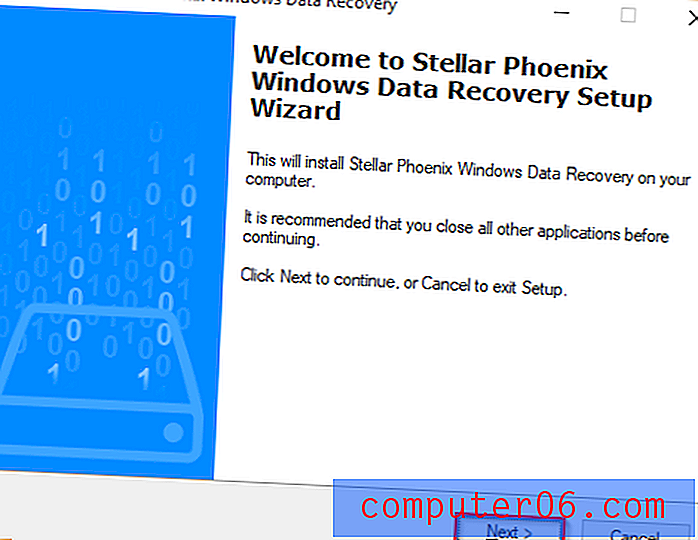
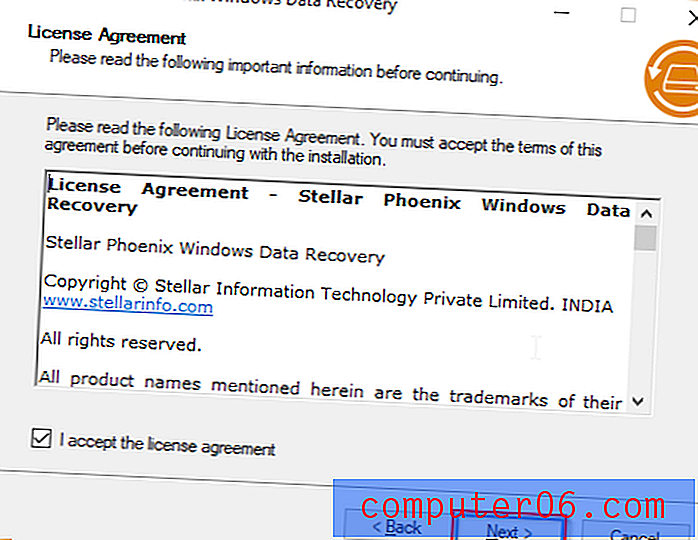
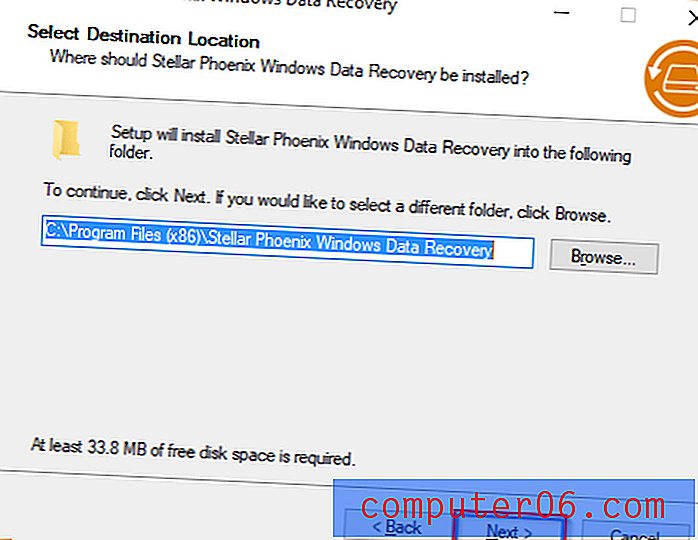
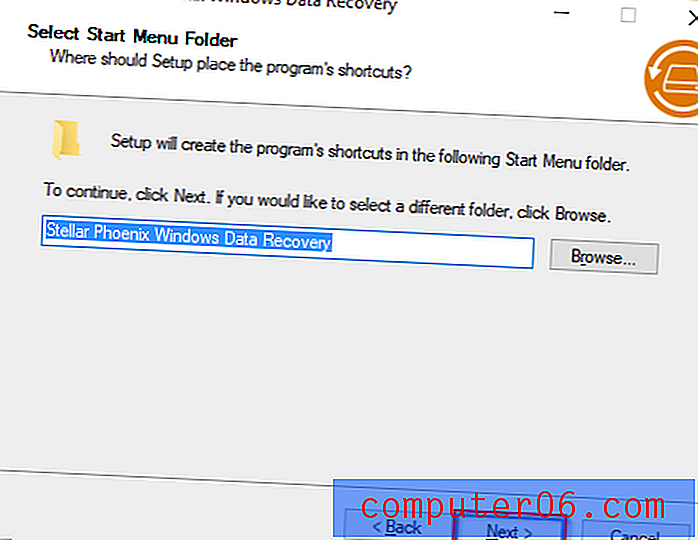
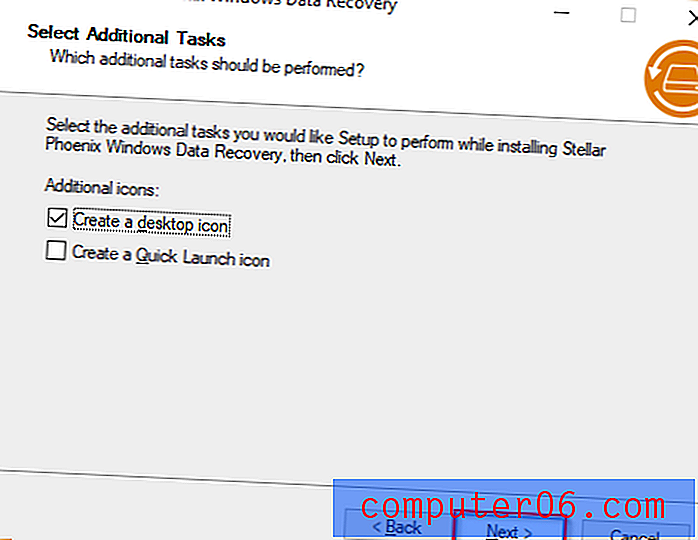
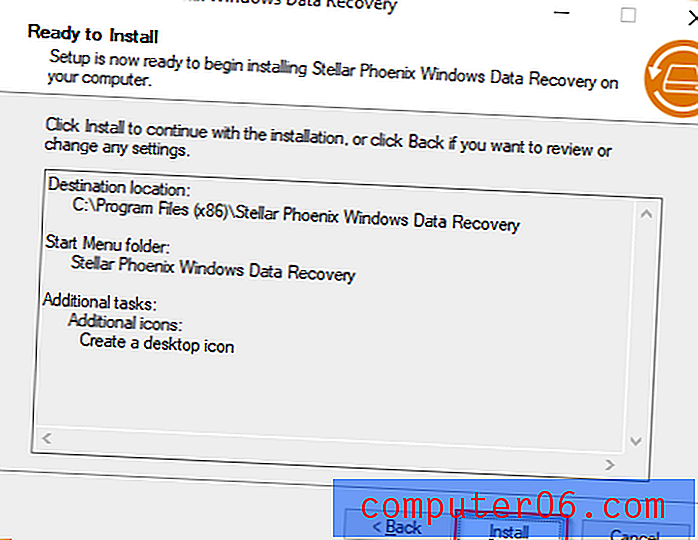
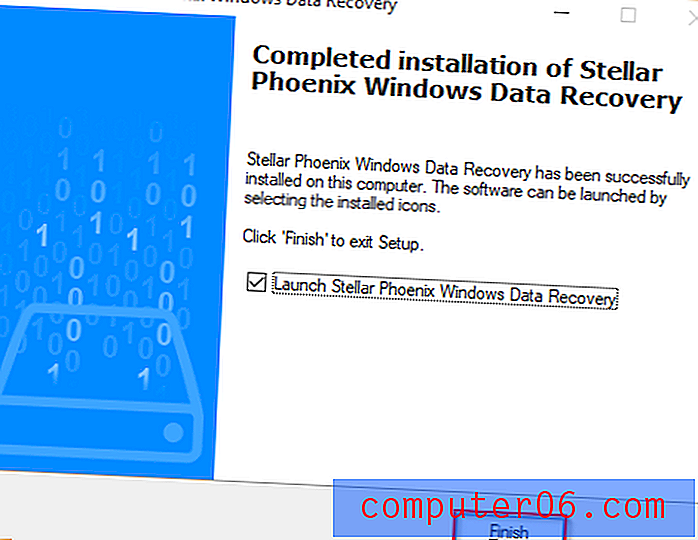
Schritt 2: Sobald das Programm installiert ist, wird es automatisch geöffnet. Wählen Sie Office-Dokumente . Wenn Sie alternativ alle Ihre Daten wiederherstellen möchten, können Sie Alle Daten auswählen.

Schritt 3: Wählen Sie den Speicherort aus, von dem Sie Daten wiederherstellen möchten. Sie können nur einen auswählen. Desktop und Eigene Dateien sind gute Ausgangspunkte. Klicken Sie auf Scannen .
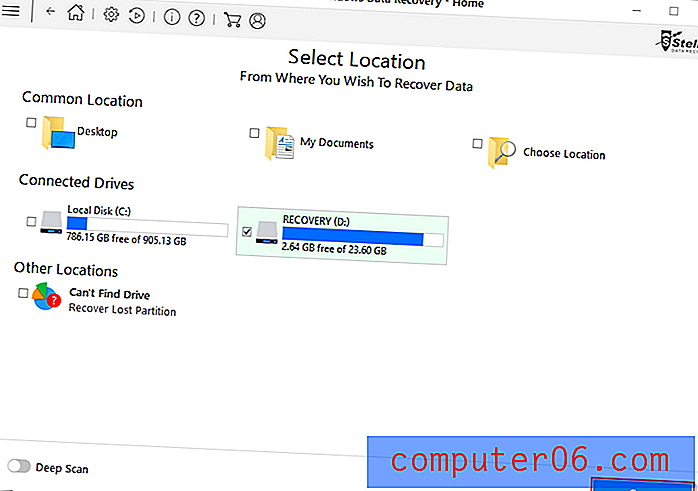
Schritt 4: Das Programm beginnt mit dem Scannen. Es kann einige Zeit dauern.
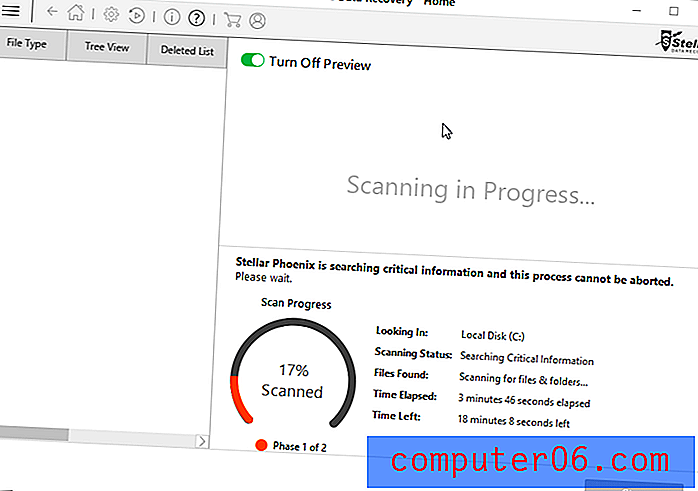
Schritt 5: Nach Abschluss können Sie die Dateien auswählen, die Sie wiederherstellen möchten, und dann auf Wiederherstellen klicken.
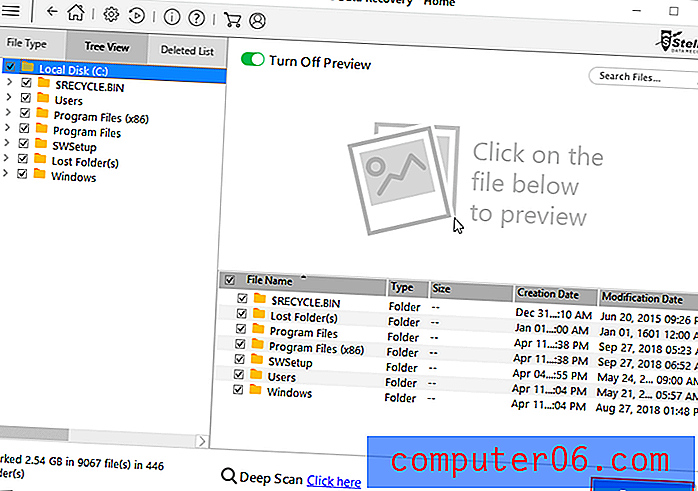
Sobald Sie auf Wiederherstellen geklickt haben, sollten Sie die Dateien an einem Ort Ihrer Wahl zurückgeben. Dies funktioniert garantiert nicht, insbesondere wenn Ihre Dateien dauerhaft gelöscht werden.
Zusätzliche Tipps
Es macht keinen Spaß, ein Dokument zu verlieren, an dem Sie hart gearbeitet haben. Aus diesem Grund ist es am besten, Ihre Arbeit häufig zu speichern. Wenn Sie wie ich vergessen haben, können Sie die automatische Speicherfrequenz von Microsoft Word über Optionen → Speichern ändern.
Schritt 1: Öffnen Sie Microsoft Word .
Schritt 2: Klicken Sie auf Datei und dann auf Optionen .
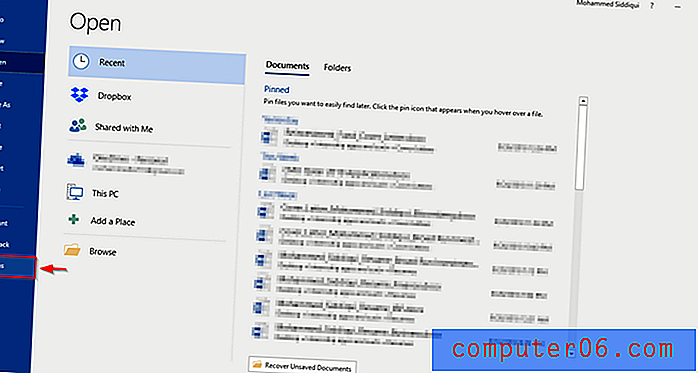
Schritt 3: Ein Fenster wird geöffnet. Klicken Sie auf Speichern . Anschließend können Sie unter Dokumente speichern die Häufigkeit des automatischen Speicherns von Word bearbeiten.
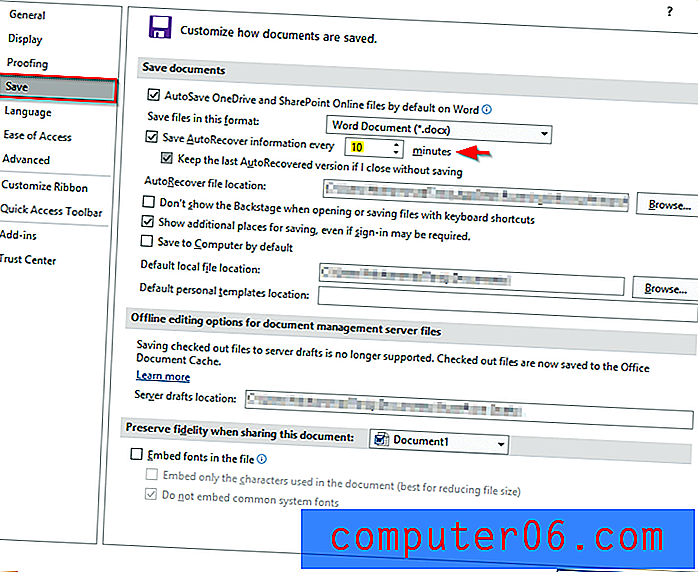
Es ist jedoch eine viel bessere Idee, Office 365 beim automatischen Speichern zu verwenden - und Sie müssen nicht jedes Mal den langwierigen Prozess der automatischen Wiederherstellung durchlaufen. Um diese Funktion nutzen zu können, müssen Sie Ihre Dateien in OneDrive speichern. Dies ist vorteilhaft, da dadurch Platz auf Ihrem Computer gespart wird. Antworten auf häufig gestellte Fragen zu Office 365 und Onedrive finden Sie unter diesem Link.
Letzte Worte
Ich hoffe, Sie konnten Ihr Dokument mit einer der oben genannten Methoden wiederherstellen. Ich empfehle dringend, Office 365 in Verbindung mit OneDrive zu verwenden, um den Verlust Ihrer Dateien zu vermeiden. Alternativ können Sie sich auch an Google Drive wenden, da es ebenfalls automatisch speichert. Google Drive hat seine eigenen Nachteile, z. B. eingeschränkte Funktionen im Vergleich zu Microsoft Office Suite.
Darüber hinaus müssen Sie mit dem Internet verbunden sein, um auf Dokumente zugreifen zu können, wenn Sie den Offline-Bearbeitungsmodus nicht aktiviert haben. Auf diese Weise sind Office 365 und OneDrive die überlegene Kombination. Beachten Sie, dass für die automatische Speicherfunktion von OneDrive ein Internetzugang erforderlich ist.
Bitte teilen Sie Ihre Erfahrungen und hinterlassen Sie unten einen Kommentar!