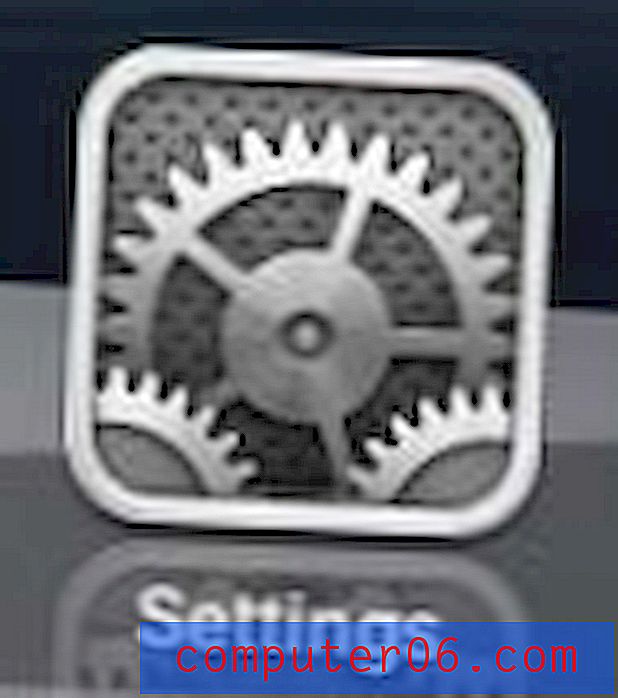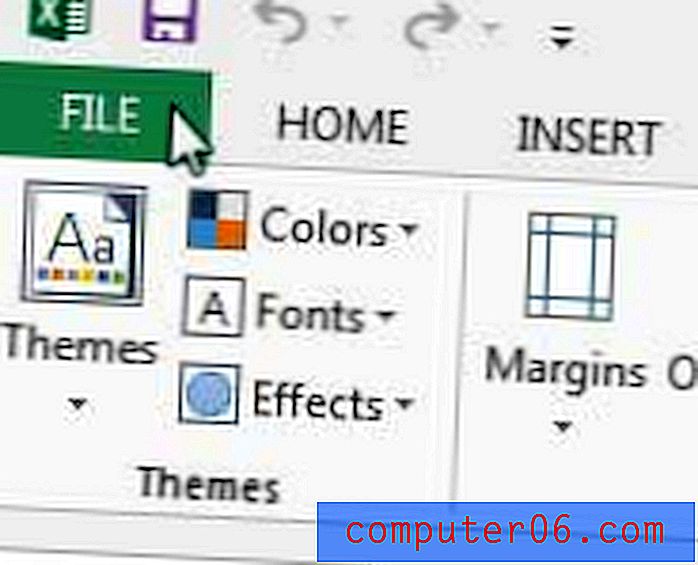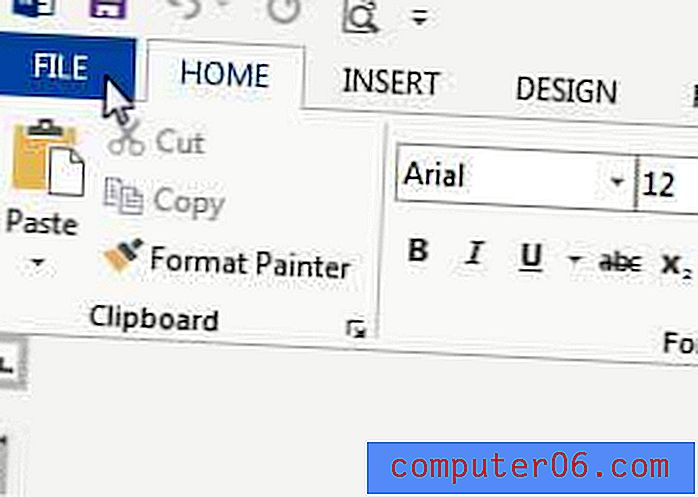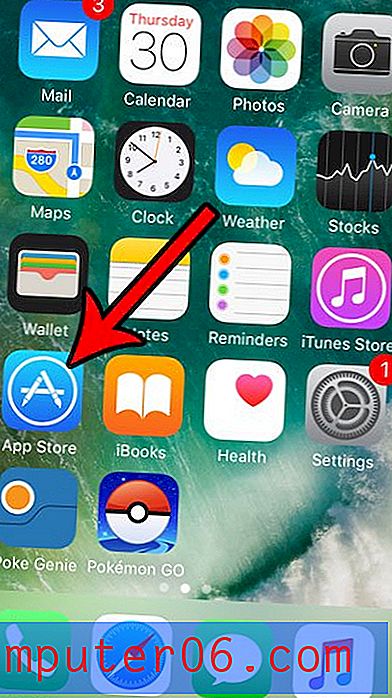Beherrschen des Photoshop-Verlaufs und der Ebenen-Kompositionen
Manchmal ist es der Schlüssel zum Fortschritt in Photoshop, zurückzublicken.
In Photoshop gibt es eine Reihe verschiedener Tools, Funktionen und Methoden, mit denen Sie den Verlauf Ihrer Entwürfe verfolgen und bearbeiten können und sollten, während sie fortschreiten.
Heute werden wir uns eingehend mit der Photoshop-Verlaufspalette befassen und erläutern, wie Sie damit Ihre Designs diversifizieren und verschiedene Ideen verfolgen können. Wir werden auch lernen, wie man den Verlaufspinsel und die unglaublich praktischen, aber schwer herauszufindenden Layer-Kompositionen verwendet.
Entdecken Sie Envato-Elemente
Die Verlaufspalette
Wir beginnen mit einer sehr einfachen Einführung in die Verlaufspalette. Die meisten von Ihnen wissen wahrscheinlich genau, wie das funktioniert, aber wir werden es trotzdem untersuchen, um sicherzugehen, dass jeder die Photoshop-Geschichte in vollen Zügen versteht.
Um Ihre Verlaufspalette zu finden, klicken Sie im Menü auf "Fenster" und gehen Sie dann zu "Verlauf". Dies sollte die unten gezeigte Palette aufrufen.

Während Sie an einem Photoshop-Dokument arbeiten, sollte diese Palette automatisch eine Liste von Aktionen generieren. Offensichtlich verfolgt diese Palette den Verlauf Ihrer Arbeit, dh jedes Mal, wenn Sie etwas in Photoshop tun, wird die Aktion aufgezeichnet.
Die Funktionalität hier ähnelt einem verherrlichten "Rückgängig". Mit einer detaillierten Aufzeichnung Ihrer Aktionen können Sie einfach zu jedem Schritt zurückkehren, indem Sie darauf klicken. Wenn Sie also Text eingeben, eine Reihe von Stilen für den Text ausführen und dann entscheiden, dass Sie zu einfachem Text zurückkehren möchten, können Sie einfach Ihren Verlauf durchsuchen und auf den Schritt klicken, bevor Sie mit dem Anwenden von Stilen beginnen.
Duplizieren Ihres Dokuments
Am unteren Rand der Verlaufspalette befindet sich ein Streifen mit Schaltflächen. Das erste davon ist ein unglaublich praktisches Tool, das das vorderste Dokument in seinem aktuellen Zustand dupliziert.

Da ich beim Entwerfen dazu neige, mehrere verschiedene Ideen gleichzeitig zu verfolgen, verwende ich diesen Befehl ständig. Dies ist auch ideal zum Erstellen mehrerer verschiedener Versionen einer Datei. Sie können beispielsweise eine Schaltflächengrafik für das Web erstellen, speichern, Ihr Dokument duplizieren, die Grafik bearbeiten, um einen Schwebezustand zu erstellen, und dann die zweite Version als separate Datei speichern.
Wir werden verschiedene Möglichkeiten durchgehen, um verschiedene Versionen eines Designs zu verfolgen, aber keine davon ist so sicher und zuverlässig wie das einfache Duplizieren Ihres Dokuments und das Speichern einer alternativen Version. Der Nachteil ist natürlich, dass Sie mehrere Dateien und den zusätzlichen Speicher, der zum Speichern der verschiedenen Versionen erforderlich ist, im Auge behalten. Ein weiterer Nachteil ist, dass das mit dieser Schaltfläche erstellte neue Dokument keine Historie enthält, sodass Sie bei Bedarf nicht von diesem Ausgangszustand zurückkehren können.
Schnappschüsse
Mit der zweiten Schaltfläche (dem Kamerasymbol) können Sie einen Schnappschuss Ihres Photoshop-Dokuments im aktuellen Status speichern. Schnappschüsse sind ein sehr leistungsfähiges Werkzeug, das Sie unbedingt für nahezu alles verwenden sollten, an dem Sie in Photoshop arbeiten.
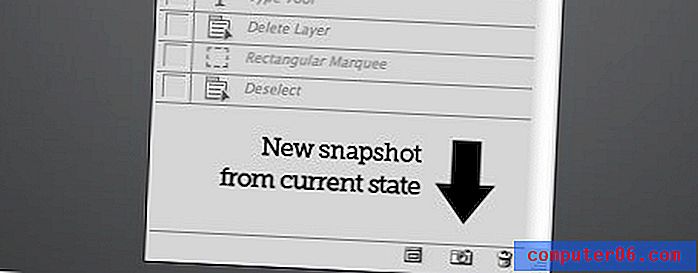
Genau wie die Schaltfläche zum Erstellen eines doppelten Dokuments können Sie mit einem Schnappschuss eine Kopie Ihres Photoshop-Dokuments im aktuellen Status speichern. Alle Ihre Ebeneninformationen, Stile usw. bleiben im Schnappschuss erhalten und können vollständig bearbeitet werden.
Es unterscheidet sich von der ersten Schaltfläche darin, dass diese Versionen tatsächlich in Ihrem aktuellen Dokument enthalten sind. Jedes Mal, wenn Sie einen Schnappschuss machen, wird dieser oben in der Verlaufspalette gespeichert. Durch Klicken auf einen Schnappschuss gelangen Sie sofort in den Zustand, in dem sich das Dokument befand, als Sie den Schnappschuss gespeichert haben.
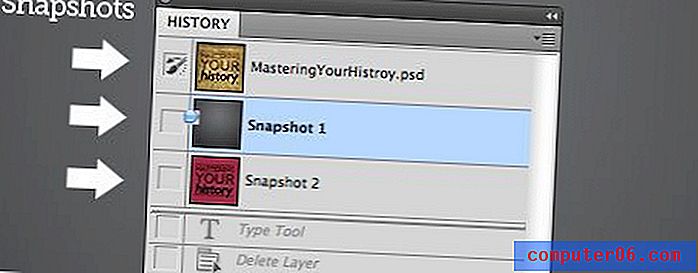
Der Grund, warum Schnappschüsse ein absolutes Muss sind, besteht darin, dass sie eine viel einfachere Methode zum Erreichen eines bestimmten vorherigen Status bieten als das Durchsuchen einer Liste von Verlaufselementen. Denken Sie außerdem daran, dass Ihre Geschichte nur so viele Schritte zurückreicht. In den Photoshop-Einstellungen können Sie festlegen, wie viele Verlaufszustände Sie verfolgen möchten. Sobald dieses Limit erreicht ist, werden alte Zustände zugunsten neuer Zustände gelöscht. Dies bedeutet, dass häufig ein Schnappschuss die einzige Möglichkeit ist, auf einen vorherigen Punkt im Verlauf Ihres Dokuments zuzugreifen.
Bevor Sie mit der Verwendung von Schnappschüssen beginnen, sollten Sie einige Dinge über deren Funktionsweise wissen. Wenn Sie zunächst auf einen zuvor gespeicherten Schnappschuss klicken und mit der Bearbeitung Ihres Dokuments beginnen, wird dieser Schnappschuss nicht automatisch aktualisiert. Wenn Sie also Änderungen vornehmen, die Sie beibehalten möchten, ist ein weiterer Schnappschuss erforderlich.
Denken Sie vor allem immer daran, dass Schnappschüsse nicht mit Ihrem Dokument gespeichert werden . Wenn Sie drei Schnappschüsse von drei verschiedenen Versionen Ihrer Datei haben, die Sie behalten möchten, und Sie einfach Ihr Dokument speichern und schließen, sind diese alternativen Versionen für immer verschwunden.
Snapshots dienen lediglich zum Experimentieren innerhalb einer bestimmten Bearbeitungssitzung und sind keine langfristige Versionierungslösung. Später in diesem Artikel werden wir uns Layer-Comps ansehen, ein anderes Tool, das besser zum Speichern von Versionen in einer Datei geeignet ist.
Verlaufsoptionen
Wenn Sie auf das kleine Dropdown-Menü oben rechts in der Verlaufspalette klicken, sollten Sie einen Menüpunkt mit der Bezeichnung "Verlaufsoptionen" finden. Öffnen Sie diese Option, um die folgenden Einstellungen anzuzeigen.
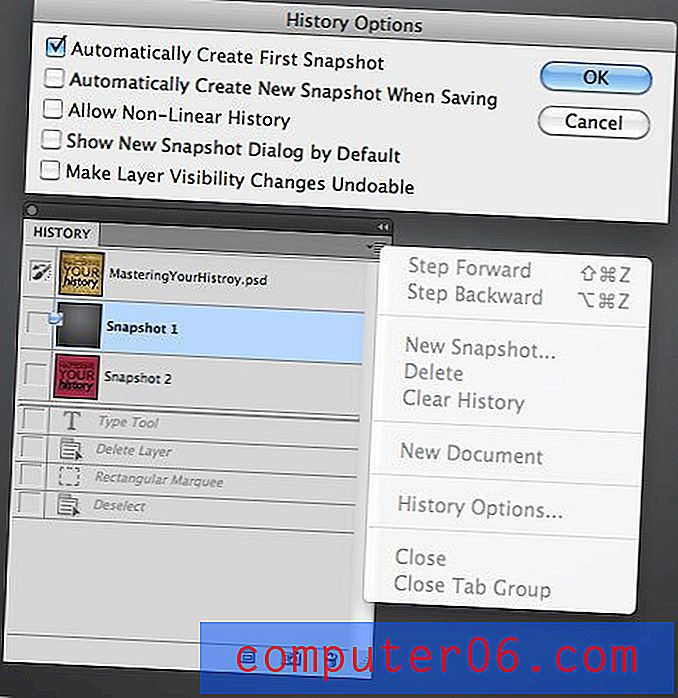
Die erste Option ist die einzige, die standardmäßig aktiviert ist. Dadurch wird der Ausgangszustand beim Öffnen oder Erstellen eines Dokuments automatisch als Schnappschuss gespeichert. Ich empfehle dringend, diese Option ausgewählt zu lassen, damit Sie immer schnell zum ursprünglichen Design zurückkehren können.
Mit der nächsten Option wird Photoshop angewiesen, bei jedem Speichern einen Schnappschuss zu erstellen. Ob Sie dies in hohem Maße überprüfen sollten oder nicht, hängt von Ihrem eigenen Workflow ab. Ich predige und übe das Speichern so oft, wie Sie darüber nachdenken, sodass diese Option schnell ärgerlich wird, wenn sich meine Verlaufspalette mit fünfzig Schnappschüssen füllt.
Die nächste Option aktiviert den nichtlinearen Verlauf. Dies ist zunächst schwer zu verstehen, ermöglicht es Ihnen jedoch im Wesentlichen, den Zugriff auf Verlaufsschritte aufrechtzuerhalten, selbst wenn Sie vor diesen zurückgehen und Änderungen vornehmen. Wenn Sie in den Verlauf zurückkehren und dann eine Änderung vornehmen, werden standardmäßig alle Schritte nach diesem Punkt gelöscht. Mit nichtlinearem Verlauf bleiben sie erhalten, obwohl sie den aktuellen Dokumentstatus nicht wirklich beeinflussen.
Die letzten beiden Optionen dienen zum Anzeigen des neuen Snapshot-Dialogfelds und der Deckkraft der Tracking-Ebene. Wenn Sie bei gedrückter Wahltaste auf die Schaltfläche Snapshot klicken, können Sie auf das Snapshot-Dialogfeld zugreifen, ohne diese Option zu aktivieren. Auf diese Weise können Sie den Snapshot im Wesentlichen benennen und den Bereich festlegen (vollständiges Dokument, aktuelle Ebene, zusammengeführte Ebenen).
Schließlich sieht Photoshop das Ändern der Ebenenopazität nicht als eine Änderung an, die signifikant genug ist, um durch die Verlaufspalette verfolgt zu werden. Wenn Sie nicht einverstanden sind, klicken Sie einfach auf das letzte Kontrollkästchen in der Optionspalette.
Der Geschichtspinsel
Der Verlaufspinsel befindet sich direkt unter dem Klonstempel und ist über die Taste „Y“ zugänglich. Stellen Sie sicher, dass Sie nicht den Art History Brush greifen, das ist etwas ganz anderes und dient nur dazu, einen künstlerischen Oma-Look zu kreieren.
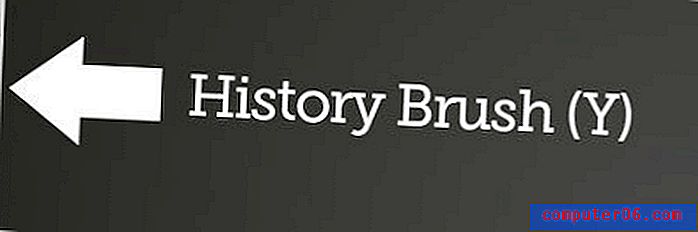
Ich benutze den Verlaufspinsel selten, nur weil er nichts bewirkt, was man mit ein wenig Maskierung nicht besser machen kann, aber er macht Spaß und sollte zumindest wissen, wie man ihn verwendet.
Grundsätzlich können Sie mit dem Verlaufspinsel in früheren Zuständen Ihres Dokuments malen. Sie können dies mit allen Verlaufszuständen tun, dies ist jedoch in Verbindung mit Schnappschüssen am einfachsten.
Zur Veranschaulichung erstellen wir ein Beispiel. Öffnen Sie zuerst ein Bild. Ich habe etwas Zufälliges von Flickr genommen. Hier ist das Bild:
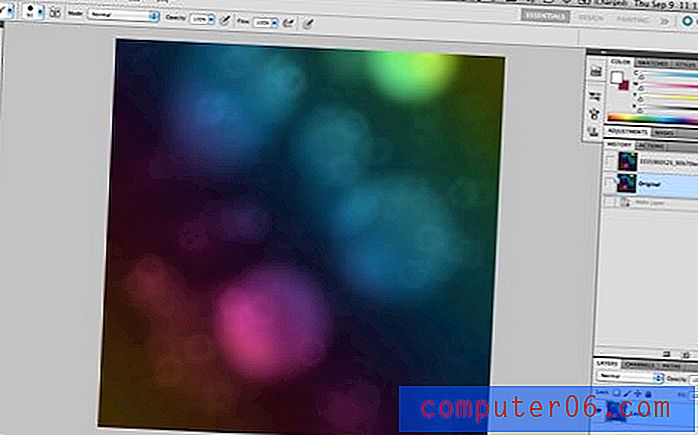
Duplizieren Sie die Hintergrundebene, erstellen Sie einen Schnappschuss und nennen Sie ihn "Original". Dann wende einen lustigen Filter an (ich habe Ocean Ripple gewählt).

Erstellen Sie nun einen weiteren Schnappschuss und nennen Sie ihn "Ripple". Klicken Sie dann auf den Schnappschuss „Original“, damit Ihr Dokument wieder dort ist, wo Sie begonnen haben. Klicken Sie abschließend auf das kleine Kästchen neben dem Verlaufsstatus "Rippled", damit das kleine Symbol "Verlaufspinsel" angezeigt wird.
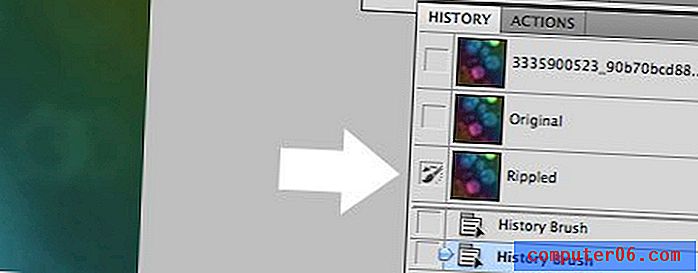
Sie haben jetzt einen Verlaufsstatus ausgewählt und einen anderen als Ziel für den Verlaufspinsel festgelegt. Wenn Sie mit dem Verlaufspinsel klicken und ziehen, wird der Zielstatus schrittweise in den ursprünglichen Status versetzt.

Ziemlich cool, nein? Das ist wirklich das einzige, was dieser Pinsel macht. Denken Sie daran, dass Sie hier jede Art von Pinsel verwenden können, die Sie möchten: hart, weich, verstreut usw. Mit ein wenig Kreativität können Sie leicht fantastische Ergebnisse erzielen.
Layer Comps
Das letzte Werkzeug, das wir uns ansehen werden, ist Layer Comps. Diese können recht schwierig zu verstehen sein, sind aber äußerst nützlich, wenn Sie erst einmal herausgefunden haben, wie sie funktionieren.
Das erste, was wir tun möchten, ist, zwei unterschiedliche Ideen für ein hypothetisches Design zu erstellen. Ich nahm ein weiteres Bild von Flickr und erstellte die schneebedeckte Szene unten.
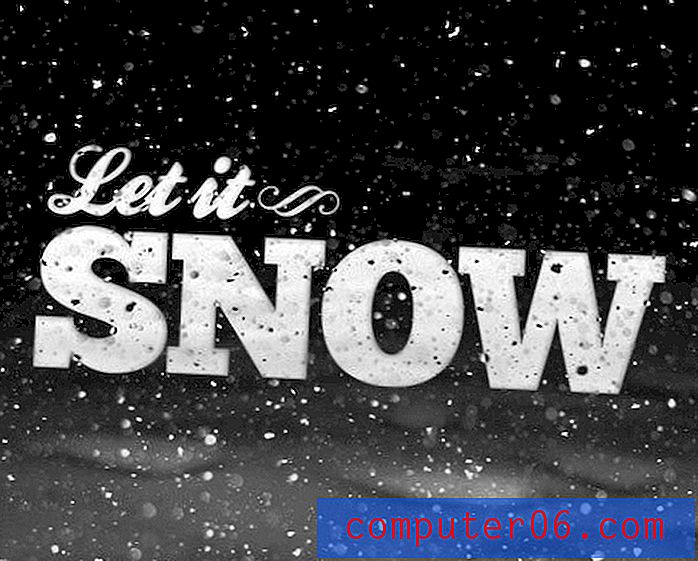
Als nächstes habe ich mich entschlossen, mit verschiedenen Schriftarten zu experimentieren und mir die folgende alternative Version ausgedacht.

Der Schlüssel zur Verwendung von Layer-Comps besteht darin, größtenteils separate Layer zu verwenden. Layer-Comps verfolgen eine sehr begrenzte Anzahl von Variablen, sodass Sie sich nicht darauf verlassen können, dass sie Änderungen an Schriftarten und andere komplizierte Änderungen verfolgen. Stattdessen können Layer Comps verwendet werden, um die Sichtbarkeit und Position einer Reihe von Layern zu speichern.
Gehen Sie nun zu Fenster> Ebenen-Kompositionen, um die Palette aufzurufen. Diese Palette ähnelt der Verlaufspalette, da sie eine Liste der Dokumentzustände enthält. Ein großer Unterschied besteht darin, dass diese Zustände nur manuell erstellt werden (ähnlich wie bei Schnappschüssen).
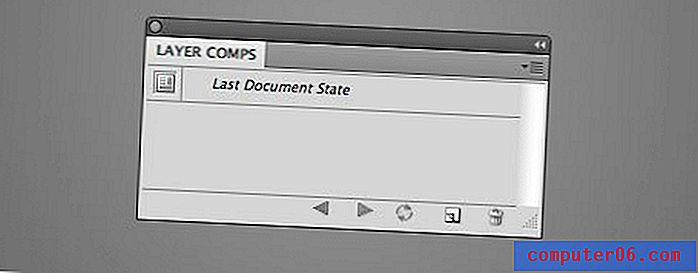
Als erstes möchte ich alle meine Ebenen aktivieren, die meiner ersten Designidee entsprechen. Sobald diese aktiviert sind, klicke ich auf die Schaltfläche New Layer Comp und rufe den folgenden Dialog auf.
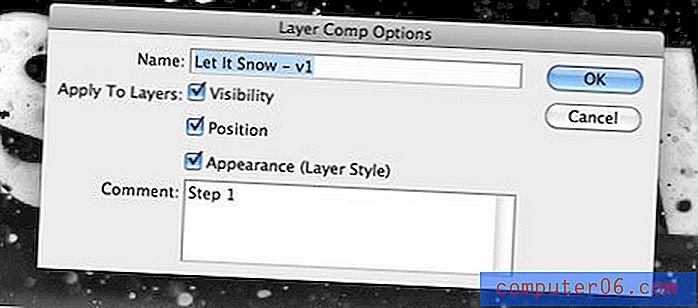
Hier können Sie die Ebenenkompensation benennen, Optionen zum Verfolgen von Sichtbarkeit, Position und Ebenenstil festlegen und Kommentare hinzufügen, damit Sie sich daran erinnern können, was die Ebenenkompensation enthält. Klicken Sie auf OK, um die Komposition zu speichern.
Gehen Sie nun in die Ebenenpalette und aktivieren Sie die für die zweite Entwurfsidee erforderlichen Ebenen. Wiederholen Sie die obigen Schritte, um eine weitere Ebenenkomposition zu erstellen. Jetzt sollten Sie die beiden Versionen in separaten Kompositionen speichern. Wenn Sie Ihre Comps zu irgendeinem Zeitpunkt in separate Dokumente aufteilen möchten, gehen Sie einfach zu Datei> Skripte> Layer-Comps zu Dateien.
Um mehr über die Funktionsweise von Layer Comps zu erfahren, gehen wir einige grundlegende Funktionen durch.
Comps ändern und aktualisieren
Um Layer Comps zu wechseln, klicken Sie einfach auf die Schaltfläche links neben dem Comp. Dies sollte Ihre Konfiguration automatisch auf den Status ändern, den Sie zuvor gespeichert haben.

Wenn eine Ebenenkomposition ausgewählt ist, können Sie so viele Änderungen vornehmen, wie Sie möchten. Um diese Änderungen in der Komposition zu speichern, drücken Sie die kleine Schaltfläche, die wie zwei rotierende Pfeile aussieht. Dadurch wird die Komposition aktualisiert und die letzten Ebenenänderungen hinzugefügt.
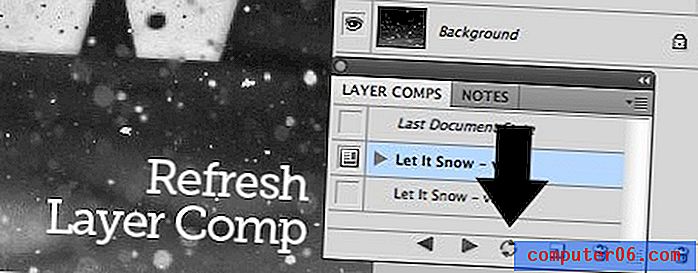
Die Möglichkeit, Comps zu aktualisieren, macht dies zu einem unschätzbaren Werkzeug, um verschiedene Ideen und Designs zu verfolgen, die Sie in einem bestimmten Dokument haben. Sie können später problemlos zurückkehren, an Ihren Ideen arbeiten und dann die Kompositionen aktualisieren, um einen einfachen Zugriff zu erhalten.
Eine weitere großartige Sache bei Layer-Kompositionen ist, dass sie tatsächlich mit Ihrem Dokument gespeichert werden . Die Verwendung von Comps ist eine großartige Möglichkeit, um verschiedene Iterationen in Ihrem Dokument langfristig zu verwalten.
Ebenen wiederverwenden
Obwohl dies die Dinge kompliziert macht, können Sie tatsächlich manipulierte Versionen einer einzelnen Ebene über mehrere Kompositionen hinweg verwenden. Zum Beispiel ist im Schneebeispiel die kleine wirbelnde Verzierung rechts von der ersten Zeile in beiden Kompositionen genau dieselbe Ebene, sie wurde gerade in der zweiten Version neu positioniert (und eine weitere wurde hinzugefügt).
Sie müssen wirklich vorsichtig sein, wenn Sie anfangen, Ebenen zwischen Kompositionen zu mischen und deren Attribute zu ändern. Die Dinge können schnell chaotisch werden und Ihnen ein fast unrettbares Dokument hinterlassen.
Der Schlüssel, um alles herauszufinden, besteht darin, kontinuierlich zwischen Ihren Ebenenkompositionen hin und her zu wechseln, während Sie die Ebenen wechseln, um zu sehen, was gespeichert wird und was nicht.
Fazit
Wenn Sie die oben genannten Informationen in die Praxis umsetzen, werden Sie sofort dazu ermutigt, mehr Anstrengungen zu unternehmen, um mit verschiedenen Designideen zu experimentieren. Viele Designer zögern, sich mit einem Design zu beschäftigen, das sie bereits mögen, und es ist sehr beruhigend zu wissen, dass Sie immer mit einem einzigen Klick zurückkehren können.
Hinterlassen Sie unten einen Kommentar und teilen Sie uns mit, wie Sie in Photoshop verschiedene Pfade verfolgen. Verwenden Sie mehrere Dokumente, Schnappschüsse, Layer-Kompositionen oder alle oben genannten?
Teilen ist großartig. Fügen Sie diesen praktischen Ausschnitt in Twitter oder Facebook ein, um den Artikel mit Ihren Freunden zu teilen:
Beherrschen des Photoshop-Verlaufs und der Ebenen-Kompositionen http://ow.ly/2C0Gh