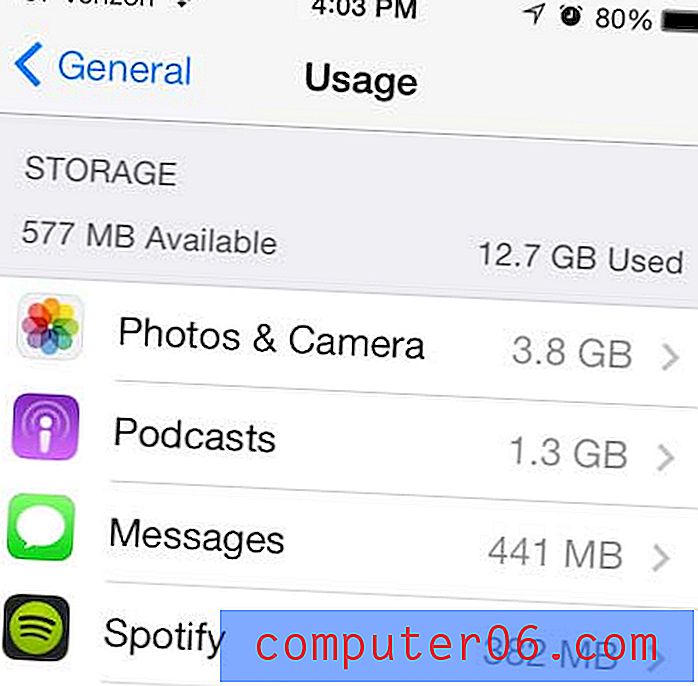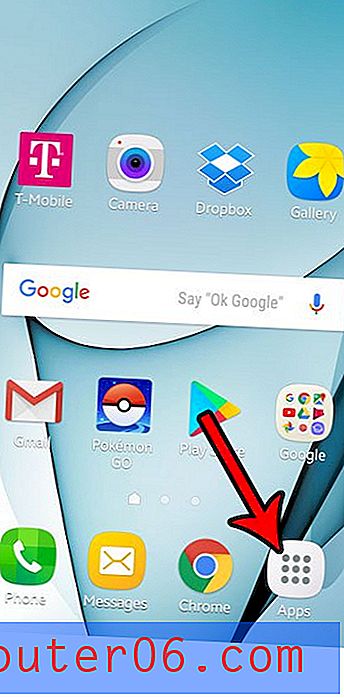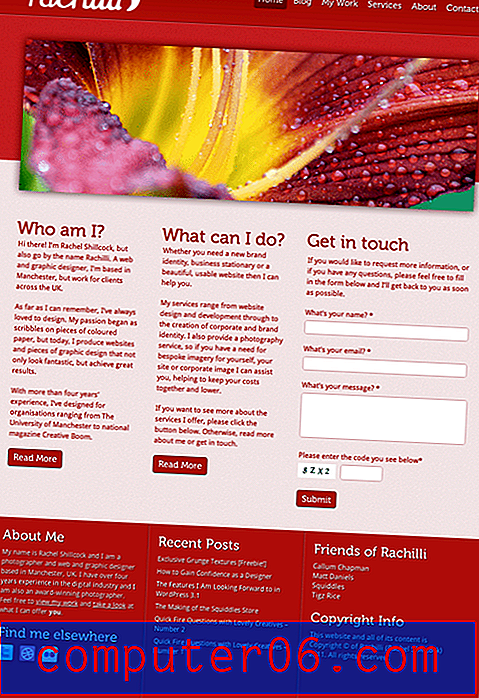Standardspeicherort für Word 2013
Computerbenutzer können sehr genau wissen, wo ihre Dateien gespeichert sind, insbesondere wenn sie sich daran gewöhnt haben, auf bestimmte Weise auf Dateien zuzugreifen. Jedes Mal, wenn Sie ein neues Programm installieren, insbesondere eines, das genauso viel Nutzen bringt wie Word, kann es schwierig sein, dorthin zu wechseln, wo Ihre Dateien jetzt gespeichert werden.
Zum Glück müssen Sie sich nicht an einen neuen Ort gewöhnen. Sie können den Standardspeicherort in Word 2013 in einen Ordner Ihrer Wahl ändern, sodass Sie weiterhin alle neuen Dokumente, die Sie erstellen, an Ihrem bevorzugten Speicherort speichern können.
So ändern Sie den Standardspeicherort in Word 2013
Dadurch wird der Speicherort von Dateien, die Sie bereits auf Ihrem Computer gespeichert haben, nicht verschoben. Diese Änderung wirkt sich nur auf die Speicherorte zukünftiger Dokumente aus, die Sie erstellen. Darüber hinaus speichert Word 2013 bereits vorhandene Dokumente weiterhin an ihren aktuellen Speicherorten.
In diesem Lernprogramm wird auch davon ausgegangen, dass Sie Ihre Dokumente standardmäßig auf Ihrem Computer speichern möchten und dass Sie direkt in Ihren Standardspeicherordner wechseln möchten, wenn Sie auf das Symbol Speichern klicken. Wenn Sie diese Änderungen nicht vornehmen möchten, können Sie diese Optionen in Schritt 5 ignorieren.
Schritt 1: Öffnen Sie Word 2013.
Schritt 2: Klicken Sie auf die Registerkarte Datei in der oberen linken Ecke des Fensters.
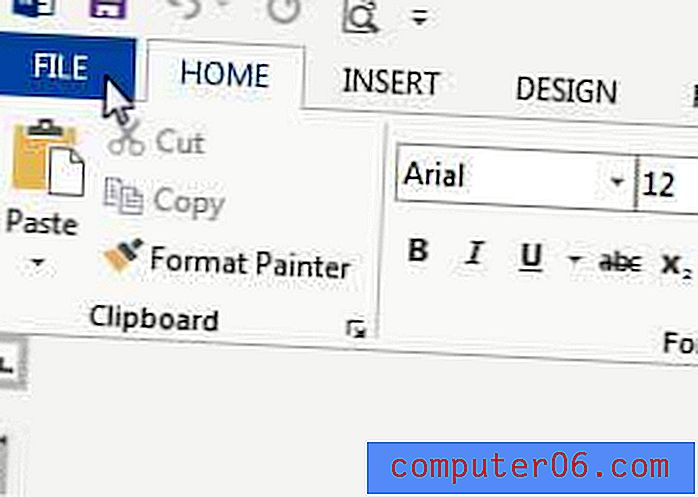
Schritt 3: Klicken Sie in der Spalte links im Fenster auf Optionen .
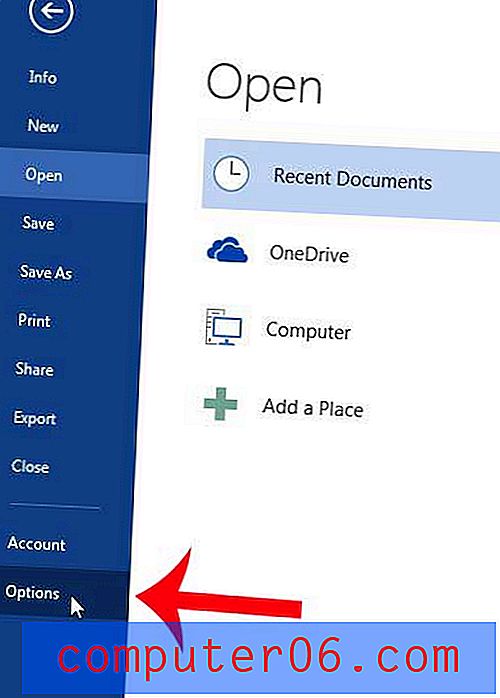
Schritt 4: Klicken Sie in der Spalte links im Fenster Word-Optionen auf Speichern .
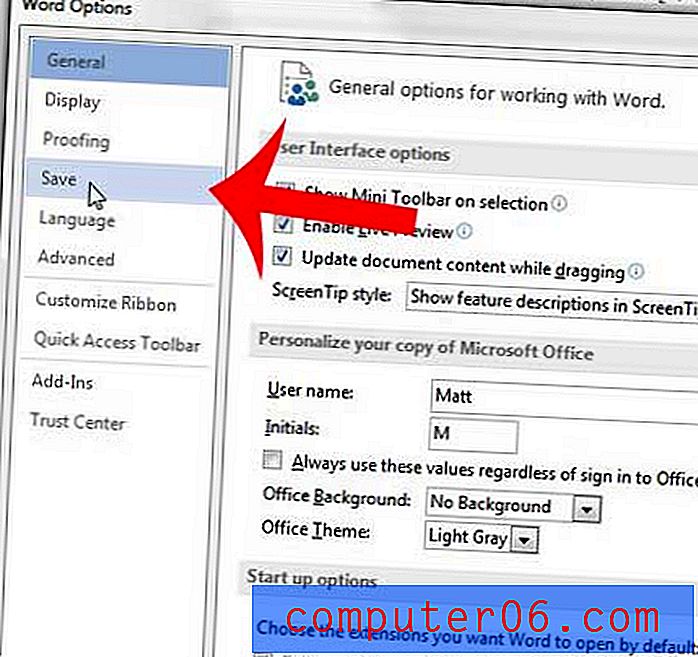
Schritt 5: Aktivieren Sie das Kontrollkästchen links neben Backstage beim Öffnen oder Speichern von Dateien nicht anzeigen, aktivieren Sie das Kontrollkästchen links neben Standardmäßig auf Computer speichern und klicken Sie dann auf die Schaltfläche Durchsuchen rechts neben Standardspeicherort für lokale Dateien .
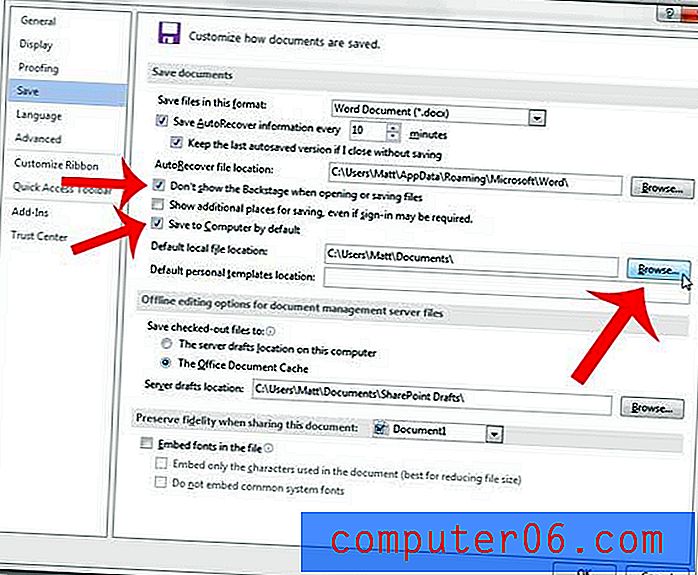
Schritt 6: Wählen Sie Ihren neuen Standardspeicherort aus und klicken Sie auf die Schaltfläche OK .
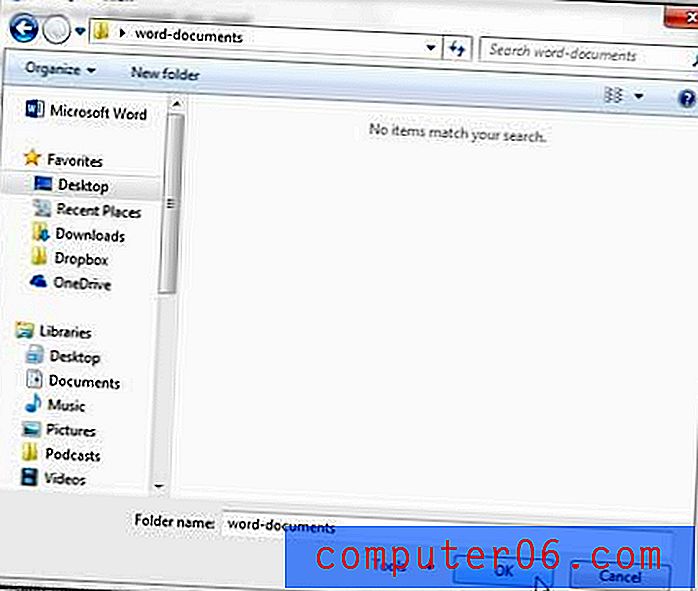
Schritt 7: Klicken Sie unten im Fenster Word-Optionen auf die Schaltfläche OK, um Ihre Änderungen zu speichern.
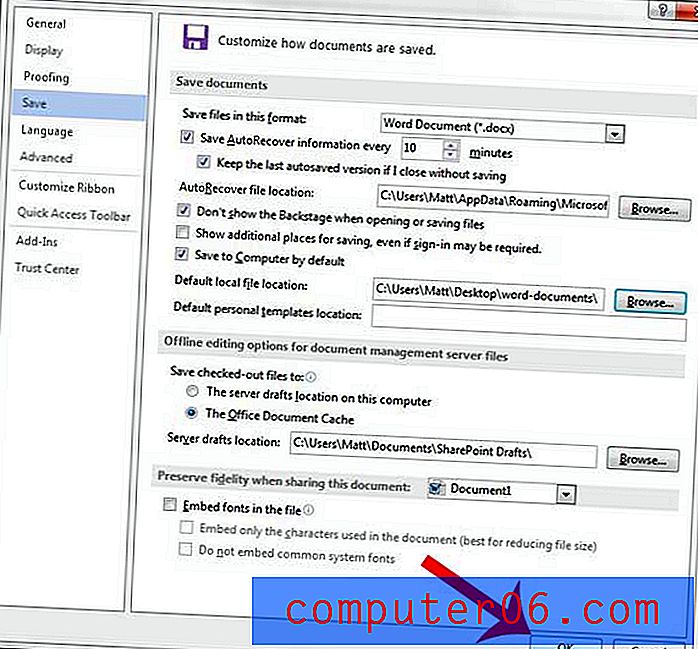
Möchten Sie, dass der Text in Ihrem Dokument ein anderes Erscheinungsbild hat? Erfahren Sie, wie Sie die Standardschriftart in Word 2013 in eine Schriftart ändern, die Ihnen besser gefällt.