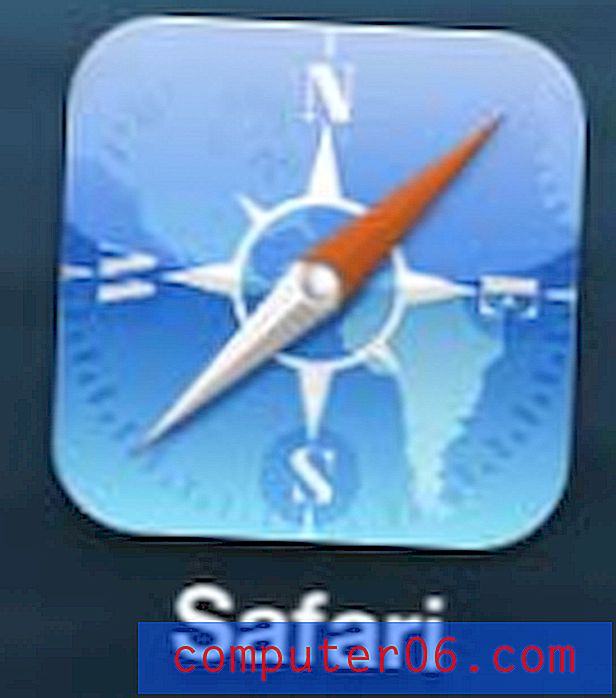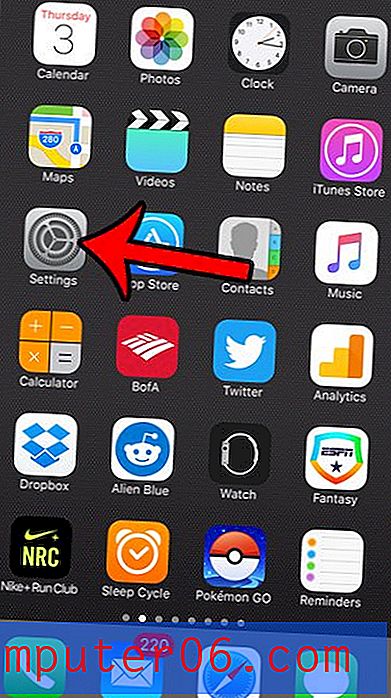Moovly Bewertung
4 von 5
Nicht gut als professioneller Videoeditor, aber ideal für kleine Projekte Preis
4 von 5
Kostenlose Version ist ideal für Hobbyisten. Das bezahlte Niveau ist für die kommerzielle Nutzung angemessen Benutzerfreundlichkeit
5 von 5
Einfacher Einstieg mit einfachen Menüs und leicht zugänglichen Funktionen Unterstützung
4 von 5
Grundlegende FAQ & Video-Ressourcen, begrenzter Kontakt zu "realen Personen"
Kurze Zusammenfassung
Moovly ist eine Online-Plattform zum Erstellen und Bearbeiten von Videos. Es bietet Bearbeitungswerkzeuge, kostenlose Grafiken und Sounds zur Verwendung in Ihren Videos, Funktionen für die gemeinsame Nutzung und natürlich müssen Sie nichts herunterladen. Die Plattform scheint auf Unternehmensbenutzer ausgerichtet zu sein, um Marketing-, Facebook- oder interne Videos zu erstellen. Moovly würde aufgrund seines Ressourcenreichtums auch Schülern und Pädagogen gute Dienste leisten.
Was ich mag
- Einfache Oberfläche mit geringer Lernkurve
- Riesige Bibliothek mit Grafiken und Bildern / Videos
- Funktioniert problemlos in Ihrem Browser
- Sehr wenige, sehr kurze Vorlagen
- Eine begrenzte Bibliothek mit freien Sounds
- Premium-Assets werden freien Benutzern nicht angezeigt
Moovly
Gesamtbewertung: 4, 3 von 5 webbasierten, kostenlosen Testversionen (24, 92 USD / Monat) Besuchen Sie die WebsiteSchnelle Navigation
// Warum mir vertrauen?
// Moovly: Was ist drin? (Funktionen und Vorteile)
// Gründe für meine Bewertungen und Bewertungen
// Bewegliche Alternativen
// Fazit
Warum mir vertrauen?
Das Internet ist bekannt dafür, sowohl eine große Wissensquelle als auch ein Ozean falscher „Fakten“ zu sein. Es ist sinnvoll, jede Überprüfung zu überprüfen, bevor Sie sich zu Herzen nehmen, was sie sagt. Warum also mir vertrauen?
Mein Name ist Nicole Pav und ich habe viele verschiedene Programme für SoftwareHow überprüft. Genau wie Sie bin ich ein Verbraucher, der gerne die Vor- und Nachteile eines Artikels kennt, bevor ich ihn kaufe, und ich schätze einen unvoreingenommenen Blick in die Schachtel. Ich probiere jedes Programm immer selbst aus und alle Inhalte in der Rezension stammen aus meinen eigenen Erfahrungen und Tests mit dem Programm. Von der Anmeldung bis zum endgültigen Export schaue ich mir persönlich jeden Aspekt des Programms an und nehme mir Zeit, um zu lernen, wie es wirklich funktioniert.
Wenn Sie weitere Nachweise benötigen, dass ich Moovly tatsächlich selbst verwendet habe, können Sie diese E-Mail mit der Kontobestätigung, die ich erhalten habe, sowie die Support-Tickets und andere Inhalte in der Überprüfung lesen.

Moovly: Was ist drin? (Funktionen und Vorteile)
Dashboard & Schnittstelle
Wenn Sie Moovly zum ersten Mal öffnen, wird ein einfacher Bildschirm für Ihre Projekte angezeigt. Es gibt eine rosa Schaltfläche "Projekt erstellen" und eine Menüleiste mit den Registerkarten "Meine Projekte", "Mit mir geteilt", "Meine Galerie", "Archiviert" und "Vorlagen".
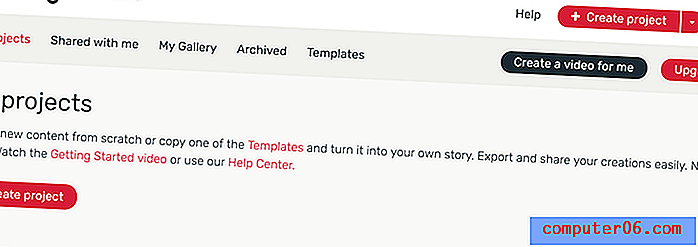
Wenn Sie ein Projekt erstellen, wird mit dem Moovly-Videoeditor ein neues Fenster geöffnet. Dieser Editor verfügt über mehrere wichtige Abschnitte: Symbolleiste, Bibliothek, Eigenschaften, Zeichenfläche und Zeitleiste. Sie können sie jeweils im Bild unten beschriftet sehen.

Wenn Sie Moovly zum ersten Mal öffnen, wird Ihnen ein Einführungsvideo zur Verwendung des Programms angeboten, das Sie hier anzeigen können:
https://www.youtube.com/watch?v=fAHbbK1arZsVideo kann nicht geladen werden, da JavaScript deaktiviert ist: Erste Schritte mit Moovly (https://www.youtube.com/watch?v=fAHbbK1arZs)Insgesamt ist das Layout ziemlich einfach, was es für Benutzer aller Schwierigkeitsgrade großartig macht. Es gibt keine versteckten Menüs oder schwer zu entdeckenden Funktionen, was Moovly unkompliziert und unkompliziert macht.
Sie müssen auch nicht mit einer leeren Leinwand beginnen, wie wir hier gezeigt haben - Moovly bietet einen kleinen Satz von Vorlagen an, um Sie zum Laufen zu bringen.
Vorlagen
Die Vorlagenbibliothek von Moovly ist ziemlich klein, und diese Bibliothek scheint für bezahlte Benutzer nicht größer zu werden. Es werden ungefähr 36 Vorlagen angeboten, und die meisten sind in der Regel ziemlich kurz - einige sind nur 17 Sekunden lang.
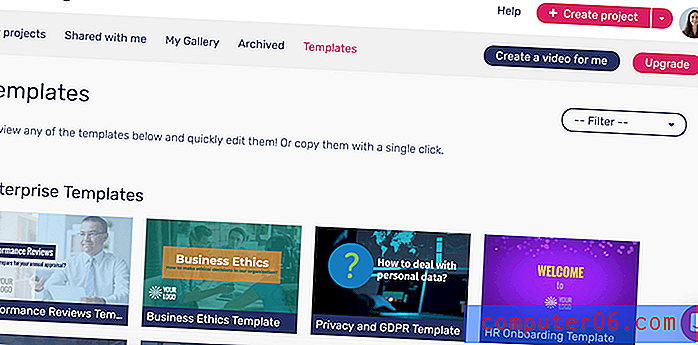
Wenn Sie auf eine Vorlage klicken, können Sie eine Vorschau des Clips abspielen. Sie können es auch sofort mit der kleinen Seitenleiste bearbeiten, die angezeigt wird. Mit dieser Funktion können Sie alle Formulierungen / Links in der Vorlage ändern, jedoch nicht deren Medien. Die Funktion kann hilfreich sein, um festzustellen, wie gut Ihr Inhalt in die Vorlage passt. Es ist jedoch sehr unwahrscheinlich, dass Sie mit dieser Methode ein Video erstellen können, mit dem Sie zufrieden sind.
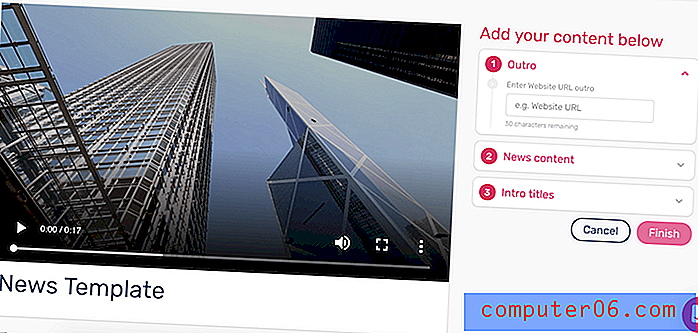
Um die Medien auszutauschen, müssen Sie den vollständigen Editor öffnen.
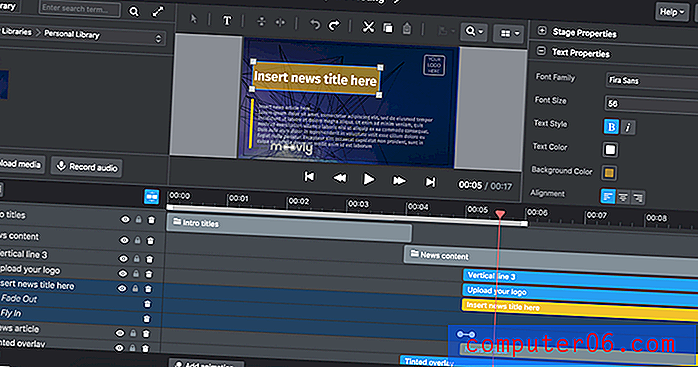
Wenn Sie dies tun, sehen Sie die Vorlage im Canvas, alle Assets in der Timeline und die entsprechenden Eigenschaften. Um ein Asset zu bearbeiten, können Sie es auf der Leinwand doppelklicken. Dadurch wird es auch in der Timeline hervorgehoben, wodurch das Timing und die Effekte einfach angepasst werden können.
Während die Vorlagen selbst ziemlich einfach zu manipulieren sind, wird es für Sie wahrscheinlich mühsam sein, alles hinzuzufügen, was zu weit von der angegebenen Struktur abweicht, einschließlich neuer Szenen.
Eine Sache, die mir besonders nicht gefallen hat, war, wie wenige Vorlagen Moovly anbietet, insbesondere im Vergleich zu seinen Konkurrenten. Einige schienen besonders nutzlos zu sein - zum Beispiel wird einer als „sexuelle Belästigung am Arbeitsplatz“ bezeichnet. Es ist schwer vorstellbar, dass ein seriöses Unternehmen ein 90-Sekunden-Video für eine so ernste Angelegenheit verwendet. Obwohl es einen kleinen Abschnitt mit Vorlagen mit dem Titel „Unternehmen“ gibt, eignen sich die meisten Vorlagen am besten für eine geschäftliche Facebook-Seite, sodass Gelegenheitsbenutzern nur sehr wenig übrig bleibt. Darüber hinaus sind die meisten Vorlagen etwa 20 Sekunden lang. Meiner Meinung nach eignen sich die Vorlagen am besten, um Ideen zu sammeln und den Überblick über das Programm zu behalten. Danach möchten Sie sie einfach ignorieren und Ihre eigenen Videos erstellen.
Vermögenswerte
Moovly bietet eine große Bibliothek mit kostenlosen Assets, die Sie kostenlos in Ihren Videos verwenden können. Dieses Bedienfeld befindet sich auf der linken Seite und wird standardmäßig als „Grafiken> Abbildungen“ angezeigt. Es gibt jedoch mehrere Kategorien, in denen Sie nach dem perfekten Bild suchen können.
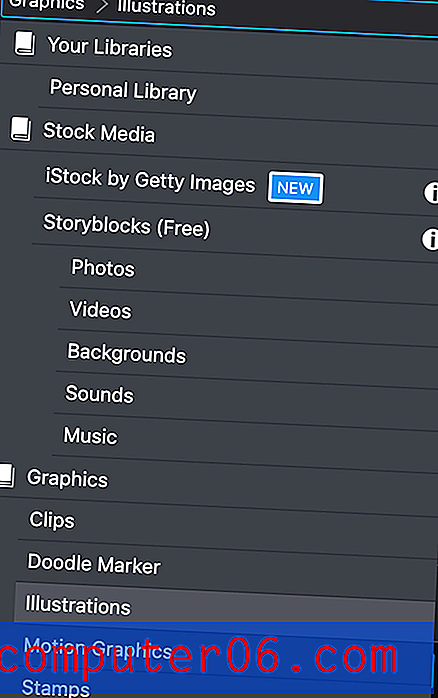
Interessanterweise zeigt Moovly seine Premium-Assets nicht für kostenlose Benutzer, sodass es unmöglich ist zu wissen, was „Zugriff auf mehr als 170 Millionen Premium-Videos, -Töne und -Bilder“ bedeutet. Die kostenlose Bibliothek scheint jedoch reichlich vorhanden zu sein, und die Bilder / Videos auf Lager sind von guter Qualität. Dies war erfrischend, insbesondere weil ähnliche Programme große Mengen an Ressourcen bieten, aber nur sehr wenige haben, die die Leute tatsächlich nutzen werden.
Wie Sie hier sehen können, bietet die Registerkarte „Storyblocks“ viele hochwertige Stock-Clips, Videos und Hintergründe.
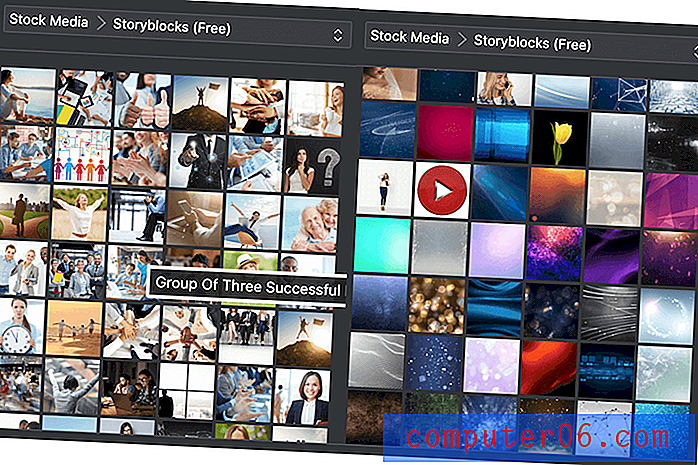
Die Clipart-Auswahl ist sehr gut und unterstützt das Ändern der Farbe der Clipart. Wie ich hier gezeigt habe, ist das ursprüngliche Android-Logo im Asset-Bereich grau. Nachdem Sie es auf der Leinwand abgelegt haben, können Sie auf der rechten Seite die Registerkarte „Objekteigenschaften“ verwenden, um die Farbe nach Belieben zu bearbeiten. Dies scheint für alle Cliparts zu gelten.

Wenn Sie bereit sind, für Ihr Vermögen zu zahlen, integriert sich Moovly in Getty Images. Sie können darauf zugreifen, indem Sie Grafik > iStock von Getty Images wählen. Wenn Sie dies tun, wird ein kurzes Popup angezeigt, in dem die Integration erläutert wird.
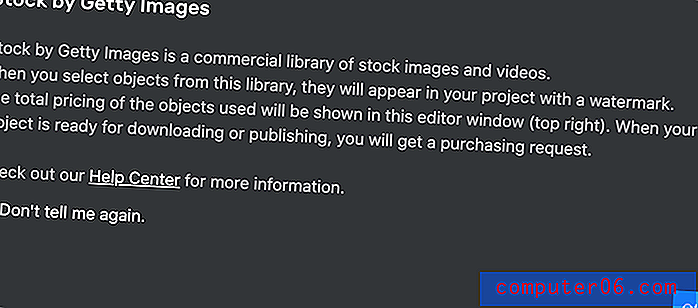
Die Bilder müssen einzeln gekauft werden und die Preise können variieren. Sie werden mit einem Wasserzeichen versehen, bis Sie eine Kopie zur Verwendung in Ihrem Video kaufen.
Der einzige Nachteil der Moovly-Bibliothek ist, dass sie eine begrenzte Auswahl an Musik und Sounds zu haben scheint. Auf der kostenlosen Ebene stehen ca. 50 Songs und 50 Soundeffekte zur Verfügung. Viele davon sind jedoch sehr ähnlich; Es gibt nicht viel Abwechslung oder Auswahl. Ich bin mir zum Beispiel sicher, dass "White Noise Inside Jet", "White Noise", "Static White Noise", "Rising White Noise" und "Pink Noise" ihren Platz haben, aber es wird niemandem helfen, der etwas braucht etwas deutlicher, wie ein Piepen der Autohupe oder ein Öffnen / Schließen der Tür.
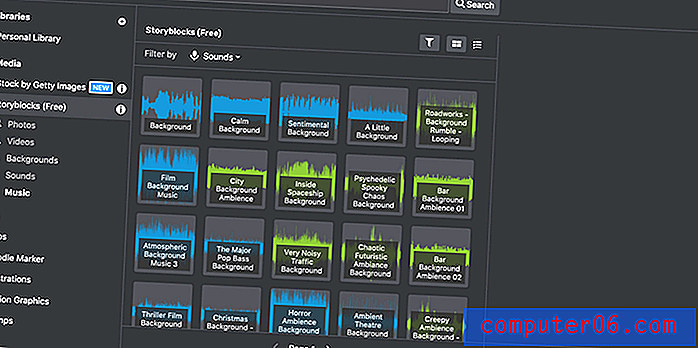
Glücklicherweise unterstützt die Software das Hochladen eigener Medien, sodass ein solches Problem leicht behoben werden kann. Klicken Sie einfach auf "Medien hochladen" und die Datei wird unter Ihre Bibliotheken> Persönliche Bibliotheken angezeigt .
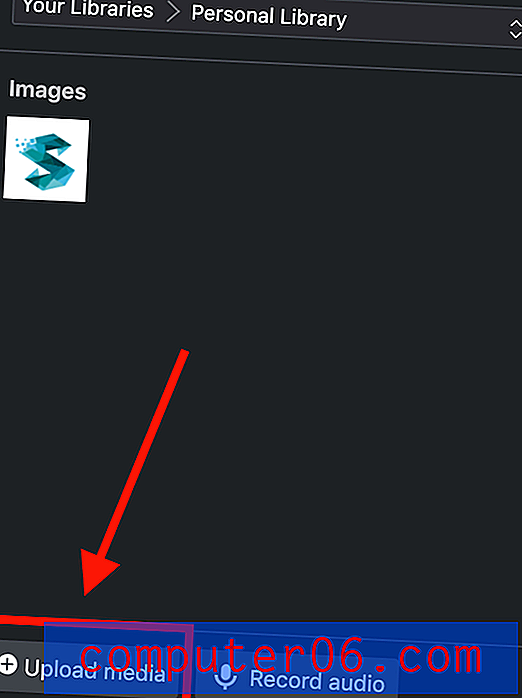
Moovly unterstützt das Hochladen von Dateien aus Cloud-Speicherprogrammen wie Google Drive und Dropbox, nicht nur von Ihrem Computer, was äußerst praktisch ist. Ich konnte JPEGs, PNGs und GIFs hochladen. Die GIFs wurden jedoch nicht animiert und stattdessen als Standbilder angezeigt.
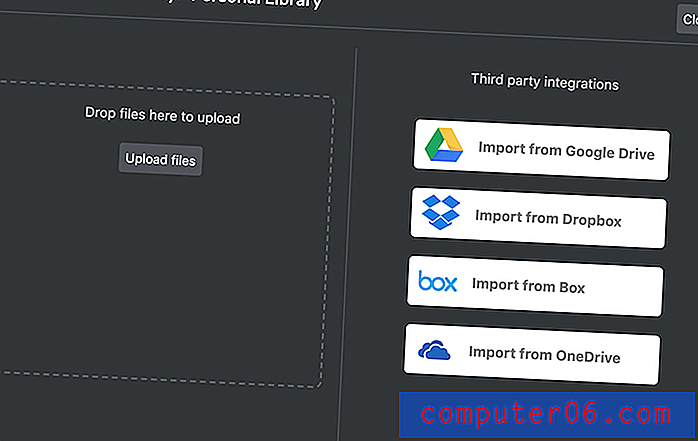
Wenn Sie nach einer Grafik oder einem Stock-Clip suchen, hat Moovly eine große Auswahl auf der kostenlosen Ebene (und vermutlich auch auf der Pro-Ebene), aber Sie möchten Ihre eigenen Sounds finden.
Eigenschaftenfenster
Auf der Registerkarte "Eigenschaften" und über der Leinwand befinden sich verschiedene Tools zum Bearbeiten Ihres Videos. Immer verfügbar sind „Bühneneigenschaften“, mit denen Sie den Standardhintergrund, das Seitenverhältnis und den Standardmodus (Präsentation oder Video) ändern können. Kostenlose Benutzer haben nur Zugriff auf die Seitenverhältnisse 1: 1, 16: 9 und 4: 3, es stehen jedoch mehrere mobile Formate zur Verfügung.
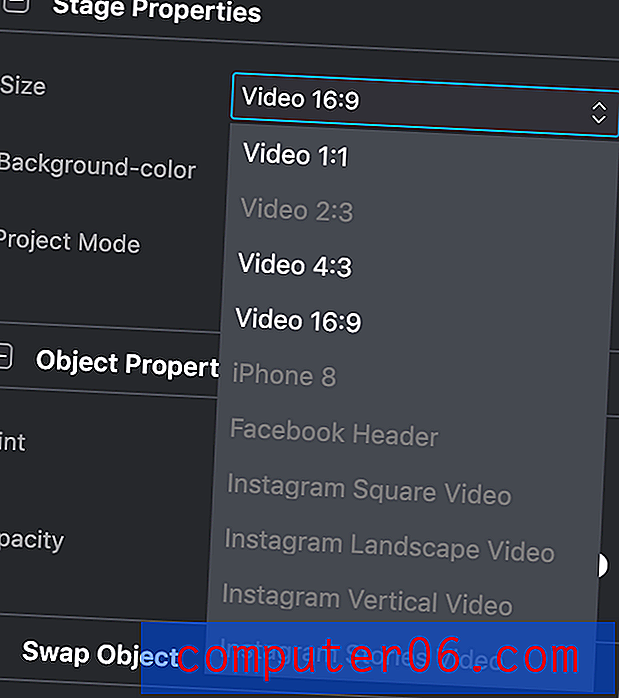
Darunter befindet sich die Registerkarte Objekteigenschaften, die angezeigt wird, wenn Sie ein Asset auswählen. Jedes Objekt verfügt über einen Schieberegler für die Deckkraft. Grafiken aus der Bestandsbibliothek verfügen außerdem über die Option „Farbton“, mit der Sie sie neu einfärben können. Schließlich enthalten Videoclips auch eine Lautstärkefunktion, mit der Sie sie relativ zu Ihrem gesamten Video anpassen können.
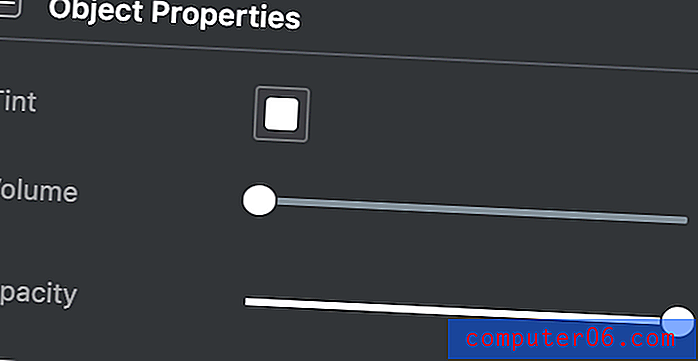
Text-Assets verfügen über ein spezielles Bedienfeld mit dem Namen „Texteigenschaften“, in dem Sie Größe, Schriftart, Formatierung usw. ändern können. Der Schieberegler für die Deckkraft von Text wird weiterhin unter Objekteigenschaften aufgeführt.
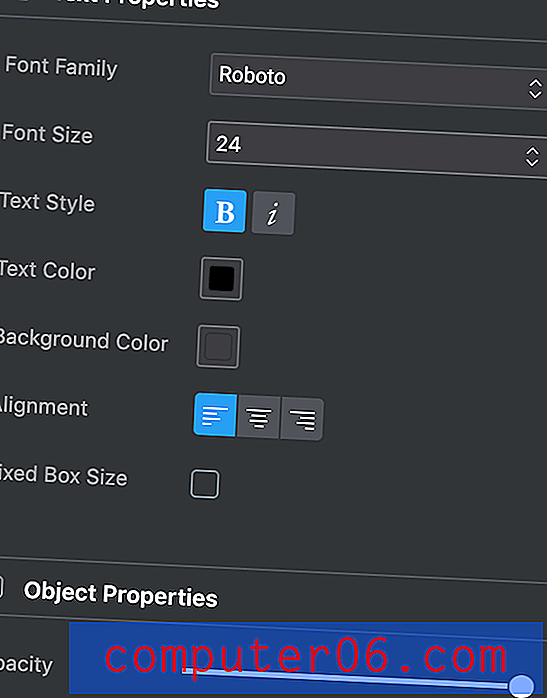
Die meisten Objekte haben auch die Option „Objekt tauschen“. Um dies zu verwenden, wählen Sie einfach das ursprüngliche Objekt aus und ziehen Sie ein neues Element aus dem Asset-Bedienfeld in das Feld „Tauschen“.
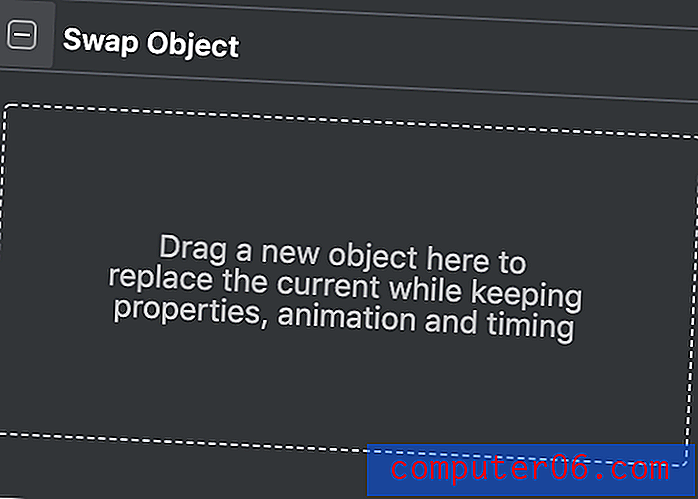
Dies ist sehr nützlich, wenn Sie eine Vorlage verwenden oder einige verschiedene Elemente an derselben Stelle ausprobieren. Sie können die Position und die Effekte der Timeline beibehalten, ohne sie für jedes neue Element neu zu erstellen.
Symbolleiste
Die Symbolleiste über der Leinwand wird wahrscheinlich auch häufig verwendet.

Der Pfeil links leuchtete für mich nie auf - egal auf welche Art von Objekt ich geklickt oder welche Aktionen ich versucht habe, ich konnte es nicht aktivieren. Zu diesem Zeitpunkt bin ich mir noch nicht sicher, ob es verwendet wird. Ich konnte das Programm dazu bringen, alles zu tun, was ich sonst wollte.
Daneben befindet sich das Textwerkzeug. Sie können damit Text hinzufügen. Darauf folgen die Spiegeltasten, mit denen ein Bild horizontal oder vertikal gespiegelt wird. Rechts finden Sie die Schaltflächen Rückgängig und Wiederherstellen sowie die Standardschaltflächen Ausschneiden, Kopieren und Einfügen.
Die Schaltfläche mit den beiden Rechtecken wird aktiviert, wenn Sie mehrere Objekte gleichzeitig auswählen. Sie haben dann die Möglichkeit, eine Kante zum Ausrichten der Elemente oder deren vertikale / horizontale Mitte auszuwählen.
Mit der Lupentaste können Sie die Größe der angezeigten Leinwand ändern.
Zuletzt können Sie mit der Schaltfläche "Raster" ein Raster über Ihrem Video einrichten, das zum Ausrichten verschiedener Objekte nützlich ist. Sie können die Anzahl der horizontalen und vertikalen Linien festlegen und dann entscheiden, ob Elemente an diesen Richtlinien ausgerichtet werden sollen.
Timeline & Animation
In der Zeitleiste können Sie das Timing und das Erscheinungsbild Ihrer Assets anpassen. Jedes Element erhält eine eigene Zeile auf der Zeitachse, und die Position seines Farbblocks korreliert mit einem Zeitstempel darüber. Die rote Markierung zeigt an, welcher Teil des Videos derzeit auf der Leinwand angezeigt wird.

Um einem Objekt Animationen hinzuzufügen, klicken Sie unten in der Timeline auf die Schaltfläche „Animation hinzufügen“ („Pausenpunkt hinzufügen“ pausiert. Der gesamte Inhalt sollte nur verwendet werden, wenn Sie sich im „Präsentationsmodus“ befinden).

Sobald Sie darauf klicken, können Sie Eingangs- und Ausgangsanimationen, Bewegungsanimationen oder Handanimationen auswählen, wenn Sie möchten, dass es so aussieht, als hätte jemand ein Bild skizziert (wie in einem Whiteboard-Video).
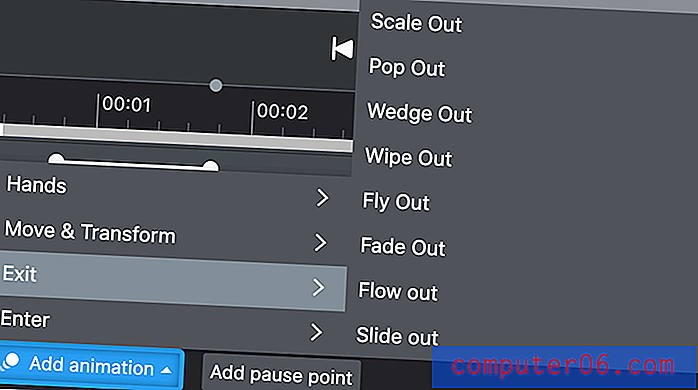
Sobald Sie eine Animation hinzugefügt haben, wird unter dem Element in der Zeitleiste ein kleiner weißer Balken angezeigt. Durch Ändern der Länge dieser Leiste wird die Länge der Animation geändert.

Insgesamt funktioniert die Timeline sehr einfach und basiert auf Drag & Drop. Es kann etwas überfüllt werden, aber Sie können den Anzeigebereich nach Bedarf erweitern (auf Kosten der Verkleinerung der Leinwand).
Speichern & Exportieren
Im Editor verfügt Moovly über eine Funktion zum automatischen Speichern, obwohl Sie auch in der oberen rechten Ecke manuell auf "Speichern" klicken können. Um Ihr Video zu exportieren, müssen Sie jedoch zur Startseite / zum Dashboard gehen, auf der Ihre Projekte aufgelistet sind.
Scrollen Sie von hier aus zu dem Projekt, das Sie exportieren möchten. Sie können entweder "Veröffentlichen", "Herunterladen" oder "Teilen".
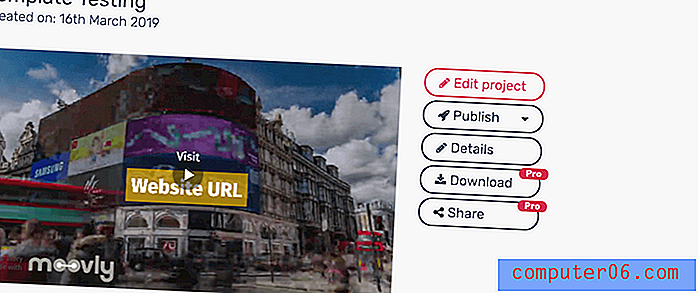
Mit "Veröffentlichen" können Sie in die Moovly Gallery, Youtube oder Vimeo hochladen.
"Download" ist nur für bezahlte Benutzer verfügbar, erstellt jedoch eine Videodatei ohne das Moovly-Wasserzeichen in HD-Qualität und lädt sie auf Ihren Computer herunter.
"Teilen" ist auch nur für bezahlte Benutzer verfügbar. Mit dieser Funktion können andere Personen Ihr Video anzeigen, bearbeiten und kopieren. Es ähnelt der Schaltfläche "Teilen" in Google Text & Tabellen. Alle mit Ihnen freigegebenen Moovly-Videos werden auf der Startseite auf der Registerkarte "Für mich freigegeben" angezeigt.
Unterstützung
Moovly bietet verschiedene Arten der Unterstützung an. Sie haben einen guten FAQ-Bereich und die meisten Themen enthalten eher Videos als schriftliche Anweisungen.
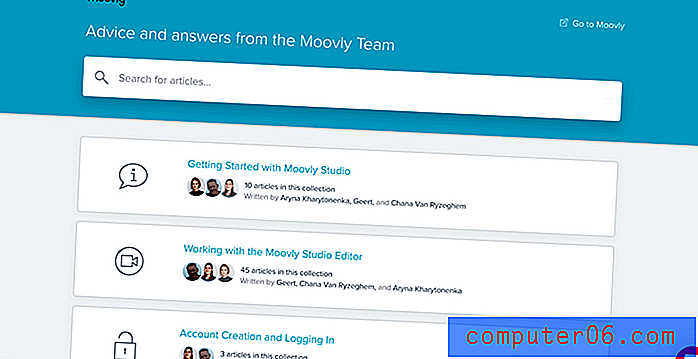
Es gibt auch eine Chat-Funktion, aber ich konnte sie nicht ausprobieren. Dies liegt daran, dass dieses „Konversationsfenster“ nur während der mitteleuropäischen Zeit aktive Mitarbeiter hat - das sind 6 bis 8 Stunden vor den Benutzern in den USA, was es schwierig macht, mit einer realen Person zu sprechen.
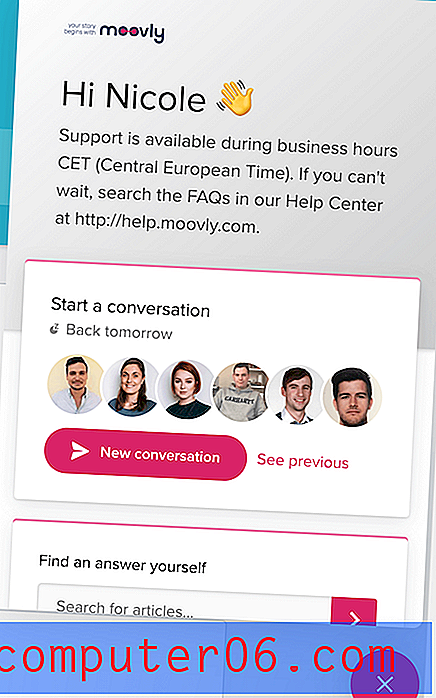
Wenn Sie sie per E-Mail kontaktieren möchten, ist dies außerdem für ernsthafte oder komplizierte Anfragen am besten geeignet. Die Antwortzeiten variieren je nach Abonnementstufe, was verständlich ist. Die meisten Ihrer Fragen finden Sie jedoch wahrscheinlich in den vorhandenen Hilfedokumenten.

Gründe für meine Bewertungen und Bewertungen
Wirksamkeit: 4/5
Für einen Freemium-Video-Editor bietet Moovly viele Funktionen. Sie können Ihre eigenen Materialien einfügen, die Zeitachse bearbeiten und eine Fülle kostenloser Ressourcen verwenden. Im Allgemeinen scheint es ziemlich schnell zu laden und ich habe nur einmal eine Verzögerung festgestellt, als ich versucht habe, einen neuen Videoclip einzufügen. Wenn Sie Bildungs- oder Werbevideos erstellen, finden Sie so ziemlich alles, was Sie brauchen. Sie möchten es jedoch wahrscheinlich nicht für die Videobearbeitung verwenden, da Sie nur die Deckkraft und Lautstärke Ihrer Clips anpassen können. Insgesamt ist es ein großartiger Editor, wenn Sie kein vollwertiges professionelles Tool benötigen.
Preis: 4/5
Das freie Level von Moovly ist großzügig. Sie werden nur bezahlt, wenn es darum geht, das endgültige Projekt herunterzuladen, und die Ressourcen, die sie Ihnen zur Verfügung stellen, sind reichlich vorhanden. Die Pro-Level-Preise scheinen für die kommerzielle Nutzung fair zu sein, bei 25 USD pro Monat für ein Jahr oder 50 USD pro Monat. Dieselbe Stufe wird jedoch für die Bildung vermarktet, und das liegt definitiv nicht in der Preisspanne der meisten einzelnen Schüler und Lehrer.
Benutzerfreundlichkeit: 5/5
Eines der großartigen Dinge an Moovly ist, wie einfach es ist, loszulegen. Es verfügt über einfache Menüs und leicht zugängliche Funktionen. Ein einfaches Tutorial unter der Schaltfläche "Hilfe" führt Sie, wenn etwas unklar erscheint. Einfacher geht es nicht.
Unterstützung: 4/5
Es ist passend, dass ein Videoerstellungsprogramm viele seiner Tutorials im Videoformat anbietet. Der Youtube-Kanal „Moovly Academy“ enthält zahlreiche Videos, in denen Sie lernen, wie Sie das Programm optimal nutzen können. Die Hilfeseite bietet Artikel und einen einfachen Suchmechanismus. Moovly bietet Chat- und E-Mail-Support an, der jedoch auf der mitteleuropäischen Zeit basiert. Dies kann den Zugriff auf Sie einschränken. Schließlich bietet Moovly E-Mail-Support an, den Sie jedoch als letzten Ausweg speichern sollten. Die meisten Fragen können mit den anderen bereitgestellten Ressourcen gelöst werden. Die Antwortzeiten richten sich nach Ihrer Abonnementstufe.
Moovly Alternativen
Wenn Moovly nicht die richtige Wahl zu sein scheint, gibt es viele Alternativen.
Animaker ist eine gute Wahl, wenn Sie einfache animierte Videos ohne Live-Action-Clips wünschen. Es hat viel Flexibilität, eine Preisstruktur, die für diejenigen mit einem begrenzten Budget freundlicher sein könnte, und eine Tonne mehr Vorlagen als Moovly. Es ist webbasiert, sodass Sie nichts herunterladen müssen. Hier können Sie unseren vollständigen Animaker-Test lesen.
Powtoon ist ein weiterer webbasierter, animierter Editor, den Sie möglicherweise nützlich finden. Es basiert stärker auf Vorlagen, was gut für diejenigen sein kann, die nur etwas schnelles brauchen. Der Editor ist szenenbasiert, anstatt über eine übergreifende Zeitleiste zu verfügen, die für weniger erfahrene Benutzer möglicherweise einfacher zu verwalten ist. Powtoon verfügt über eine eigene Bibliothek mit kostenlosen Zeichen und Grafiken. Sie können es hier in unserem ausführlichen Powtoon-Test nachlesen.
Camtasia bietet professionelle Bearbeitungswerkzeuge und ist eher ein traditioneller Video-Editor, wenn Sie noch einen Schritt weiter gehen müssen. Es ist mehr darauf ausgerichtet, eigene Inhalte zu erstellen, sodass Sie nicht in Hülle und Fülle Bibliotheken mit Assets oder Vorlagen finden. Sie finden jedoch Tools für Audio- und visuelle Effekte, eine detaillierte Zeitleiste und eine Vielzahl von Exportoptionen. Weitere Informationen finden Sie in unserem vollständigen Camtasia-Test.
Fazit
Insgesamt ist Moovly ein großartiger webbasierter Videokünstler. Es bietet viel mehr als die meisten seiner Konkurrenten, insbesondere auf der freien Ebene. Obwohl es niemals mit professioneller Videobearbeitungssoftware mithalten kann, ist es dennoch eine gute Wahl, um kurze Clips, erklärende Filme oder Marketingvideos zu erstellen.
Holen Sie sich Moovly
0/5 (0 Bewertungen)