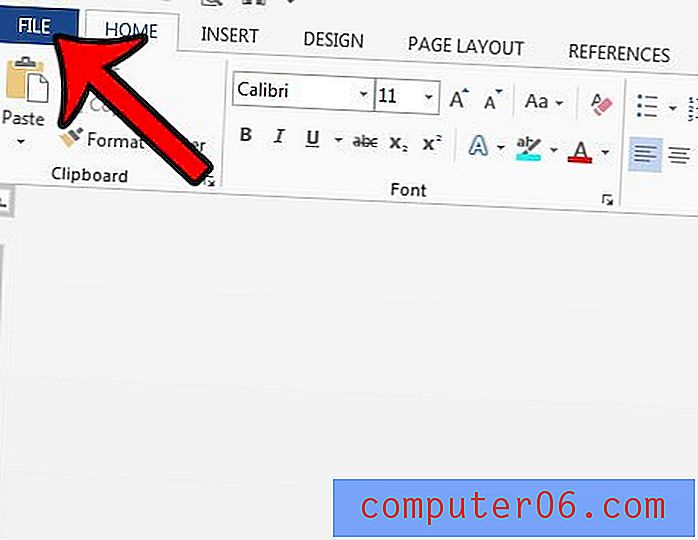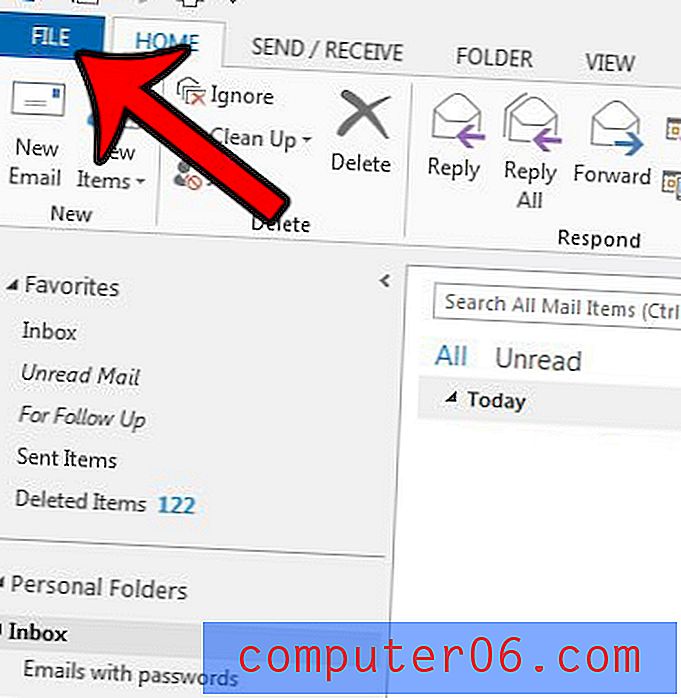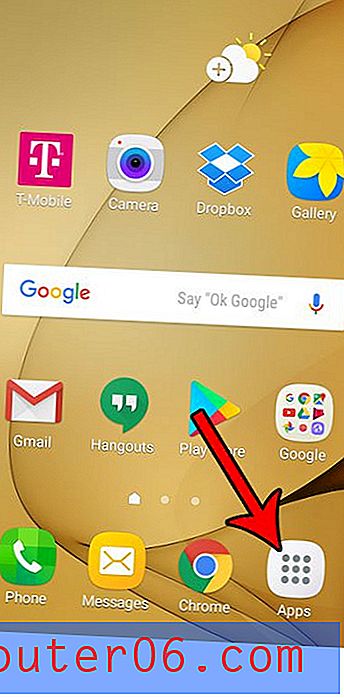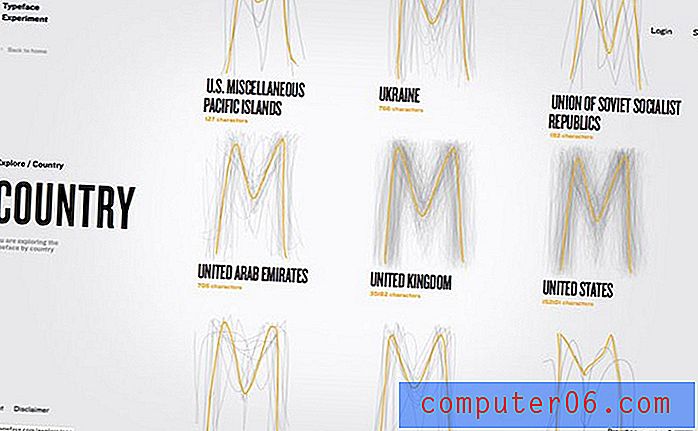Ode an die Optionstaste: 30+ coole Tastenkombinationen in Photoshop
Die Optionstaste (für PC-Benutzer) ist ein erstaunlicher kleiner Helfer für den Photoshop-Benutzer. Zum größten Teil können Sie wahrscheinlich ohne auskommen, aber wenn Sie lernen, gut damit umzugehen, eröffnen Sie unzählige zeitsparende Funktionen.
Warum ist es so toll? Was können Sie mit der Wahltaste in Photoshop alles tun? Lesen Sie weiter, um es herauszufinden!
Verknüpfungsanleitung
Was zum Teufel sind all diese lustigen Symbole? Wenn Sie mit Tastaturkürzeln nicht vertraut sind, stellen Sie sich diese Frage möglicherweise beim Durchsuchen dieses Artikels. Hier ist ein kurzer Spickzettel, damit Sie alles verstehen können.

Anweisungen für Windows-Benutzer
Der Einfachheit halber werde ich mich an die Tastaturkürzel für Mac-Benutzer halten. PC-Benutzer müssen nur Befehl in Steuerung und Option in Alt konvertieren.
Neue Ebene mit / ohne Optionen
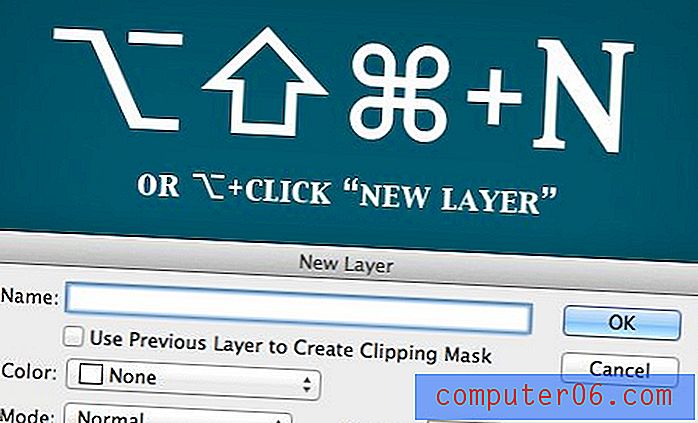
Wenn Sie eine neue Ebene mit der Standardverknüpfung Umschalt + Befehl + N erstellen, wird ein Fenster mit Optionen angezeigt. Wenn Sie dieser Verknüpfung die Optionstaste hinzufügen, Option + Umschalt + Befehl + N, können Sie dieses Fenster voller Optionen überspringen und sofort eine neue Ebene erstellen.
Wenn Sie sich in der Ebenenpalette befinden, ist das Gegenteil der Fall. Wenn Sie auf die Schaltfläche für die neue Ebene klicken, werden keine zusätzlichen Ebenenoptionen angezeigt. Wenn Sie jedoch die Option gedrückt halten, während Sie auf klicken, wird das zusätzliche Fenster geöffnet. Dies gilt auch, wenn Sie eine neue Ebenengruppe erstellen oder eine Ebene mit Befehl + J kopieren.
Ebenen löschen
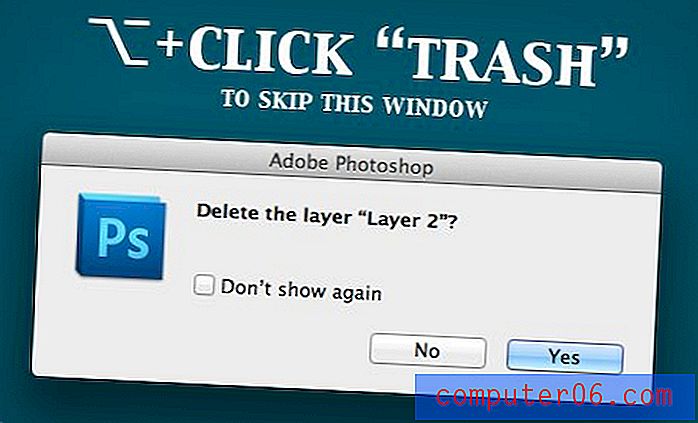
Wenn Sie eine Ebene löschen, indem Sie auf die Schaltfläche "Papierkorb" in der Ebenenpalette klicken, wird ein kleines Fenster angezeigt, in dem Sie gefragt werden, ob Sie wirklich sicher sind, dass Sie wirklich so drastische Maßnahmen ergreifen möchten.
Wenn Sie ein erfahrener Benutzer sind, benötigen Sie keine solche Warnung. Wenn Sie die Wahltaste gedrückt halten, während Sie auf den Papierkorb klicken, können Sie die Warnung überspringen (oder auf das Feld klicken, um sie nie wieder zu sehen). Sie können auch einfach „V“ drücken, um das Verschieben-Werkzeug auszuwählen, und dann Entf drücken, um die aktuelle Ebene zu beenden.
Werkzeuge auswählen

Einige der Schaltflächen des Photoshop-Werkzeugs verfügen über versteckte Optionen, von denen einige nicht über Tastaturkürzel erreicht werden können. Sie können die Taste gedrückt halten, bis das Flyout-Menü angezeigt wird.
Es gibt jedoch einen schnelleren und besseren Weg, verwenden Sie einfach die Wahltaste! Durch Klicken auf ein Werkzeug mit ausgeblendeten Optionen können Sie durch die verschiedenen Werkzeuge blättern, die dieser Schaltfläche zugeordnet sind.
Dialog zurücksetzen
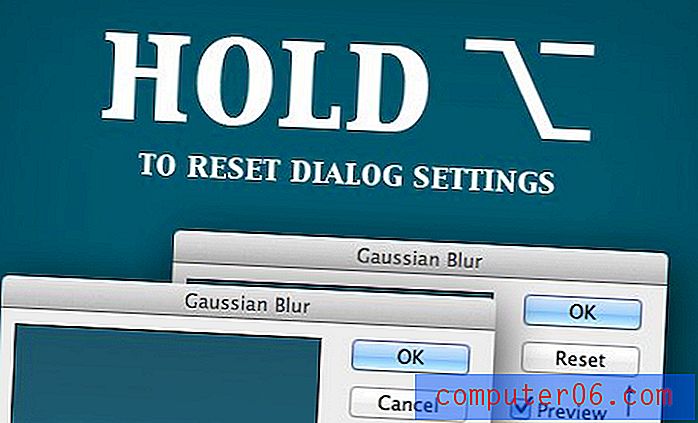
Wenn Sie sich in einem Dialog mit vielen verschiedenen Einstellungen und Schiebereglern befinden, ist es einfach, Dinge zu vermasseln, sodass Sie sich wünschen, Sie könnten einfach von vorne anfangen. Glücklicherweise gibt es eine einfache Möglichkeit, genau das zu tun. Halten Sie einfach die Wahltaste gedrückt, und die Schaltfläche Abbrechen wird zu einer Schaltfläche Zurücksetzen.
Dieser kleine Trick funktioniert beim Anwenden von Filtern, Ebeneneffekten und vielem mehr. Probieren Sie es unbedingt in jedem Dialog aus, den Sie sehen!
Zeichnen Sie aus der Mitte
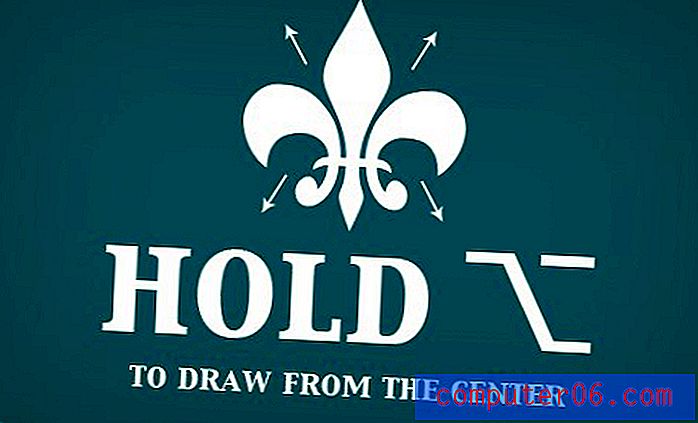
Wenn Sie eine Form zeichnen oder eine Auswahl treffen, repräsentiert der Punkt, an dem Sie klicken und mit dem Ziehen beginnen, normalerweise die obere linke Ecke des Formbereichs. Wie Sie wissen, werden Ihre Proportionen durch Gedrückthalten der Umschalttaste in Schach gehalten. Wenn Sie jedoch Option hinzufügen, können Sie das Verhalten ändern, um von der Mitte aus zu zeichnen.
Bei dieser Methode repräsentiert der Punkt, auf den Sie klicken, die Mitte des Objekts. Ich benutze diese Verknüpfung die ganze Zeit, da ich oft instinktiv genau dort klicke, wo die Form gezeichnet werden soll.
Sichtbar mit neuer Ebene zusammenführen

Es gibt verschiedene Möglichkeiten, Ihre Ebenen in Photoshop zusammenzuführen. Befehl + E führt zwei oder mehr ausgewählte Ebenen zusammen und Umschalt + Befehl + E führt alle sichtbaren Ebenen zusammen. Das Problem mit diesem Befehl ist, dass Sie Ihre ursprünglichen Ebenen verlieren, wenn Sie dies tun.
Der Weg, den ich viel häufiger gehe, besteht darin, die Wahltaste hinzuzufügen und Option + Umschalt + Befehl + E zu drücken, um alle sichtbaren Ebenen zu einer brandneuen Ebene zusammenzuführen, während alle meine alten Ebenen beibehalten werden.
Erstellen Sie eine mit Schwarz gefüllte Maske
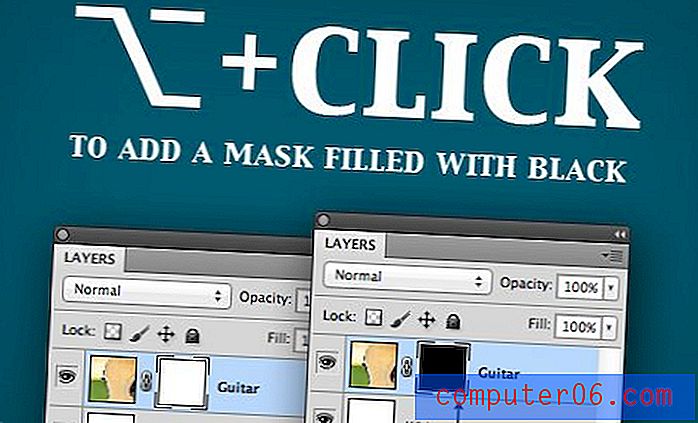
Wenn Sie in der Ebenenpalette auf die Schaltfläche „Ebenenmaske hinzufügen“ klicken, wird standardmäßig eine neue Maske mit Weiß angezeigt, sodass die Ebene zu 100% sichtbar ist. Es ist jedoch häufig der Fall, dass Sie einen Effekt schrittweise mit einer Ebenenmaske malen möchten. Daher sollte die Ebenenmaske zunächst die Ebene unsichtbar machen. Halten Sie dazu einfach die Optionstaste gedrückt, wenn Sie auf die Maskenschaltfläche klicken.
Erstellen Sie intensive Wolken
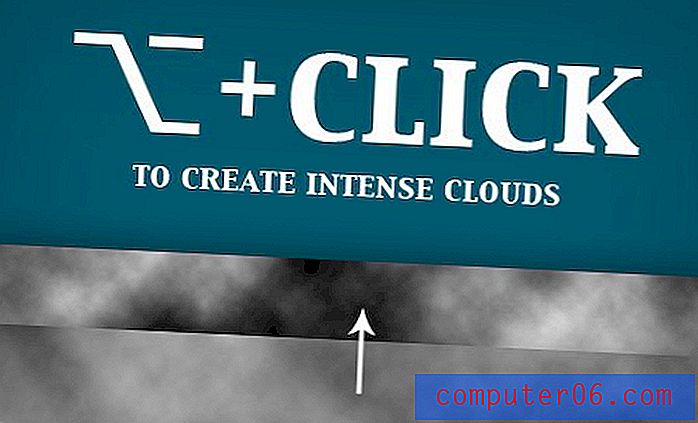
Der Wolkenfilter von Photoshop scheint zunächst eine dumme Funktion zu sein, aber Sie können ihn tatsächlich verwenden, um einige wirklich coole Effekte und realistische Texturen zu erstellen. Wenn Sie einige Wolken rendern, gibt es keine wirklich sichtbaren Optionen, aber eine wirklich nette versteckte Photoshop-Funktion ist die Möglichkeit, die Intensität des Filters zu erhöhen, indem Sie die Wahltaste gedrückt halten. Wenn Sie versuchen, Wolken mit und ohne Wahltaste zu erstellen, werden Sie den großen Unterschied sehen, den dies macht!
Mehrere Rückgängigmachungen

Wahrscheinlich haben Sie dies an Ihrem ersten Tag in Photoshop gelernt, aber ich dachte, ich würde es für alle Fälle hinzufügen. Wenn Sie zum Rückgängigmachen nur Befehlstaste + Z drücken, wechseln Sie zwischen den letzten beiden Schritten in Ihrer Verlaufspalette. Wenn Sie mehrere Schritte zurücktreten möchten, verwenden Sie Option + Befehl + Z. Verwenden Sie Umschalt + Befehl + Z, um mehrere Schritte vorwärts zu gehen.
Anzeigen und Bearbeiten einer Maske
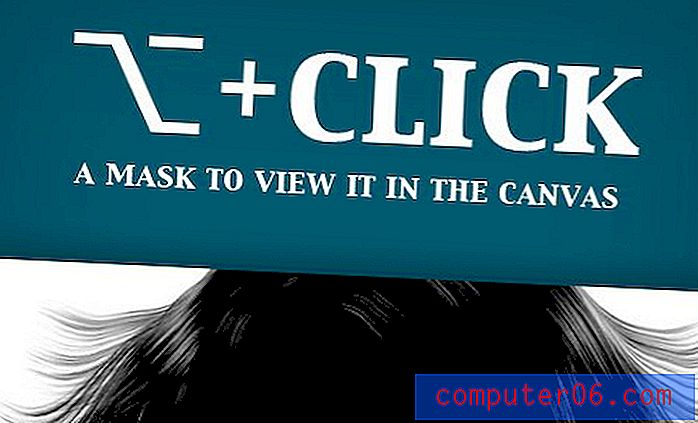
Beim Erstellen einer Maske wird die Transparenz der Ebene dadurch gesteuert, wo Sie weiße und schwarze Pixel platzieren. Verwenden Sie Weiß, um Details zu malen, Schwarz, um Details zu malen. Normalerweise tun wir dies, während wir uns unsere tatsächliche Ebenenvorschau ansehen. Manchmal kann es jedoch einfacher sein, eine Maske zu optimieren, indem die Pixel direkt bearbeitet werden.
Klicken Sie dazu bei gedrückter Wahltaste auf die kleine Maskenvorschau auf der Ebene. Auf Ihrer Leinwand wird eine Graustufenvorschau Ihrer Maske angezeigt. Von hier aus können Sie die Maske mit vielen Ihrer bevorzugten Werkzeuge und Filter bearbeiten.
Schalte die Hintergrundebene frei

Dieser ist super schnell und super nützlich. Diese verdammte Hintergrundebene ist standardmäßig immer gesperrt, sodass Sie nicht viel damit anfangen können. Um dies zu beheben, doppelklicken Sie darauf, während Sie die Optionstaste gedrückt halten.
Filter mit Optionen wiederholen

In Photoshop können Sie den zuletzt mit Befehl + F verwendeten Filter jederzeit problemlos erneut anwenden. Dies wendet den Filter jedoch ohne Optionen an, wobei genau dieselben Einstellungen wie beim letzten Mal verwendet werden. Wenn Sie einen Filter wiederholen, aber die Optionen optimieren möchten, verwenden Sie Option + Befehl + F.
Mit Vordergrundfarbe füllen

Gehen Sie zu Bearbeiten> Ausfüllen im Menü ist eine dumme Art, etwas zu füllen. Profis drücken normalerweise einfach Befehlstaste + Entf, um eine Auswahl oder die Leinwand schnell mit der Hintergrundfarbe zu füllen. Wussten Sie, dass Sie dies umschalten und mit Option + Entf die Vordergrundfarbe füllen können?
Ein weiterer cooler Tipp ist, die Option gedrückt zu halten, wenn Sie das Pipettenwerkzeug verwenden, mit dem die abgetastete Farbe im nicht ausgewählten Farbraum (Vordergrund oder Hintergrund) platziert wird.
Geschichte Radiergummi

Um dieses Tutorial zu schreiben, habe ich viel Zeit in Photoshop verbracht und nur zufällige Dinge ausprobiert. Eines der coolsten Dinge, auf die ich gestoßen bin und von denen ich keine Ahnung hatte, dass sie überhaupt existieren, war das History Eraser Tool.
Wie Sie wissen, entfernt das Radiergummi-Werkzeug Pixel destruktiv aus einer Ebene. Es stellt sich jedoch heraus, dass Sie tatsächlich die Möglichkeit haben, sie auch mit diesem Tool zurückzubringen. Halten Sie die Wahltaste gedrückt, während Sie das Radiergummi-Werkzeug verwenden, und Sie können Pixel aus einem vorherigen Schnappschuss oder Status in der Verlaufspalette malen. Stellen Sie einfach sicher, dass Sie die Quelle festlegen, indem Sie wie beim Verlaufspinsel auf das Symbol links neben der Schnappschussvorschau klicken.
Allmählich "Blend If"
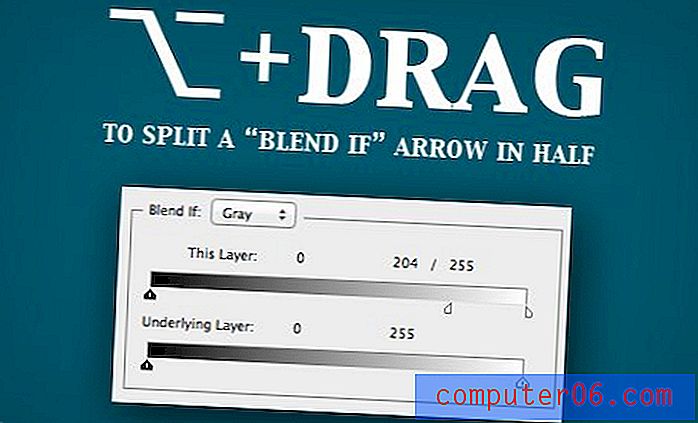
Die meisten Leute wissen nicht einmal, was zum Teufel das Menü „Blend If“ macht. Sie finden es im übergeordneten Menü „Mischoptionen“ im Menü „Ebeneneffekte“. Grundsätzlich können Sie mit „Blend If“ je nach Helligkeits- und Dunkelwert zu Ebenen zusammenmischen.
Ein vollständiges Tutorial fällt nicht in den Geltungsbereich dieses Artikels (vielleicht werde ich mir bald eines ausdenken), aber es reicht zu sagen, dass das Ergreifen und Verschieben eines Pfeils den Punkt ändert, an dem Pixel gemischt werden. Wenn Sie die Option gedrückt halten, können Sie den Pfeil teilen, um eine allmählichere Mischung zu erzielen.
Starten Sie mit Open Dialog
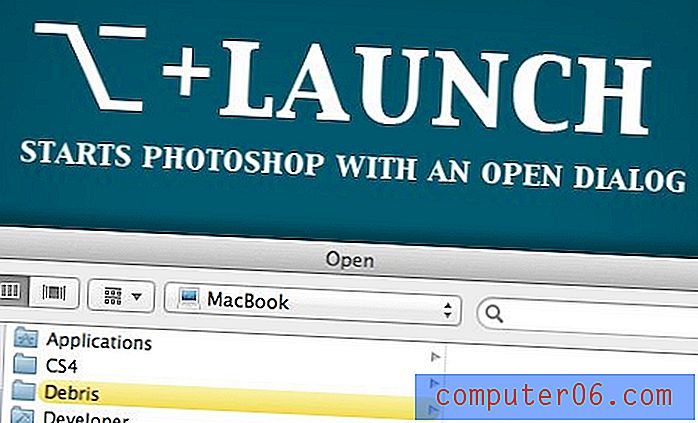
Früher gab es beim Starten von Photoshop mit gedrückter Wahltaste einen alternativen Begrüßungsbildschirm. Heutzutage führt es Sie einfach direkt in ein geöffnetes Dialogfenster, das meiner Meinung nach bei weitem nicht so cool ist, aber vielleicht weitaus nützlicher.
Update: Ich habe mich beim alternativen Begrüßungsbildschirm geirrt. Gehen Sie mit gedrückter Befehlstaste zu „Über Photoshop“, um es zu finden. Ich bin froh, dass es immer noch da ist! Vielen Dank an @jonmfarmer für diesen Tipp.
Alternatives Werkzeugverhalten
Es gibt eine Menge anderer alternativer Verhaltensweisen, die sich aus der Verwendung eines Werkzeugs mit gedrückter Wahltaste ergeben. Hier sind einige meiner Favoriten.
- Durch Ziehen mit der Option mit dem Verschieben-Werkzeug wird eine Kopie erstellt .
- Wenn Sie die Option mit dem polygonalen Lasso ziehen, können Sie das normale Lasso-Werkzeug vorübergehend verwenden .
- Wenn Sie die Option mit den meisten Auswahlwerkzeugen gedrückt halten, können Sie von einer Auswahl subtrahieren .
- Wenn Sie die Option zum Halten des Pinselwerkzeugs gedrückt halten, erhalten Sie eine schnelle Pipette . Dies funktioniert auch mit dem Verlaufswerkzeug und den Formwerkzeugen.
- Halten Sie die Option gedrückt, während Sie das Weichzeichnungswerkzeug verwenden, und halten Sie die Option gedrückt, während Sie das Schärfwerkzeug verwenden .
- Halten Sie die Option gedrückt, während Sie das Ausbrennen des Brennwerkzeugs verwenden, und halten Sie die Option gedrückt, während Sie das Ausbrennen des Ausweichwerkzeugs verwenden.
- Wenn Sie die Option gedrückt halten, während Sie das Stiftwerkzeug verwenden, können Sie einen Griff neu positionieren .
- Klicken Sie mit dem Textwerkzeug auf die Leinwand, um die Höhe und Breite des Textfelds manuell festzulegen.
- Wenn Sie die Option gedrückt halten, während Sie das Handwerkzeug verwenden, wird es in ein Verkleinerungswerkzeug geändert. Dies funktioniert auch mit dem Zoom-Werkzeug.
Andere großartige Optionsverknüpfungen
Selbst nach alledem haben wir noch nicht alle großartigen Dinge behandelt, die die Wahltaste leisten kann! Es gibt einfach so viele großartige Verbesserungen und Funktionsänderungen, auf die Sie damit zugreifen können. Hier sind einige nicht so versteckte Verknüpfungen, die Sie möglicherweise übersehen haben:
- Sie wissen, dass Befehl + W ein Fenster schließt, aber wussten Sie, dass Befehl + Option + W alle Fenster schließt?
- Durch Hinzufügen von Umschalt + Option zu einem Druckbefehl wird eine einzelne Kopie gedruckt ( Option + Umschalt + Befehl + P ).
- Option + Befehl + A wählt alle Ebenen aus.
- Option + Befehl + G erstellt eine Schnittmaske.
- Wenn Sie die Option gedrückt halten, während Sie auf ein Farbfeld oder einen Stil klicken, wird es gelöscht.
- Wenn Sie die Option gedrückt halten, während Sie textbasierte Wertwäscher wie Deckkraft ziehen, können Sie eine Feinabstimmung vornehmen.
- Option + Doppelklick auf eine Ebene öffnet den Eigenschaftendialog.
Was habe ich verpasst?
Nun, da haben Sie es, mehr Optionstipps, als Sie zu tun wissen. Hoffentlich waren das nicht alles alte Nachrichten für Sie und Sie haben ein oder zwei Tricks aufgegriffen.
Ich bin mir sicher, dass es einige großartige gibt, die ich verpasst habe. Hinterlasse also unbedingt einen Kommentar und lass mich wissen, welche coolen Optionsverknüpfungen und versteckten Funktionen du regelmäßig verwendest.