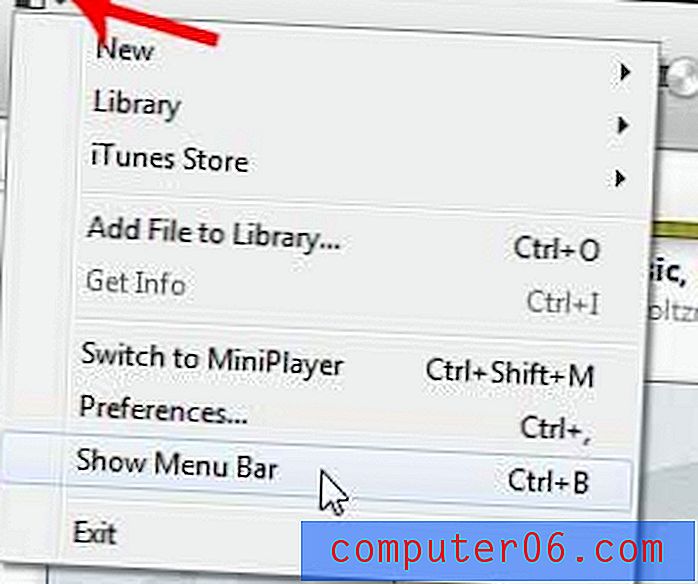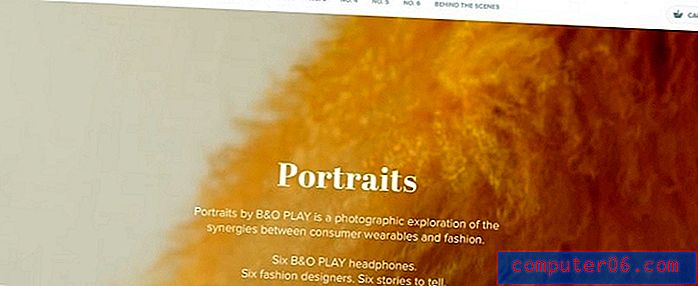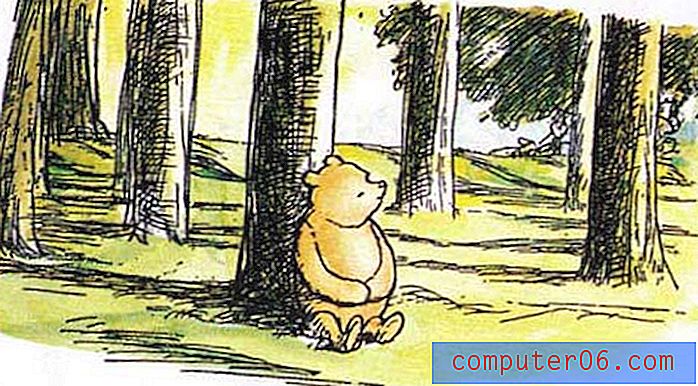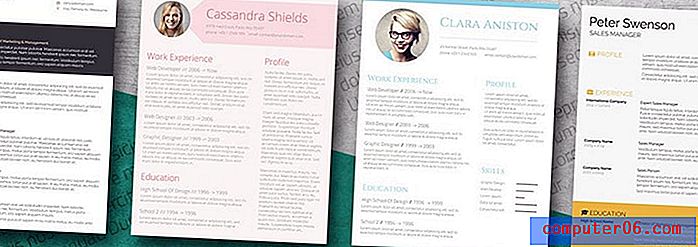Seitenränder für Microsoft Word
Letzte Aktualisierung: 13. März 2019
Microsoft Word ist eine außerordentlich beliebte Software zum Erstellen von Dokumenten, wird jedoch hauptsächlich als Mittel zum Aufbringen von Tinte auf Papier verwendet, um eine digitale Darstellung der Gedanken in Ihrem Kopf zu erstellen. Nur wenige Menschen berücksichtigen die visuelle Attraktivität ihrer Word-Dokumente, und noch weniger betrachten Seitenränder für Microsoft Word-Dokumente als Option, um ihren Schriften eine visuelle Attraktivität zu verleihen.
Durch Hinzufügen von Seitenrändern für Microsoft Word-Dokumente können Sie Ihr Dokument jedoch von anderen Optionen abheben, die nur schwarzen Text auf weißem Papier enthalten. Dies kann den Unterschied zwischen dem gelesenen oder einfach übersehenen Dokument bedeuten.
Seitenrand in Word 2010 - Hinzufügen eines Seitenrahmens (Kurzzusammenfassung)
- Klicken Sie oben im Fenster auf Seitenlayout.
- Wählen Sie die Schaltfläche Seitenränder.
- Wählen Sie den Randtyp und den Stil aus und klicken Sie auf OK .
In einigen neueren Versionen von Word gibt es eine geringfügige Änderung an diesem Verfahren, die wir im nächsten Abschnitt erläutern werden.
Seitenrand in Word für Office 365
- Klicken Sie oben im Fenster auf die Registerkarte Design .
- Klicken Sie ganz rechts im Menüband auf die Schaltfläche Seitenränder.
- Wählen Sie den Randtyp und das Styling dafür aus und klicken Sie auf OK .
Im Folgenden finden Sie zusätzliche Informationen zum Hinzufügen von Seitenrändern in Word sowie einige Bilder für die Schritte.
Seitenränder für Microsoft Word 2010-Verfahren
In diesem Abschnitt wird die Verarbeitung des Hinzufügens eines Seitenrahmens in Word etwas ausführlicher beschrieben. Wenn Sie mit Ihrem Rahmen fertig sind, möchten Sie möglicherweise auch ein Hintergrundbild hinzufügen, wenn Sie der Meinung sind, dass Ihr Dokument dies verwenden könnte.
Schritt 1 - Starten Sie Microsoft Word und öffnen Sie das Dokument, zu dem Sie Ihre Seitenränder für Microsoft Word hinzufügen möchten. Beachten Sie, dass Sie auch auf ein Microsoft Word-Dokument doppelklicken können, um es automatisch mit Microsoft Word zu öffnen. Klicken Sie in Microsoft Word 2010 auf die Office- Schaltfläche in der oberen linken Ecke des Fensters, klicken Sie auf Öffnen und doppelklicken Sie dann auf die Datei, die Sie öffnen möchten.
Schritt 2 - Klicken Sie oben im Fenster auf die Registerkarte Seitenlayout (wie oben erwähnt, müssen Sie in einigen neueren Word-Versionen möglicherweise auf die Registerkarte Design klicken und dann im Abschnitt Seitenhintergrund des Menübands auf das Symbol Seitenränder klicken Wenn die Größe Ihres Microsoft Word-Fensters verringert wird, wird das Symbol möglicherweise entfernt und stattdessen durch eine Textoption für Seitenrahmen ersetzt. Wenn Sie in beiden Fällen auf die Option Seitenrahmen klicken, wird oben ein Popup-Fenster für Rahmen und Schattierungen geöffnet des Microsoft Word-Fensters.

Schritt 3 - Klicken Sie in der Auswahl auf der linken Seite des Fensters auf die Art der Seitenränder für die Microsoft Word-Option, die Sie auf Ihr Dokument anwenden möchten. Die verfügbaren Optionen umfassen Box, Shadow, 3-D und Custom .
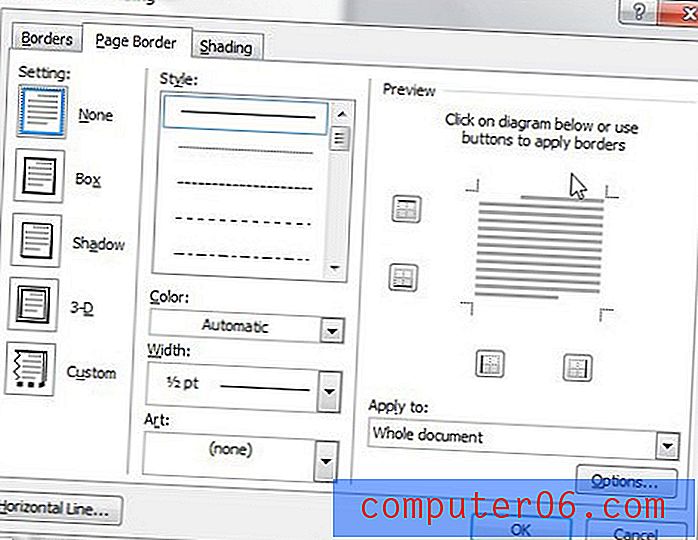
Schritt 4 - Klicken Sie in der Mitte des Fensters auf die Optionen Stil, Farbe, Breite und Grafik. Beachten Sie, dass es praktisch unbegrenzte Kombinationsmöglichkeiten gibt, mit denen Sie Seitenränder für Microsoft Word-Dokumente erstellen können. Geben Sie sich also nicht mit Ihrer ersten Option zufrieden. Sie sollten in der Lage sein, eine Kombination von Optionen zu finden, die Ihren Anforderungen entspricht.
Schritt 5 - Klicken Sie auf das Dropdown-Menü unter Anwenden auf: auf der rechten Seite des Fensters und wählen Sie dann den Teil Ihres Dokuments aus, auf den Sie diese Seitenrahmeneinstellungen anwenden möchten. Sie können beispielsweise die Option Dieser Abschnitt auswählen - alle außer der ersten Seite, wenn Sie auf jede Seite Ihres Dokuments mit Ausnahme der Titelseite einen Seitenrand anwenden möchten.
Schritt 6 (optional) - Klicken Sie auf die Schaltfläche Optionen in der unteren rechten Ecke des Fensters und nehmen Sie dann Anpassungen vor, wie die Seitenränder für Ihr Microsoft Word-Dokument in Bezug auf Ihre Ränder angewendet werden.
Schritt 7 - Klicken Sie auf die Schaltfläche OK, um Ihre Seitenrahmenoptionen auf Ihr Microsoft Word-Dokument anzuwenden.
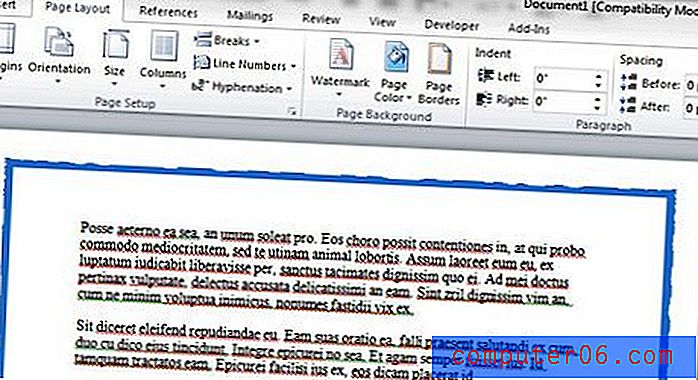
Nachdem Sie Ihrem Dokument Seitenränder für Microsoft Word-Einstellungen zugewiesen haben, können Sie auch andere visuelle Anpassungen am Dokument vornehmen. Schauen Sie sich insbesondere die anderen Optionen im Seitenlayout- Menüband an, z. B. Themen, Seiteneinrichtung und Seitenhintergrund, die eine Vielzahl anderer Optionen bieten, um die Seitenränder für Microsoft Word zu ergänzen. Sie können sogar die Ausrichtung des Dokuments ändern, wenn Sie die Hochformatoption nicht beibehalten möchten.