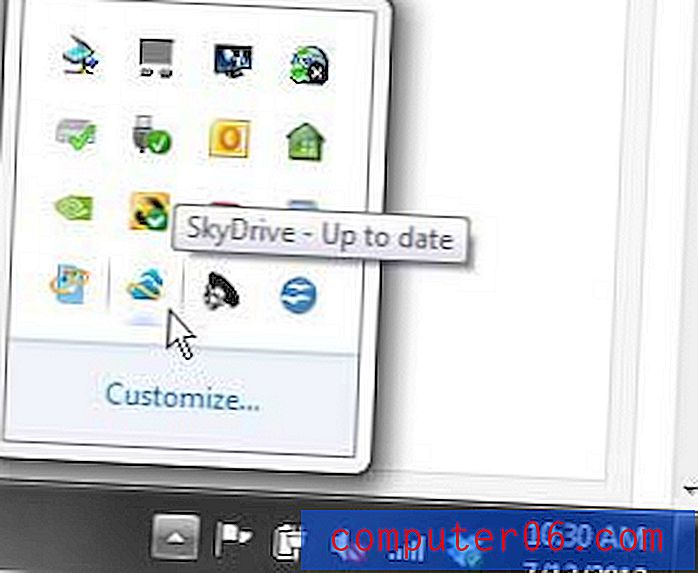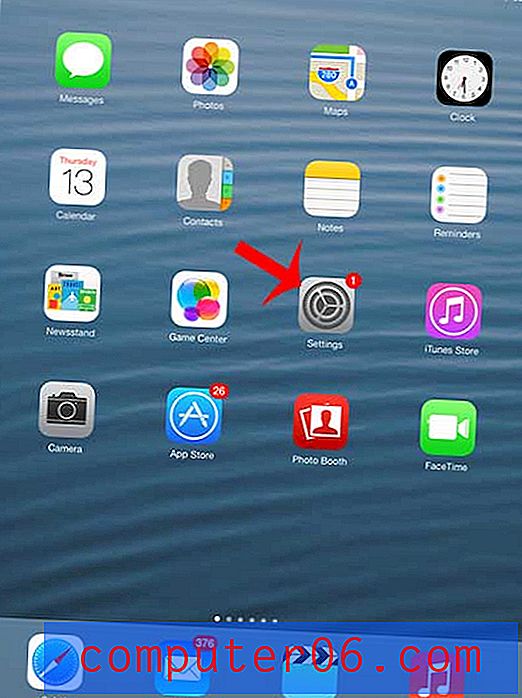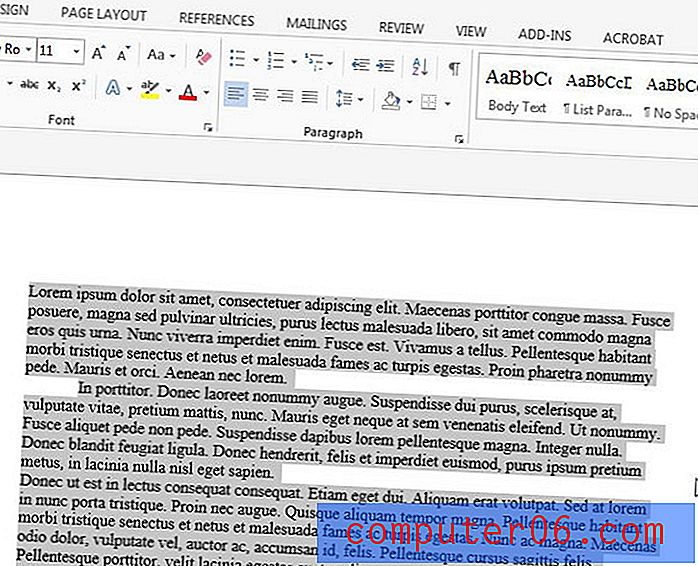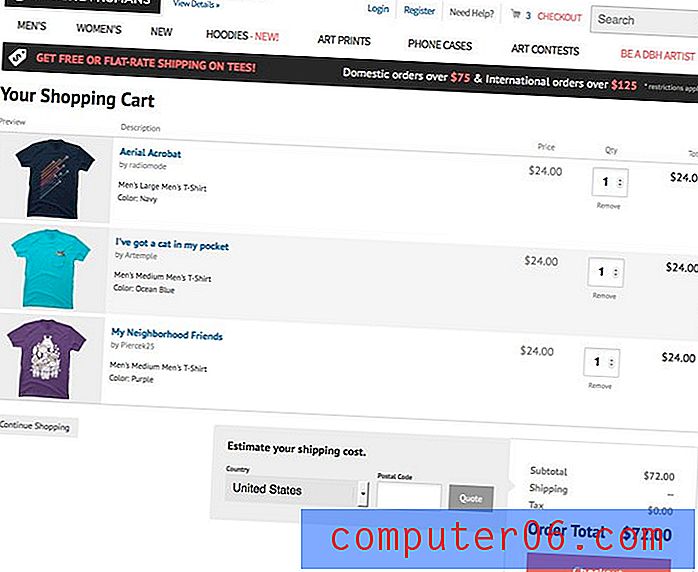Bildschirm Videoaufnahme
Wenn Sie jemanden anweisen, bestimmte Aktionen auf seinem Computer auszuführen, z. B. eine Bildschirmvideoaufnahme, gibt es verschiedene Möglichkeiten, um das Problem anzugehen. Der erste Weg besteht darin, einfach eine Liste mit Anweisungen zu schreiben, wie ein Programm verwendet werden kann, um das gewünschte Ziel zu erreichen. Abhängig von der Komplexität des Programms oder der Schwierigkeit der Aufgabe ist dies jedoch möglicherweise nicht möglich. Die zweite Option besteht darin, eine Reihe von Screenshots zu verwenden, um einen Bildschirm oder einen Teil eines Bildschirms hervorzuheben, auf den Sie verweisen. Wenn die Aufgabe jedoch lang ist, sind möglicherweise zu viele Bilder vorhanden. Ihre letzte Option ist die Durchführung einer Bildschirmvideoaufnahme, bei der es sich um ein Video der Aktionen handelt, die Sie auf Ihrem Computer ausführen. Dadurch wird der gesamte Prozess von Anfang bis Ende angezeigt. Sie können das Video sogar nicht mehr senden, indem Sie es auf YouTube hochladen und einfach einen Link kopieren und einfügen.
Laden Sie Camstudio herunter, um Ihre Bildschirmvideoaufnahme durchzuführen
Es gibt zahlreiche Programme, mit denen Sie Videos direkt von Ihrem Computerbildschirm aufnehmen können, aber es gibt keine, die besser oder einfacher zu verwenden sind als Camstudio. Camstudio ist völlig kostenlos und stammt von einem vertrauenswürdigen Entwickler, der das Programm seit Jahren aktualisiert. Um die Software zu erwerben, klicken Sie einfach auf diesen Link, scrollen Sie unter der neuesten Version zum grünen Sourceforge-Download-Link und klicken Sie darauf, um die Datei auf Ihrem Computer zu speichern. Beachten Sie, dass Sie zu einer SourceForge-Seite weitergeleitet werden, auf der der Download automatisch gestartet wird.
Doppelklicken Sie auf die heruntergeladene Datei und befolgen Sie die Anweisungen, um die Installation abzuschließen. Das Programm sollte nach Abschluss der Installation automatisch gestartet werden. Wenn dies nicht der Fall ist, können Sie es starten, indem Sie auf die Schaltfläche Start in der unteren linken Ecke des Bildschirms klicken und dann auf Alle Programme klicken, gefolgt vom Ordner Camstudio und dann auf den Link Camstudio . Dies öffnet ein neues Fenster, das wie im Bild unten aussieht.

Um das Programm für die Durchführung einer Bildschirmvideoaufnahme vorzubereiten, müssen Sie einige Einstellungen im Programm vornehmen.
Vorbereiten von Camstudio für die Durchführung einer Bildschirmvideoaufnahme
Klicken Sie oben im Fenster auf den Link Region und wählen Sie dann die Größe des Videos aus, das Sie auf Ihrem Bildschirm aufnehmen möchten. Die Standardoption ist Vollbild, mit der alles aufgezeichnet wird, was auf Ihrem Bildschirm passiert. Dies kann jedoch zu einer sehr großen Videogröße führen. Ich persönlich bevorzuge die Option Region, mit der ich die Größe des Videos auswählen kann, das ich aufnehme, bevor die Aufnahme beginnt.
Die nächste Einstellung, mit der Sie sich befassen müssen, ist der Link Optionen oben im Fenster. In diesem Bildschirm können Sie festlegen, ob Audio aufgenommen werden soll oder nicht. Darüber hinaus können Sie auf Cursoroptionen klicken, um festzulegen, wie das Programm mit Vorkommen Ihres im Video angezeigten Mauszeigers umgeht.
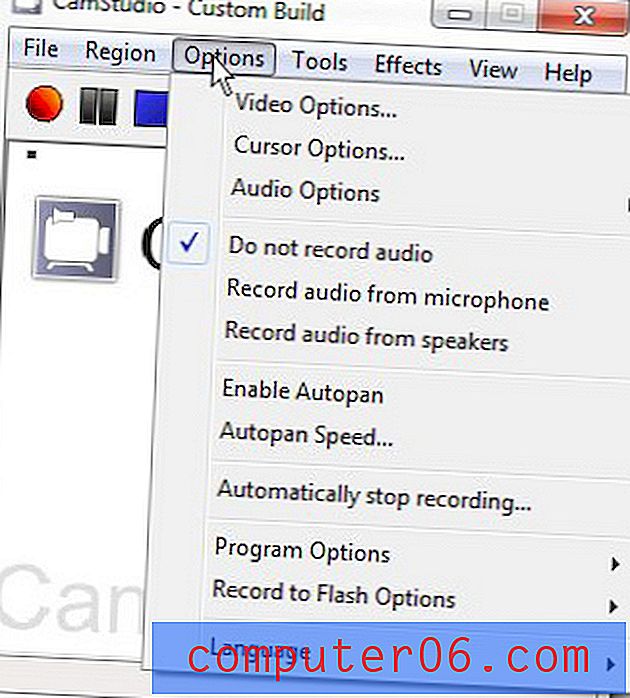
Das letzte Element im Menü Optionen, das Sie festlegen sollten, finden Sie, indem Sie im Menü Optionen auf Programmoptionen klicken, dann auf Verzeichnis für die Aufzeichnung und schließlich auf Benutzerdefiniertes Verzeichnis verwenden . An dieser Stelle können Sie den Ordner auf Ihrem Computer angeben, in dem die aufgezeichneten Videos gespeichert werden.
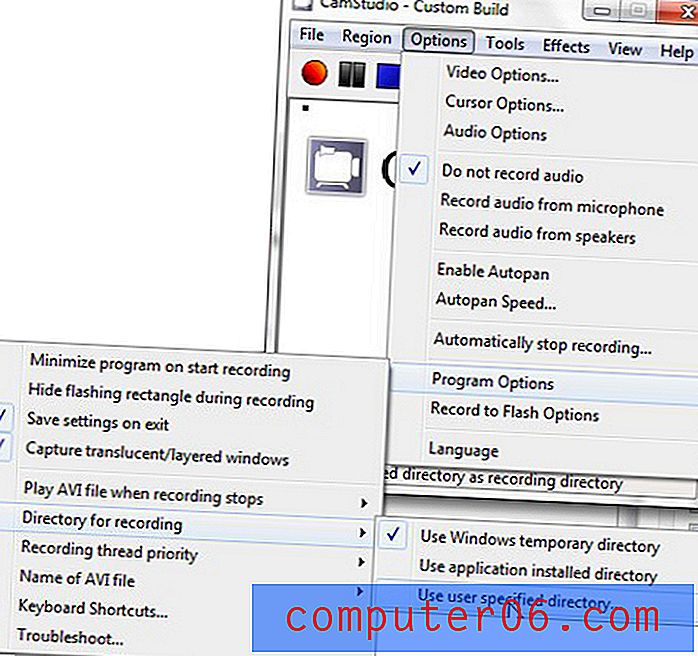
Nachdem Sie Camstudio für die Durchführung einer Bildschirmvideoaufnahme eingerichtet haben, können Sie das Programm verwenden. Klicken Sie oben im Fenster auf die rote Schaltfläche Aufzeichnen . Wenn Sie die Einstellung " Region" aus dem Menü " Region" ausgewählt haben, müssen Sie als Nächstes die Größe des Videofensters angeben, das aufgezeichnet werden soll. Wenn Sie eine der anderen Regionsoptionen ausgewählt haben, beginnt die Aufnahme direkt nach dem Klicken auf die Schaltfläche Aufzeichnen . Camstudio führt Ihre Bildschirmvideoaufnahme so lange durch, bis Sie auf die blaue Schaltfläche Stopp klicken.
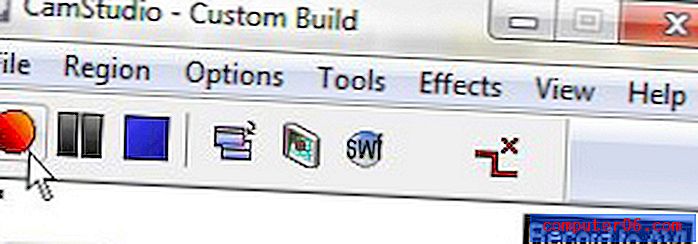
Das aufgenommene Video wird in dem zuvor angegebenen Verzeichnis gespeichert. Sie können die erstellte AVI-Datei in einem Programm anzeigen, das mit diesem Dateityp kompatibel ist, z. B. Windows Live Movie Maker oder Quicktime. Normalerweise öffne ich das aufgenommene Video mit Windows Live Movie Maker, da ich damit alle Änderungen vornehmen kann, die das Video möglicherweise benötigt, bevor ich es auf YouTube hochlade.