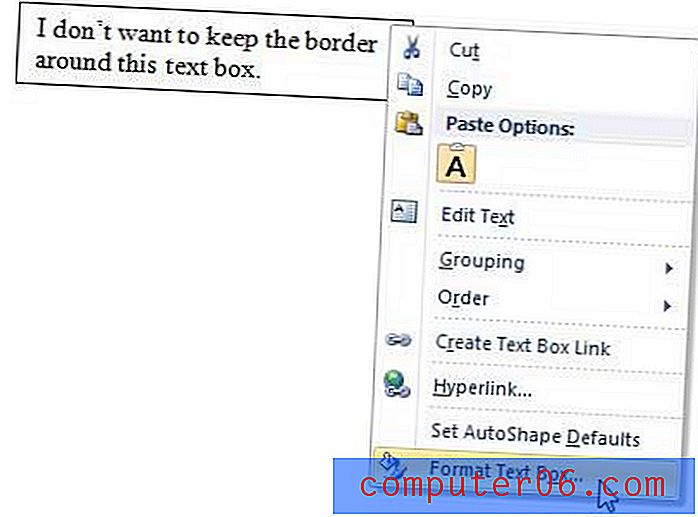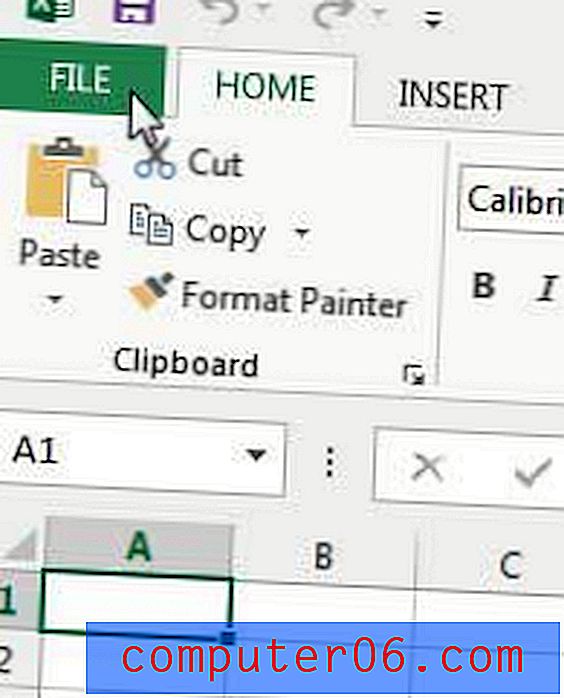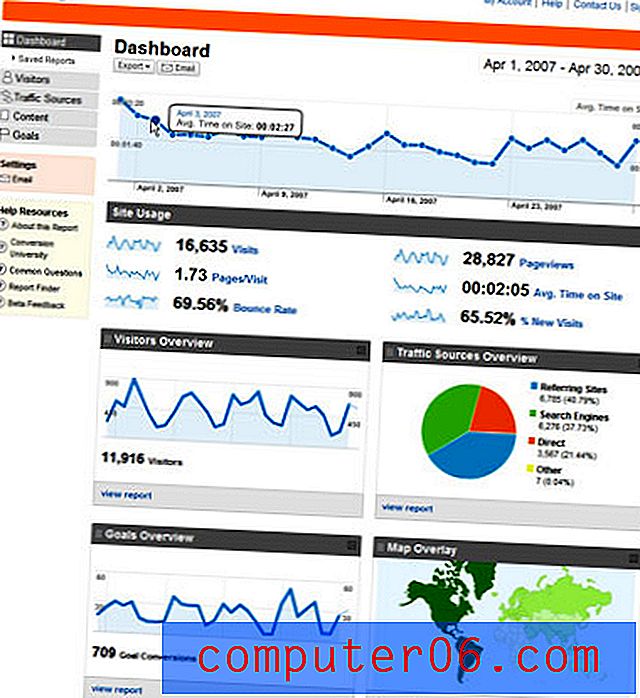So entfernen Sie einen Rand aus einem Bild in Word 2013
Microsoft Word 2013 bietet einige Methoden, mit denen Sie ein Bild ändern können, das Sie in ein Dokument eingefügt haben. Eine dieser Methoden ist das Hinzufügen eines Rahmens zum Bild. Dies kann sowohl für stilistische Zwecke als auch für eine klarere Unterscheidung zwischen dem Ende des Bildes und dem Beginn des Dokuments hilfreich sein.
Aber wenn Sie den Rand nicht mögen, können Sie ihn entfernen. In der folgenden Anleitung finden Sie verschiedene Optionen zum Entfernen von Rahmen, die einem Bild in Word 2013 hinzugefügt wurden.
Entfernen eines Rahmens aus einem Bild in Word 2013
Bei den Schritten in diesem Artikel wird davon ausgegangen, dass einem Bild in Ihrem Word 2013-Dokument ein Rahmen hinzugefügt wurde. Wenn Sie die folgenden Schritte ausführen und der Rand nicht entfernt wird, ist der Rand möglicherweise tatsächlich Teil des Bildes selbst und kein Rand, der in Word hinzugefügt wurde. In diesem Fall benötigen Sie ein Bildbearbeitungsprogramm wie Microsoft Paint oder Adobe Photoshop, um den Rand zu entfernen.
So entfernen Sie einen Rand aus einem Bild in Word 2013:
- Öffnen Sie das Dokument mit dem Bild, das Sie ändern möchten.
- Klicken Sie auf das Bild, um es auszuwählen. Dadurch sollte das Menüband auf die Registerkarte Bildwerkzeugformat umgeschaltet werden.
- Klicken Sie im Abschnitt Bildstile des Menübands auf das Dropdown-Menü Bildrand und dann auf die Option Keine Gliederung .
Diese Schritte werden unten mit Bildern gezeigt -
Schritt 1: Öffnen Sie das Dokument, das das Bild enthält, mit dem Rand, den Sie entfernen möchten.
Schritt 2: Klicken Sie auf das Bild, um es auszuwählen. Daraufhin wird oben im Fenster eine Registerkarte Format angezeigt. Diese Registerkarte Format sollte jetzt auch aktiv sein. Wenn nicht, klicken Sie darauf.
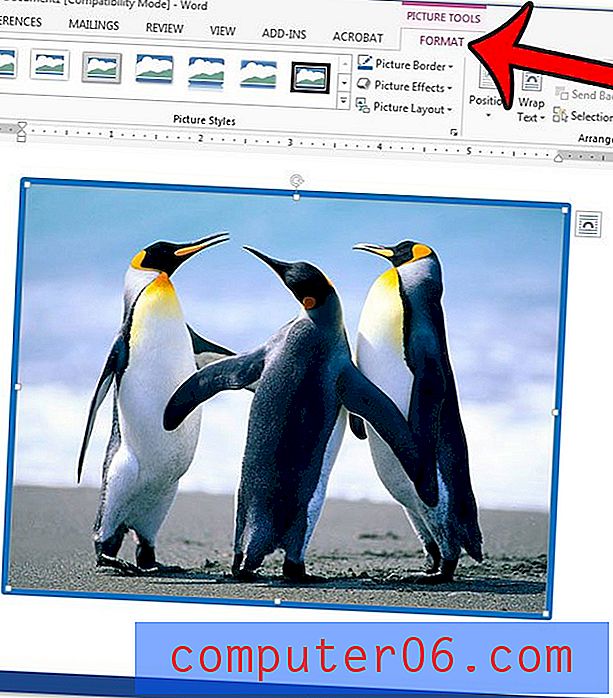
Schritt 3: Klicken Sie im Abschnitt Bildstile des Menübands auf die Schaltfläche Bildrand und dann auf die Option Keine Gliederung . Die Grenze sollte jetzt weg sein.
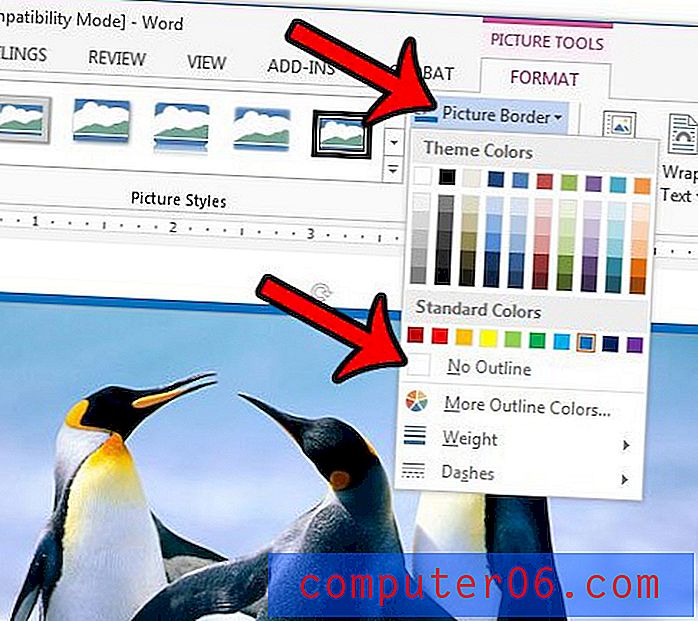
Wenn die Grenze jedoch weiterhin besteht, wurde sie möglicherweise auf andere Weise hinzugefügt. Eine andere Möglichkeit, den Rand aus Ihrem Bild zu entfernen, besteht darin, das Bild zurückzusetzen. Sie können dies auch über die Registerkarte Format tun. Klicken Sie im Abschnitt Anpassen des Menübands auf die Schaltfläche Bild zurücksetzen . Beachten Sie, dass dadurch alle anderen Anpassungen, die Sie am Bild vorgenommen haben, rückgängig gemacht werden.
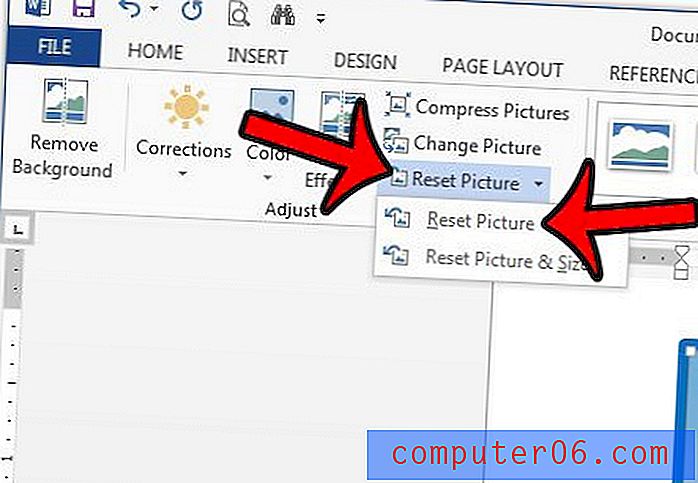
Wie bereits erwähnt, ist der Rand wahrscheinlich ein Teil des Bildes selbst, wenn er noch besteht. Sie können das Bild in einem Bildbearbeitungsprogramm bearbeiten oder versuchen, das Bild in Word 2013 zuzuschneiden.