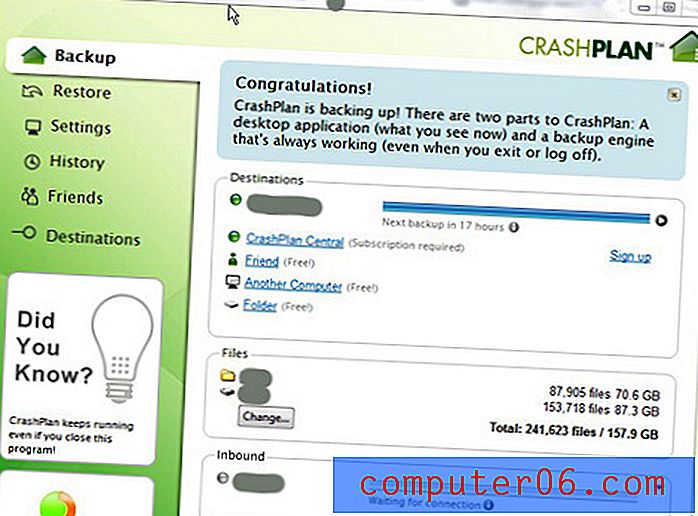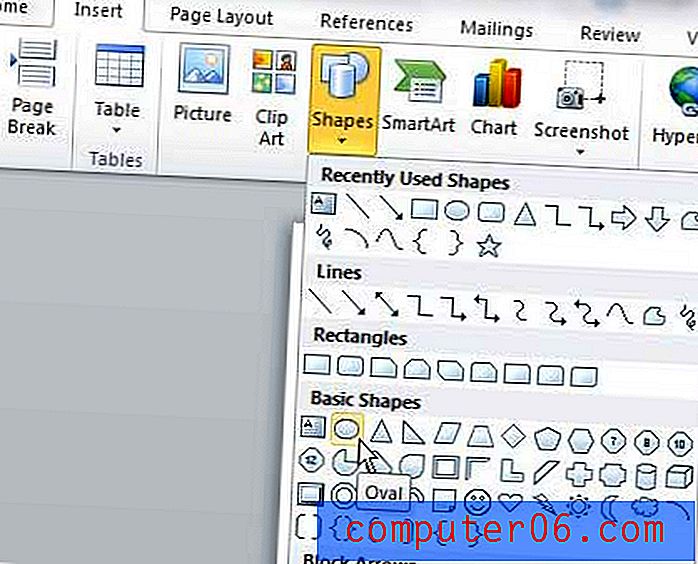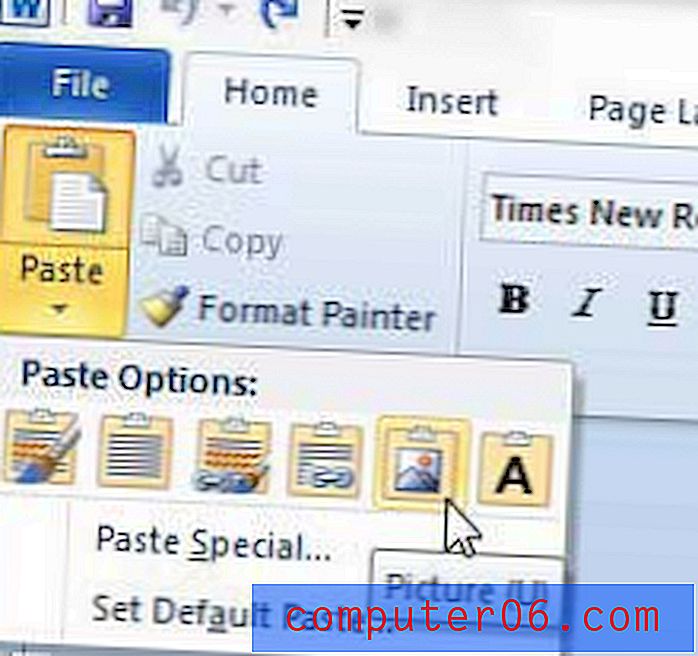Verwenden Sie einen Spaltenumbruch, um in Word 2010 zu einer anderen Spalte zu wechseln
Mehrspaltige Microsoft Word-Dokumente sind in vielen Textverarbeitungsszenarien hilfreich. Aufgrund der Kombination der von Microsoft Word und den Spalten eingeführten Formatierungen kann das Navigieren leider zu Kopfschmerzen führen. Solange Sie keine Änderungen an der Art und Weise vornehmen, in der die Formatierung auf Ihrer Seite angezeigt wird, werden die Formatierungsmarkierungen auf der Seite nicht angezeigt, sodass Sie nicht wissen, wo die nächste Spalte beginnt. Wenn Ihre Layout-Ideen von der vollständigen Kontrolle darüber abhängen, welcher Inhalt in welcher Spalte angezeigt wird, kann dies zu einer schwierigen Bearbeitungssitzung führen. Glücklicherweise können Sie jederzeit einen Spaltenumbruch in Ihre Word-Spalte einfügen, sodass Sie den Punkt in Ihrem Dokument bestimmen können, an dem Word eine neue Spalte beginnt.
Fügen Sie einen Spaltenumbruch in Word 2010 ein
Unabhängig von der Anzahl der Spalten in Ihrem Dokument bewegt der Spaltenumbruch den Cursor an den Anfang der nächsten Spalte, und die nächste Taste, die Sie drücken, wird an dieser Stelle angezeigt. Der Spaltenumbruch befindet sich wie jedes andere Dokumentobjekt am unteren Rand Ihrer Spalte, und Sie können nichts darunter hinzufügen. Sie können jedoch Inhalte über dem Spaltenumbruch hinzufügen, wodurch die Spalte nach unten gedrückt wird. Dies ist eine hilfreiche Tatsache, wenn Sie feststellen, dass Sie einer Ihrer früheren Spalten etwas hinzufügen müssen, und sich Sorgen machen, wie sich dies auf den Rest Ihres Dokuments auswirkt.
Beginnen Sie mit dem Hinzufügen eines Spaltenumbruchs zu Ihrem Word 2010-Dokument, indem Sie auf das Dokument doppelklicken, um es in Microsoft Word 2010 zu öffnen. Beachten Sie, dass dieses Dokument bereits mit Spalten formatiert werden muss, damit der Spaltenumbruch funktioniert. Wenn Sie noch keine Spalten haben, können Sie die Formatierung hinzufügen, indem Sie oben im Fenster auf die Registerkarte Seitenlayout klicken, im Abschnitt Seiteneinrichtung des Menübands auf das Dropdown-Menü Spalten klicken und dann die gewünschte Anzahl von Spalten auswählen in Ihrem Dokument.
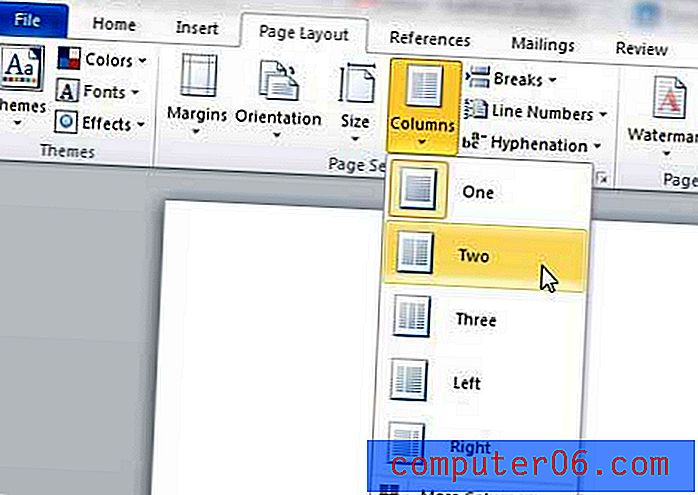
Navigieren Sie zu dem Punkt in Ihrem Dokument, an dem Sie eine weitere Spalte beginnen möchten.
Klicken Sie im Abschnitt Seite einrichten des Menübands auf das Dropdown-Menü Unterbrechungen und dann auf die Option Spalte .
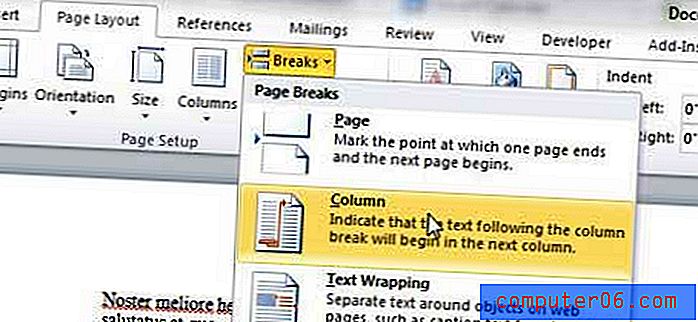
Jeder Text nach dem von Ihnen gewählten Haltepunkt wird in der nächsten Spalte angezeigt, ebenso wie jede zusätzliche Eingabe, die Sie nach dem Einfügepunkt für den Spaltenumbruch vornehmen. Um einen besseren visuellen Überblick darüber zu erhalten, wo sich Ihr Spaltenumbruch befindet, können Sie oben im Fenster auf die Registerkarte Start klicken und dann im Abschnitt Absatz des Menübands auf die Schaltfläche Einblenden / Ausblenden klicken.

Dadurch werden alle Absatzmarkierungen und Formatierungssymbole angezeigt, die normalerweise in Ihrem Dokument ausgeblendet sind, einschließlich eventuell eingefügter Spaltenumbrüche.