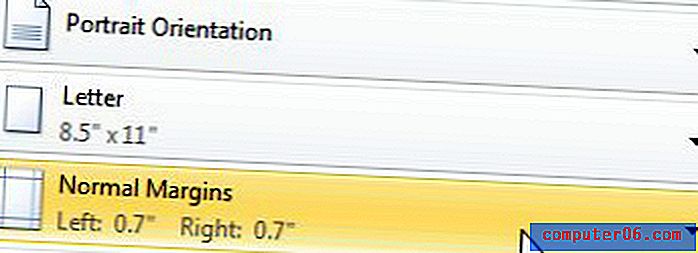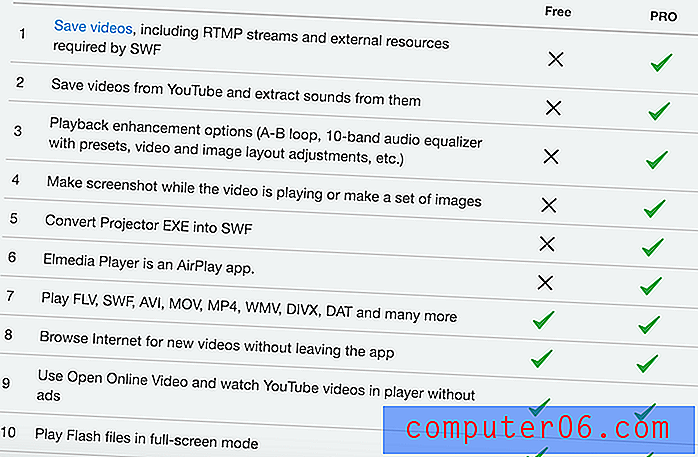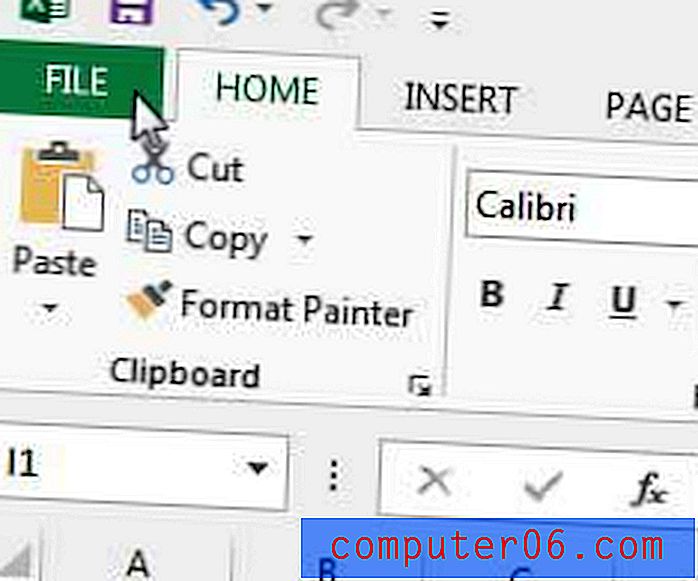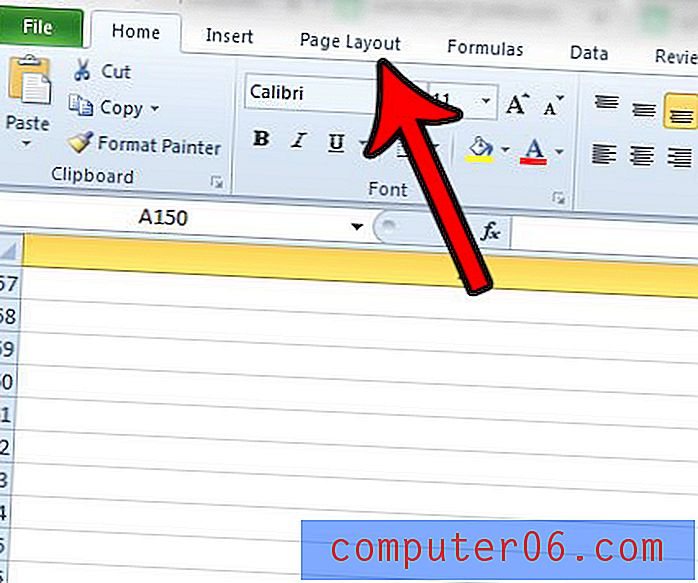Passen Sie eine Tabelle auf eine Seite an
Das Arbeiten mit einer großen Tabelle in Microsoft Excel 2010 kann eine Herausforderung sein, wenn Sie nicht in der Lage sind, die gesamte Tabelle gleichzeitig auf Ihrem Monitor anzuzeigen. Der Versuch, beim Drucken eine Tabelle auf eine Seite in Microsoft Excel 2010 anzupassen, kann jedoch noch frustrierender sein.
Wenn Sie regelmäßig in Excel drucken, haben Sie wahrscheinlich die mehrseitigen Druckaufträge gesehen, bei denen die letzten Seiten eine oder zwei Spalten enthalten, und Sie haben möglicherweise sogar versucht, diese Seiten zusammenzukleben, um sie in einem zusammenhängenden Format darzustellen Mode. Dieser Ansatz kann langwierig sein und zu einem unprofessionellen Erscheinungsbild führen. Glücklicherweise können Sie Ihre Druckeinstellungen so anpassen, dass sie auf einer Seite zu Ihrer Tabelle passen.
Blatt auf einer Seite in Excel 2010 anpassen
Eine Tabelle, die Sie auf eine Seite anpassen möchten, sieht wahrscheinlich wie im Bild unten aus. Etwas, das etwas zu groß ist, um auf ein einzelnes Blatt Papier zu passen, aber dennoch lesbar ist, wenn Sie es etwas verkleinern können. Dies ist ein wichtiges Element für die Skalierung Ihrer Excel-Tabellen zum Drucken. Sie werden die Größe Ihrer Daten reduzieren. Daher ist es wichtig, dass der resultierende Ausdruck weiterhin lesbar ist. Wenn Ihre Tabelle eine außergewöhnliche Datenmenge enthält, ist es möglicherweise nicht realistisch, sie auf einer Seite anzupassen.
Suchen Sie nach einer einfachen Möglichkeit, Daten aus mehreren Spalten zu kombinieren? Informieren Sie sich über die verkettete Excel-Formel und prüfen Sie, ob sie Ihre Erfahrung mit Ihren Tabellen verbessern kann.
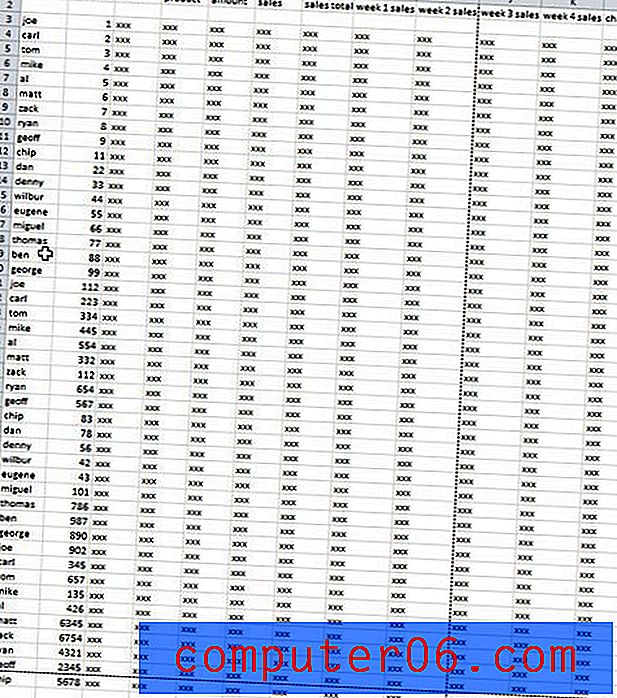
Beachten Sie, dass ich mit dem Zoom- Werkzeug auf der Registerkarte Ansicht etwas verkleinern musste, damit ich alle Daten anzeigen kann. Bei normaler Größe würde diese Tabelle tatsächlich auf vier Seiten ausgedruckt, was unnötig ist und die Darstellung der Daten beeinträchtigt.
Um die Druckeinstellungen für eine Tabelle wie diese anzupassen und sie auf eine Seite anzupassen, müssen Sie auf die Registerkarte Datei in der oberen linken Ecke des Fensters klicken und dann in der linken Spalte auf Drucken klicken. Sie können auch Strg + P auf Ihrer Tastatur drücken, um diesen Druckbildschirm aufzurufen.

Klicken Sie unten im Fenster auf das Dropdown-Menü Keine Skalierung und dann auf die Option Blatt auf einer Seite anpassen. Dadurch wird der Abschnitt " Druckvorschau " auf der rechten Seite des Fensters geändert, um anzuzeigen, wie Ihre Daten aussehen, wenn Sie sich dafür entschieden haben, die Tabelle auf einer Seite anzupassen.
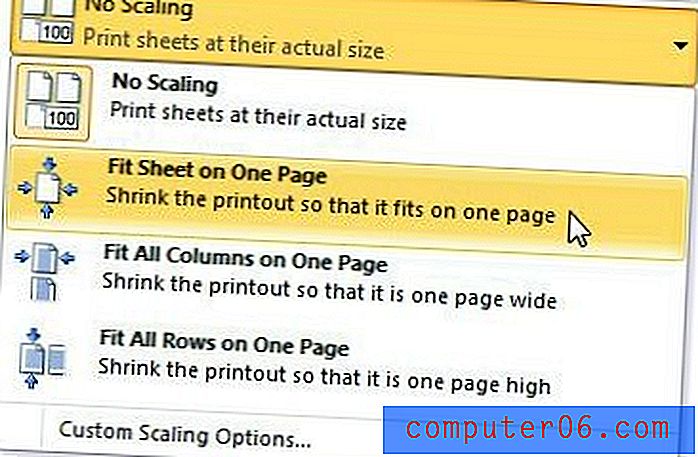
Wenn Sie mit dem Aussehen Ihrer Tabelle zufrieden sind, können Sie oben im Fenster auf die Schaltfläche Drucken klicken, um die Tabelle auszudrucken. Wenn Sie jedoch zu viele Daten haben oder eine andere Option zum Anpassen Ihres Excel-Drucks suchen möchten, stehen Ihnen einige zusätzliche Optionen zur Verfügung.
Weitere Optionen zum Skalieren der Tabelle zum Drucken
Wenn Ihre Tabelle nur um einige Spalten überfüllt ist, Sie jedoch Hunderte und Hunderte von Zeilen haben, ist es nicht praktikabel, alle diese Daten auf einer Seite anzupassen. Daher können Sie die Option Alle Spalten auf einer Seite anpassen ausprobieren, die angezeigt wird, wenn Sie auf der Seite Drucken auf das Dropdown-Menü Keine Skalierung klicken. Dadurch werden alle Spalten auf eine Seite gezwungen, es wird jedoch keine zusätzliche Seitenverkleinerung durchgeführt, um die Zeilen aufzunehmen.
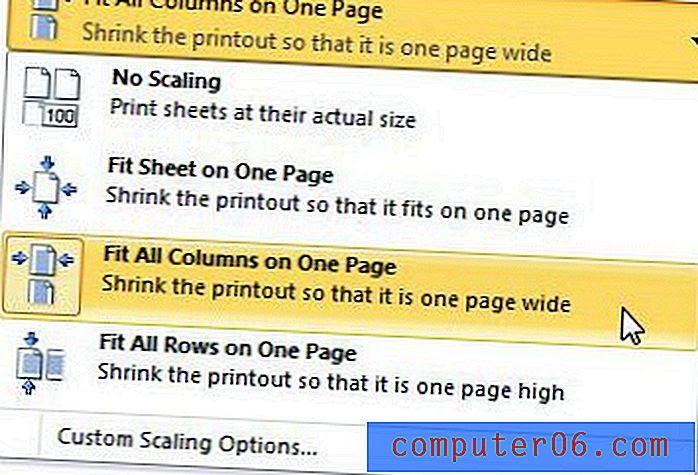
Auf der anderen Seite der Medaille können Sie, wenn Sie nur ein paar zu viele Zeilen, aber viel zu viele Spalten haben, die Option Alle Zeilen auf einer Seite anpassen im Dropdown-Menü Keine Skalierung verwenden .
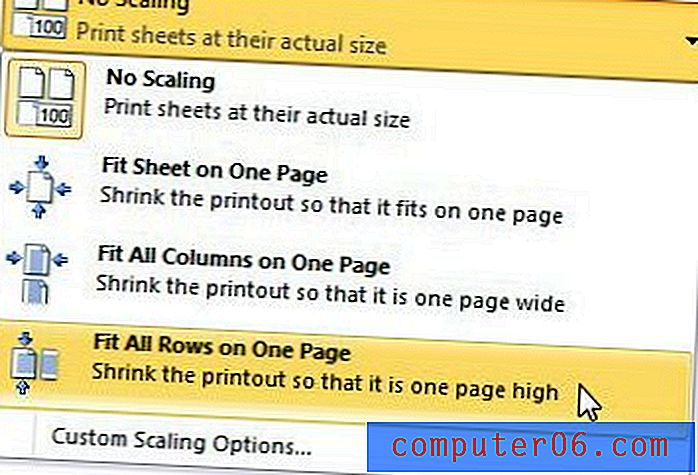
Die letzten Elemente, die angepasst werden müssen, wenn Sie versuchen, Ihren Excel-Druck anzupassen, befinden sich ebenfalls im Excel-Druckmenü. Klicken Sie auf das Dropdown-Menü Ausrichtung, um zwischen Hochformat und Querformat zu wählen, oder klicken Sie auf das Dropdown-Menü Ränder, um die Größe der Ränder zu verringern. Die Verwendung einer Kombination aus Ausrichtung und Randanpassungen kann eine erhebliche Hilfe sein, um alle Ihre Excel-Daten in ein druckfähigeres Format zu bringen.