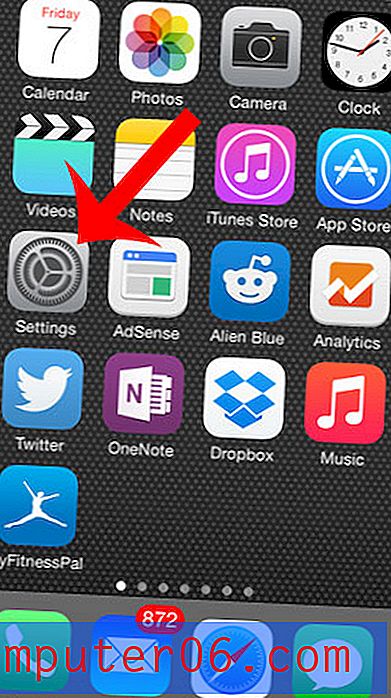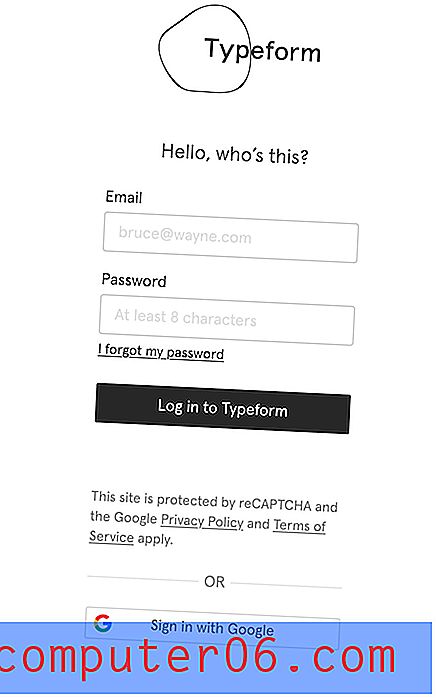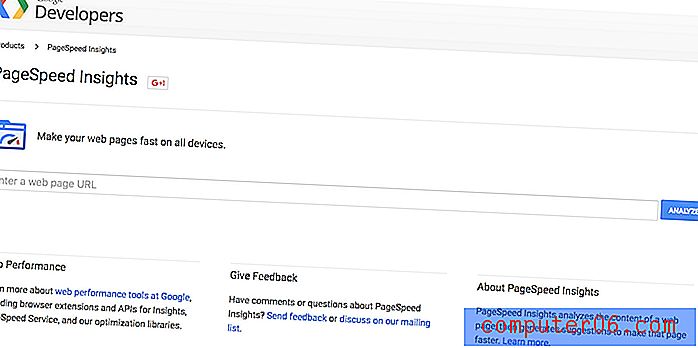Wo werden Google Chrome-Lesezeichen gespeichert?
Die Schritte in diesem Artikel zeigen Ihnen, wie Sie die Datei finden, die alle Ihre Google Chrome-Lesezeichen enthält.
- Die Lesezeichendatei, die wir in diesem Handbuch finden, ist ein ungewöhnlicher Dateityp. Wenn Sie es öffnen möchten, müssen Sie es wahrscheinlich mit Notepad anzeigen.
- Um auf die Datei zugreifen zu können, in der Ihre Google Chrome-Lesezeichen gespeichert sind, müssen Sie versteckte Dateien und Ordner anzeigen können. Wie das geht, zeigen wir am Ende des Artikels.
- Der Dateipfad für die Lesezeichendatei lautet " C: \ Benutzer \ (Ihr Benutzername) \ AppData \ Local \ Google \ Chrome \ Benutzerdaten \ Standard ". Ersetzen Sie einfach den Teil (Ihr Benutzername) des Pfads durch Ihren Benutzernamen auf Ihrem Computer.
- Klicken Sie auf das Ordnersymbol in Ihrer Taskleiste.
- Wählen Sie diesen PC auf der linken Seite des Fensters.
- Doppelklicken Sie auf Ihr C-Laufwerk.
- Doppelklicken Sie auf den Ordner Benutzer .
- Doppelklicken Sie auf Ihren Benutzernamen.
- Doppelklicken Sie auf den Ordner AppData .
- Doppelklicken Sie auf den lokalen Ordner.
- Doppelklicken Sie auf den Google- Ordner.
- Doppelklicken Sie auf den Chrome- Ordner.
- Doppelklicken Sie auf den Ordner Benutzerdaten .
- Doppelklicken Sie auf den Standardordner .
- Scrollen Sie nach unten, um die Lesezeichendatei zu finden.
Wenn Sie den Google Chrome-Webbrowser auf Ihrem Windows 10-Computer verwenden, werden eine Reihe von Dateien und Ordnern erstellt.
Eine der von ihm erstellten Dateien heißt "Lesezeichen" und speichert Informationen zu den von Ihnen erstellten Lesezeichen.
In der folgenden Anleitung erfahren Sie, wie Sie diesen Ordner auf Ihrem Computer finden, damit Sie diese Datei nach Bedarf anzeigen, bearbeiten oder ändern können.
So finden Sie Ihre Google Chrome-Lesezeichen-Datei in Windows 10
Die Schritte in diesem Artikel wurden auf einem Windows 10-Laptop mit der aktuellsten Version des Google Chrome-Webbrowsers ausgeführt, die zum Zeitpunkt der Erstellung dieses Artikels verfügbar war.
Wenn Sie die Lesezeichendatei ändern oder löschen möchten, müssen Sie Google Chrome schließen, bevor Sie diesen Vorgang starten.
Schritt 1: Klicken Sie auf das Ordnersymbol in der Taskleiste, um den Datei-Explorer zu öffnen.

Schritt 2: Wählen Sie die Option Dieser PC auf der linken Seite des Fensters.
Schritt 3: Doppelklicken Sie auf Ihr C-Laufwerk, doppelklicken Sie auf den Ordner Benutzer und doppelklicken Sie dann auf Ihren Benutzernamen.
Schritt 4: Öffnen Sie den AppData- Ordner. Wenn Sie es nicht sehen, befolgen Sie die Schritte im folgenden Abschnitt, um versteckte Dateien und Ordner anzuzeigen.
Schritt 5: Doppelklicken Sie auf den lokalen Ordner, doppelklicken Sie auf den Google- Ordner, doppelklicken Sie auf den Chrome- Ordner und doppelklicken Sie dann auf den Ordner Benutzerdaten .
Schritt 6: Doppelklicken Sie auf den Standardordner und scrollen Sie nach unten, um die Lesezeichendatei zu suchen.
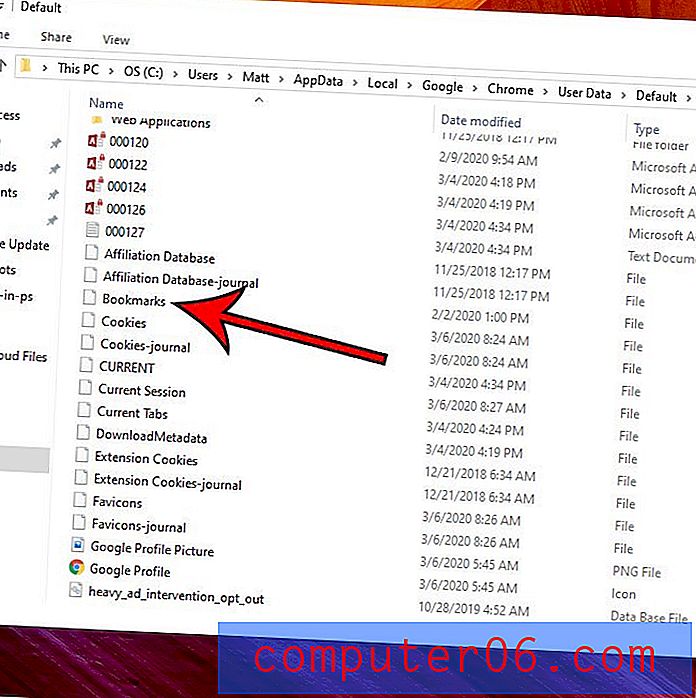
Sie können dann mit der rechten Maustaste auf die Lesezeichendatei klicken, Öffnen mit auswählen und dann Editor auswählen, um Ihre Lesezeichendaten anzuzeigen.
So zeigen Sie versteckte Dateien in Windows 10 an
Wenn Sie den AppData-Ordner in den obigen Schritten nicht sehen, bedeutet dies, dass einige Ihrer Dateien und Ordner ausgeblendet sind. Unsere Anleitung unten zeigt Ihnen, wie Sie sie sichtbar machen können.
Schritt 1: Klicken Sie auf das Ordnersymbol in der Taskleiste.
Schritt 2: Wählen Sie die Registerkarte Ansicht oben im Fenster.
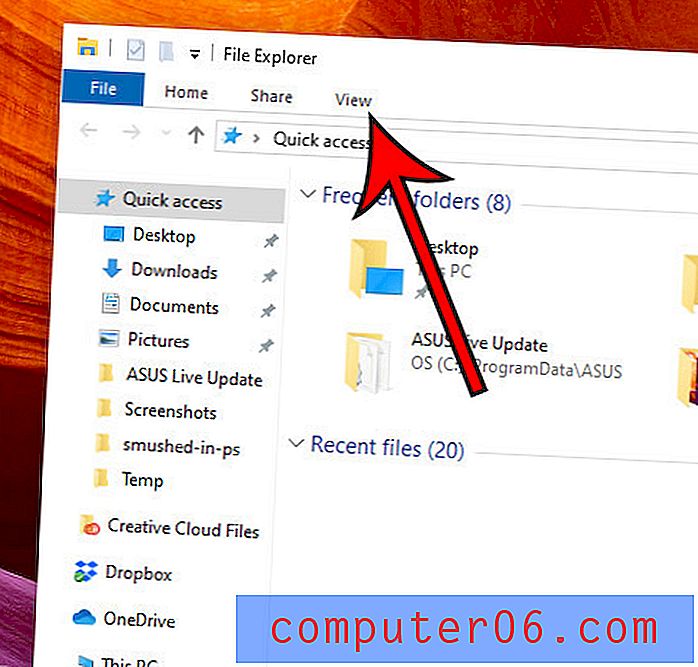
Schritt 3: Aktivieren Sie das Kontrollkästchen links neben Versteckte Elemente im Menüband.
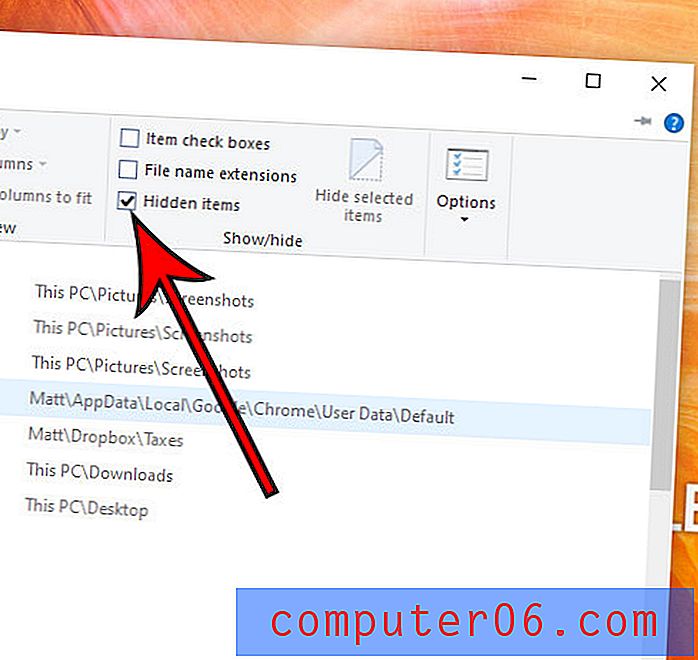
Erfahren Sie, wie Sie die letzten Downloads in Google Chrome anzeigen, wenn Sie auf eine Datei zugreifen müssen, die Sie kürzlich von einer Website heruntergeladen haben.