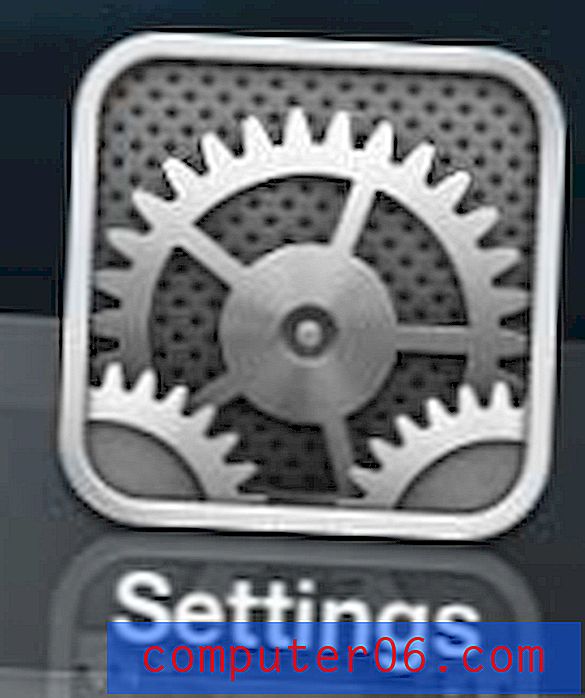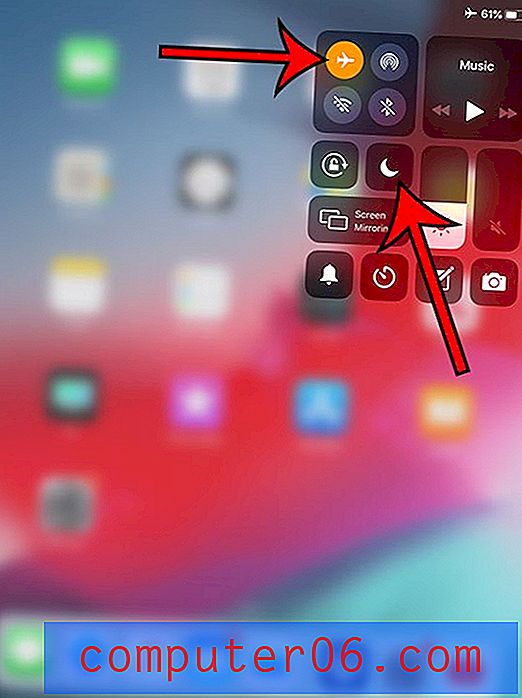So wählen Sie alle Zellen in einer Excel 2010-Tabelle aus
Letzte Aktualisierung: 12. Januar 2017
Wenn Sie Änderungen vornehmen müssen, die sich auf mehrere Zellen in Excel auswirken, können Sie in der Regel mit der Maus alle Zellen auswählen, die Sie ändern möchten. Wenn Sie jedoch eine Änderung vornehmen müssen, die sich auf jede Zelle in Ihrer Tabelle auswirkt, ist dies nicht immer der schnellste Weg, um alle Zellen auszuwählen. Dies gilt insbesondere dann, wenn Sie mit sehr großen Tabellen arbeiten.
Es gibt jedoch eine hilfreiche Schaltfläche in einer Excel-Tabelle, mit der Sie alle Zellen in Ihrem Arbeitsblatt sehr schnell auswählen können. Das kurze Tutorial unten zeigt Ihnen, wo Sie diese Schaltfläche finden.
So wählen Sie alle in Excel aus - Wählen Sie schnell alle Zellen in Excel 2010 aus
Die Schritte in diesem Artikel zeigen Ihnen, wie Sie jede Zelle in Ihrer Tabelle auswählen. Sobald alle Zellen ausgewählt sind, können Sie Änderungen universell anwenden, z. B. das Löschen der Formatierung aus dem Arbeitsblatt oder das Kopieren aller Ihrer Daten, damit sie in eine andere Tabelle eingefügt werden können. Wenn Sie anstelle aller Zellen in einem Arbeitsblatt alle Arbeitsblätter in einer Arbeitsmappe auswählen müssen, können Sie mit dem nächsten Abschnitt fortfahren.
Schritt 1: Öffnen Sie Ihre Tabelle in Excel 2010.
Schritt 2: Klicken Sie auf die Schaltfläche in der oberen linken Ecke der Tabelle zwischen 1 und A.
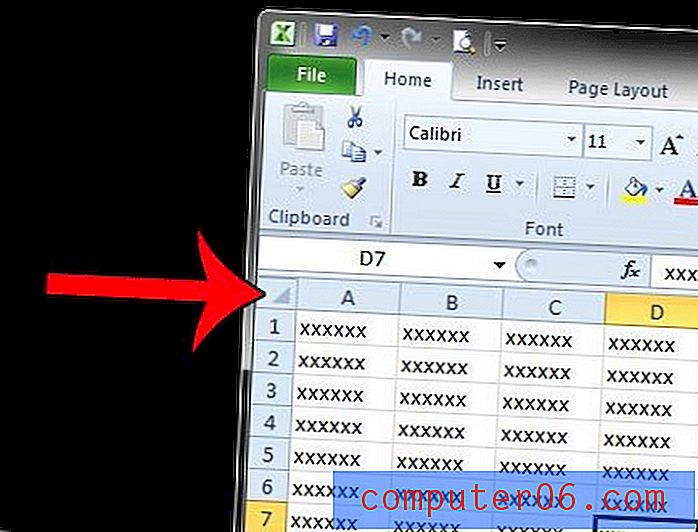
Sie können auch alle Zellen in Ihrer Tabelle auswählen, indem Sie auf eine der Zellen in der Tabelle klicken und dann die Tasten Strg + A auf Ihrer Tastatur drücken.
Auswählen aller in Excel 2010 - Auswählen aller Arbeitsblätter in einer Arbeitsmappe
Während die obige Methode zwei Optionen zum Auswählen aller Zellen in Excel bietet, müssen Sie möglicherweise stattdessen alle Arbeitsblätter in einer Arbeitsmappe auswählen. Dies ist hilfreich, wenn Sie eine Arbeitsmappe mit vielen verschiedenen Arbeitsblättern haben und eine Änderung vornehmen müssen, die für alle gilt. Wenn Sie alle Blätter auswählen, können Sie diese Änderung einmalig anstatt einzeln für jedes Blatt durchführen.
Schritt 1: Suchen Sie die Arbeitsblattregisterkarten am unteren Rand des Fensters.
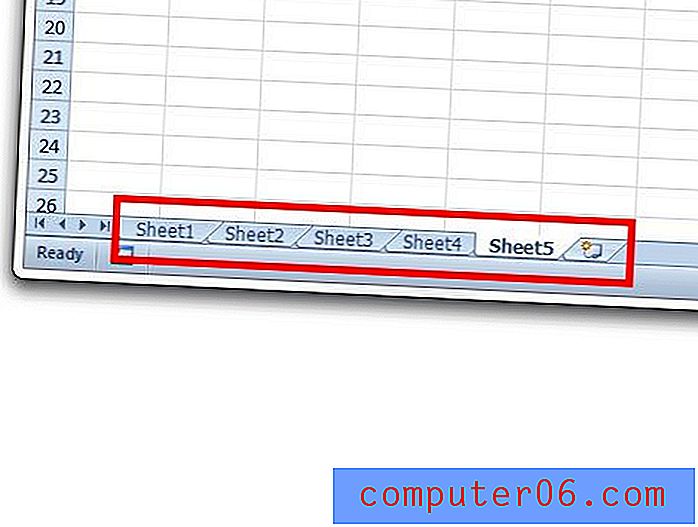
Schritt 2: Klicken Sie mit der rechten Maustaste auf eine der Arbeitsblattregisterkarten, und klicken Sie dann auf die Option Alle Blätter auswählen.

Druckt Excel nur einen Teil Ihrer Tabelle, und Sie können nicht herausfinden, warum? Lesen Sie hier, um mehr über eine Einstellung zu erfahren, die Sie überprüfen sollten.