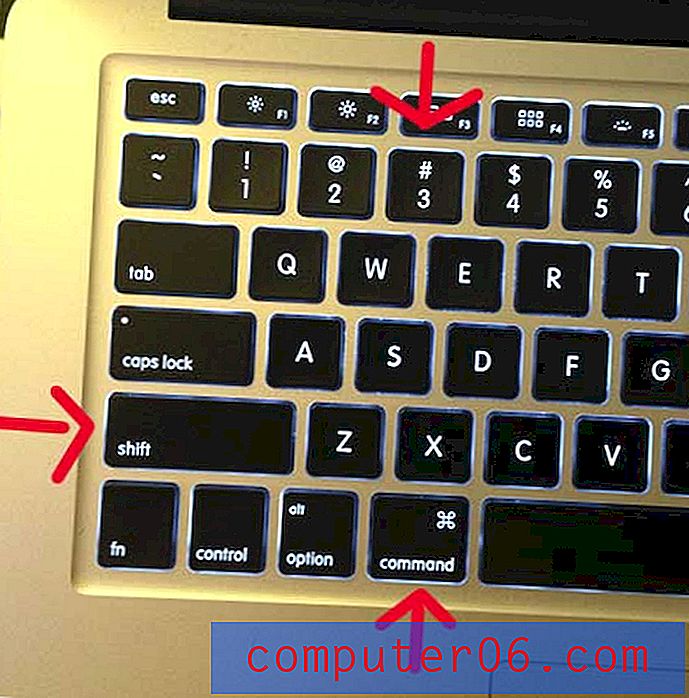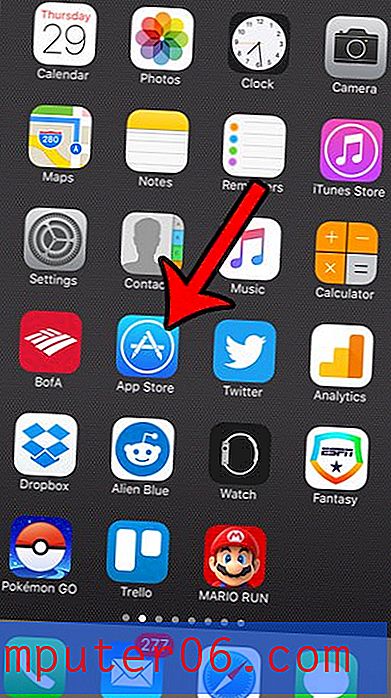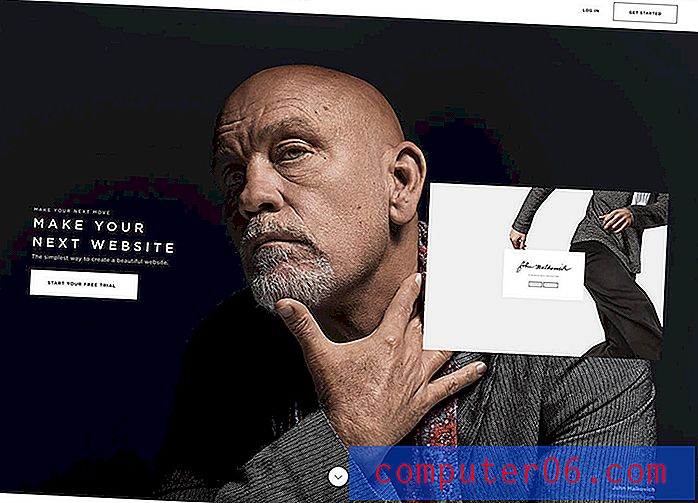Warum druckt Word 2013 nicht meine Hintergrundfarben und Bilder?
Word 2013 verfügt über eine Reihe verschiedener Vorlagen, mit denen Sie Newsletter, Flyer, Geburtstagskarten und mehr entwerfen können. Eines der ersten Dinge, die Sie tun können, wenn Sie eine dieser Vorlagen verwenden, ist das Ändern der Seitenfarbe Ihres Dokuments.
Wenn Sie diese Änderung vornehmen und das Dokument drucken, wird der Hintergrund möglicherweise weiß gedruckt. Word 2013 druckt standardmäßig keine Hintergrundfarben, daher müssen Sie eine Einstellung im Menü Word-Optionen ändern. Unsere Anleitung unten zeigt Ihnen, wo Sie diese Einstellung finden.
Aktivieren von Word 2013 zum Drucken von Hintergrundfarben und Bildern
Mit den Schritten in diesem Artikel wird eine Einstellung in Word 2013 aktiviert, die für alle Dokumente gilt, die Sie im Programm öffnen. Wenn Sie nur die Hintergrundfarbe und die Bilder für ein bestimmtes Dokument drucken möchten, führen Sie die folgenden Schritte erneut aus, um diese Einstellung wieder zu deaktivieren.
Das Drucken von Hintergrundfarben kann viel Druckertinte verbrauchen. Stellen Sie sicher, dass sich genügend Tinte in Ihrem Drucker befindet, wenn Sie viele Seiten mit Hintergrundfarben drucken möchten.
Hier erfahren Sie, wie Sie Hintergrundfarben und Bilder in Word 2013 drucken können:
- Öffnen Sie Word 2013.
- Klicken Sie oben links auf die Registerkarte Datei .
- Klicken Sie unten in der linken Spalte auf Optionen .
- Klicken Sie links im Fenster Word-Optionen auf Anzeigen.
- Aktivieren Sie das Kontrollkästchen links neben Hintergrundfarben und Bilder drucken . Klicken Sie auf die Schaltfläche OK, um das Fenster zu schließen.
Diese Schritte werden auch unten mit Bildern gezeigt -
Schritt 1: Öffnen Sie Ihr Dokument in Word 2013.
Schritt 2: Klicken Sie auf die Registerkarte Datei in der oberen linken Ecke des Fensters.
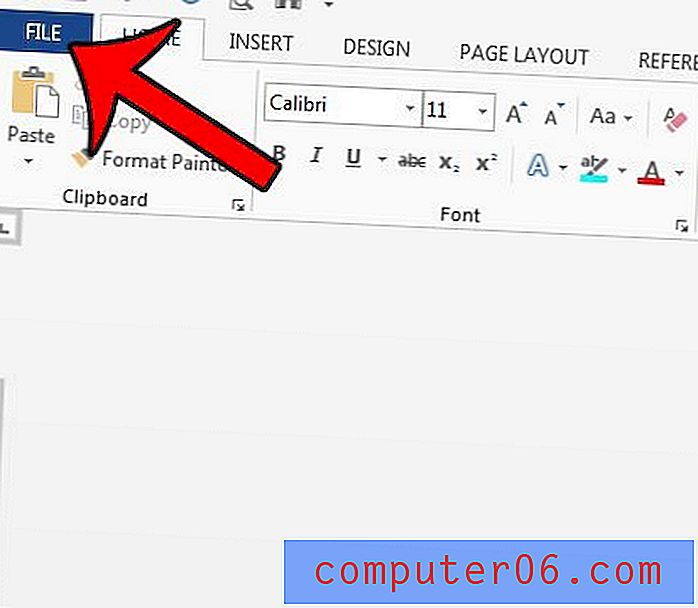
Schritt 3: Klicken Sie auf die Schaltfläche Optionen am unteren Rand der Spalte auf der linken Seite des Fensters. Dies öffnet ein Word-Optionsfenster .
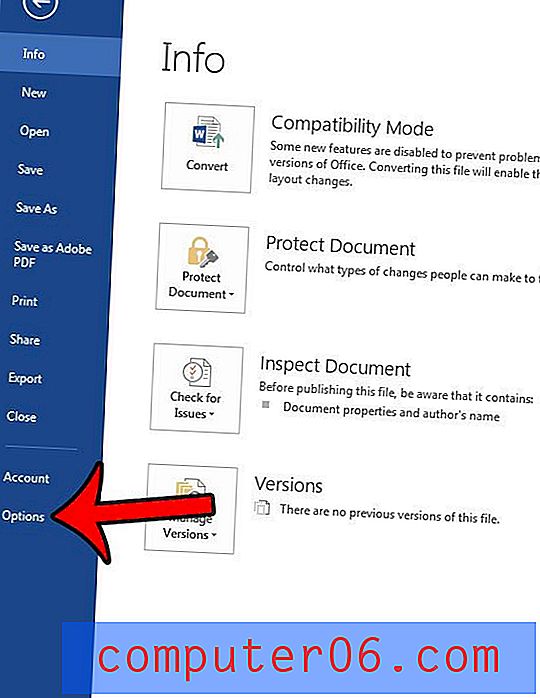
Schritt 4: Klicken Sie auf die Registerkarte Anzeige links im Fenster Word-Optionen .
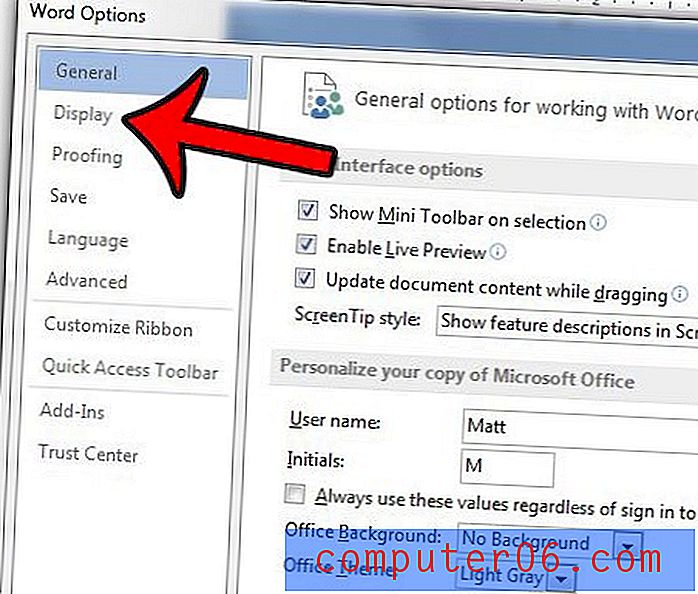
Schritt 5: Scrollen Sie zum Abschnitt Druckoptionen des Menüs, aktivieren Sie das Kontrollkästchen links neben Hintergrundfarben und Bilder drucken und klicken Sie auf die Schaltfläche OK, um Ihre Einstellungen zu übernehmen.
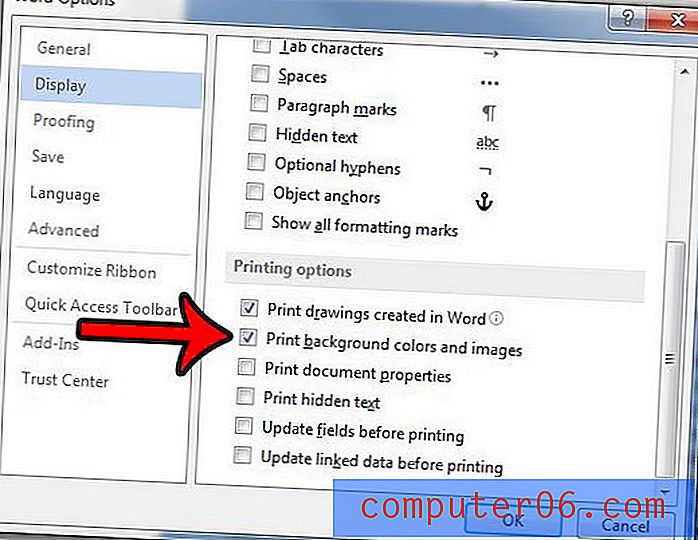
Wenn Sie etwas drucken, das als T-Shirt-Übertragung angewendet wird, müssen Sie möglicherweise ein Bild umdrehen. Erfahren Sie, wie Sie ein Bild in Word 2013 umdrehen.