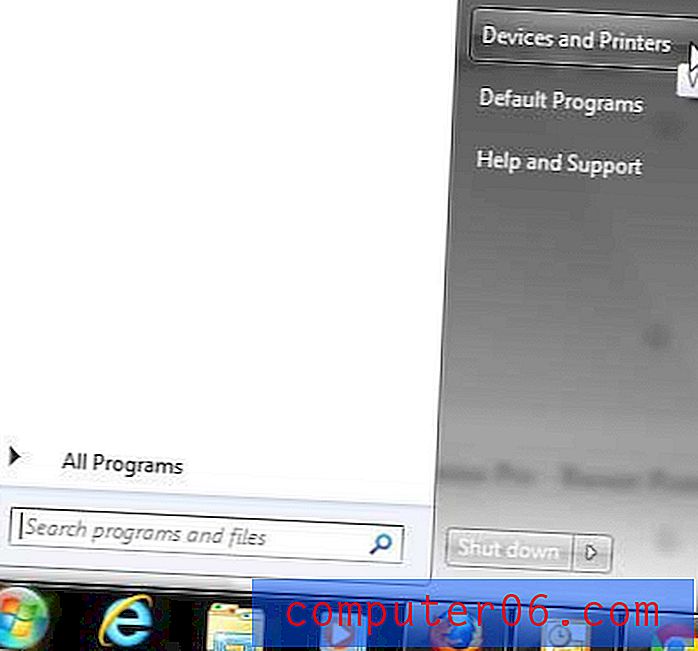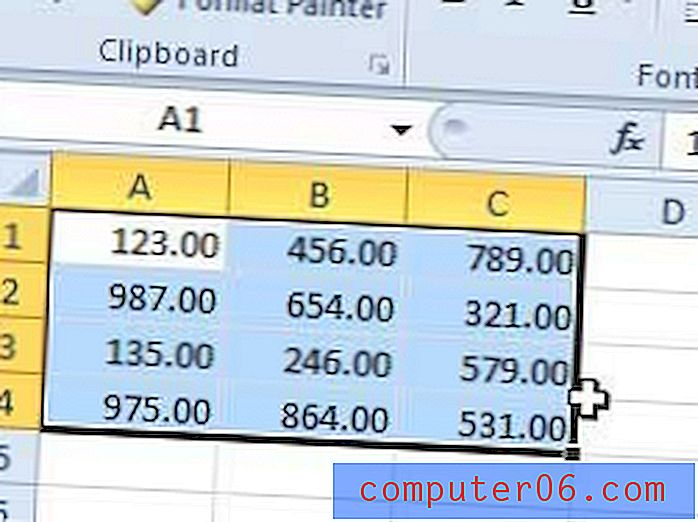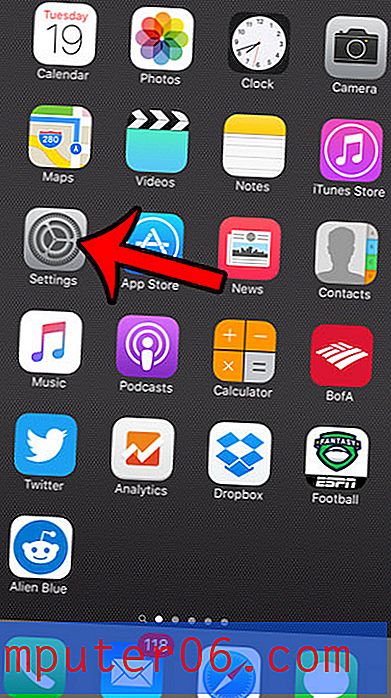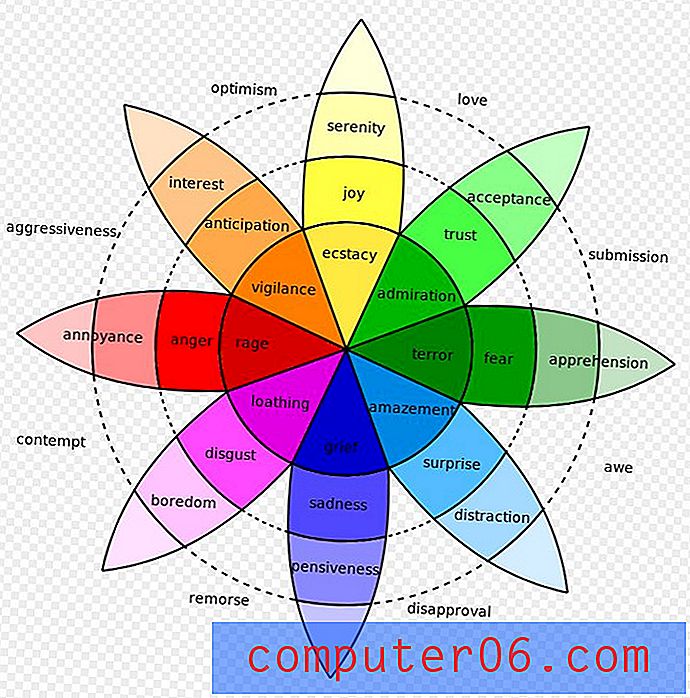Windows 7-Bildschirm auf den Kopf gestellt - So beheben Sie das Problem
Letzte Aktualisierung: 28. Dezember 2016
Haben Sie sich jemals von Ihrem Computerbildschirm entfernt, um festzustellen, dass alles auf dem Kopf stand? Dies kann entweder als Scherz eines Freundes oder Kollegen oder als Ergebnis eines ungewöhnlichen Ereignisses geschehen, beispielsweise als eine Katze, die auf einer Tastatur läuft. Ein verkehrter Bildschirm in Windows 7 ist schwierig zu handhaben, nicht nur, weil alles, was Sie sehen, auf dem Kopf steht, sondern auch, weil Ihre Mausbewegung invertiert wird.
Glücklicherweise kann dies rückgängig gemacht werden. Die genaue Methode hierfür kann je nach Art der auf Ihrem Computer installierten Grafikkarte geringfügig variieren. Wenn Sie Glück haben, kann die Korrektur so einfach sein wie das Drücken einiger Tasten auf Ihrer Tastatur. Für die Lösung müssen Sie möglicherweise zu einem Einstellungsmenü navigieren. Dies kann etwas schwierig sein, da Sie die Maus verkehrt herum verwenden müssen.
So beheben Sie einen verkehrten Bildschirm in Windows 7
Bei den Schritten in diesem Artikel wird davon ausgegangen, dass Ihr Bildschirm derzeit auf dem Kopf steht. Die Screenshots haben jedoch die richtige Ausrichtung, da sie auf dem Kopf stehend nur sehr schwer zu sehen waren. Wenn Ihr Bildschirm rechts oben ist und Sie ihn auf den Kopf stellen möchten, können Sie dieselben Schritte ausführen. Wählen Sie einfach die Option Querformat (gespiegelt) anstelle der Option Querformat.
Beachten Sie, dass die spezifischen Schritte zum Rückgängigmachen eines umgedrehten Bildschirms je nach Art der auf Ihrem Computer installierten Grafikkarte geringfügig variieren können. In vielen Fällen können Sie einen gespiegelten Bildschirm rückgängig machen, indem Sie Strg + Alt + Aufwärtspfeil auf Ihrer Tastatur drücken. Umgekehrt stellt Strg + Alt + Abwärtspfeil den Bildschirm auf den Kopf.
Unsere Anleitung unten führt Sie zum Fenster mit den Einstellungen für die Bildschirmauflösung . Sie können auf dieses Fenster auch zugreifen, indem Sie die Windows- Taste auf Ihrer Tastatur drücken, "Bildschirmauflösung anpassen" in das Suchfeld eingeben und dann die Eingabetaste auf Ihrer Tastatur drücken. Sie können dann mit Schritt 3 fortfahren.
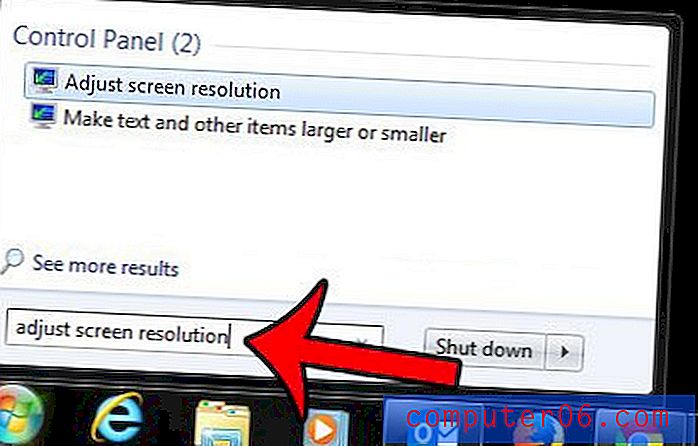
Schritt 1: Klicken Sie mit der rechten Maustaste auf die Taskleiste und klicken Sie dann auf die Option Desktop anzeigen.
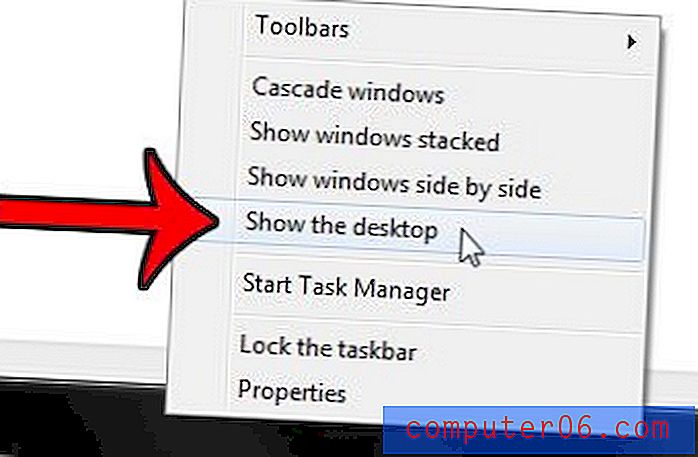
Schritt 2: Klicken Sie mit der rechten Maustaste in einen offenen Bereich auf dem Desktop und klicken Sie dann auf die Option Bildschirmauflösung .
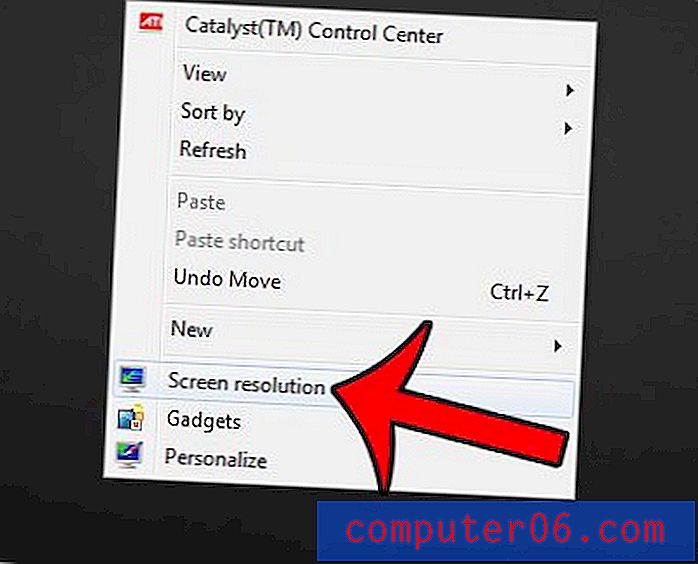
Schritt 3: Klicken Sie auf das Dropdown-Menü Ausrichtung und dann auf die Option Querformat.

Schritt 4: Klicken Sie auf die Schaltfläche Übernehmen .
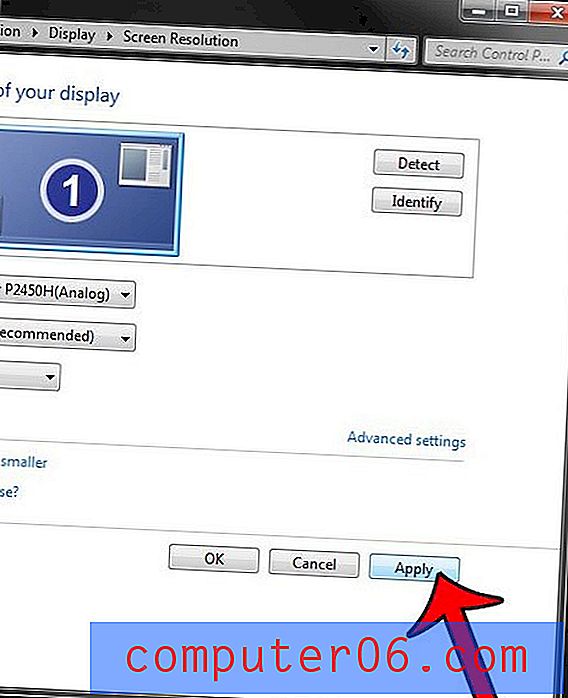
Schritt 5: Klicken Sie auf die Schaltfläche Änderungen beibehalten.

Ihr Bildschirm sollte jetzt wieder in der richtigen Ausrichtung sein.
Zusammenfassung - Was tun, wenn Ihr Windows 7-Bildschirm auf dem Kopf steht?
- Klicken Sie mit der rechten Maustaste auf die Taskleiste, und klicken Sie dann auf Desktop anzeigen .
- Klicken Sie mit der rechten Maustaste auf den Desktop und dann auf Bildschirmauflösung .
- Klicken Sie auf das Dropdown-Menü Ausrichtung und dann auf Querformat .
- Klicken Sie auf Übernehmen .
- Klicken Sie auf Änderungen beibehalten .
Leider ist nicht jeder Computer gleich, sodass die genaue Methode zur Lösung dieses Problems je nach der auf Ihrem Computer installierten Grafikkarte variieren kann. Wenn keine der oben genannten Optionen für Sie funktioniert, klicken Sie mit der rechten Maustaste auf Ihren Desktop und suchen Sie nach einer Option für Grafikeigenschaften . Wählen Sie die Option Hotkeys, suchen Sie nach der Option Auf Normal drehen und drücken Sie die angegebene Tastenkombination. Wenn keine Hotkey- Option vorhanden ist, suchen Sie nach einer Rotationsoption .
Eine andere alternative Lösung besteht darin, mit der rechten Maustaste auf den Desktop zu klicken und dann auf die Option Personalisierung oder Personalisieren zu klicken. Klicken Sie auf Anzeige oder Anzeigeeinstellungen und dann auf Erweiterte Einstellungen . Suchen Sie nach einer Rotationsoption und wählen Sie die Option Querformat oder Normal .
Suchen Sie nach dem Papierkorb in Windows 7, scheinen ihn aber nicht zu finden? In diesem Artikel erfahren Sie, wie Sie Ihrem Desktop ein Papierkorbsymbol hinzufügen.