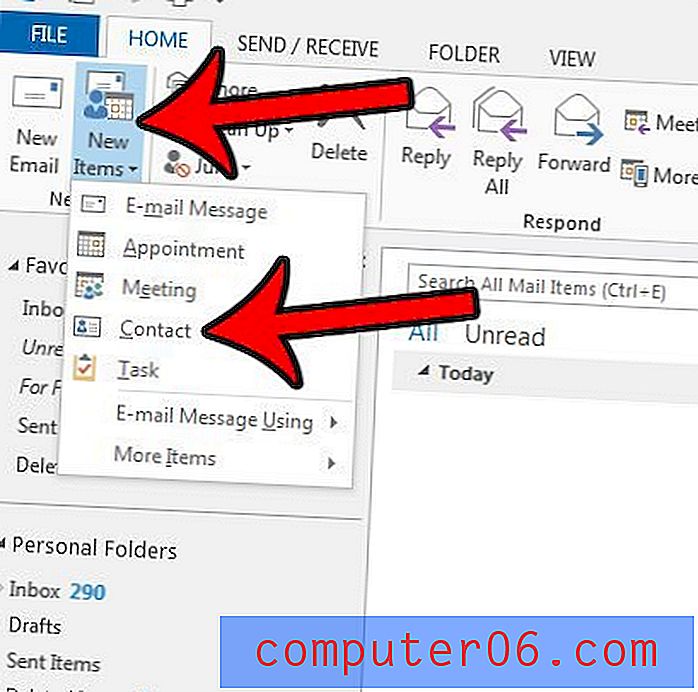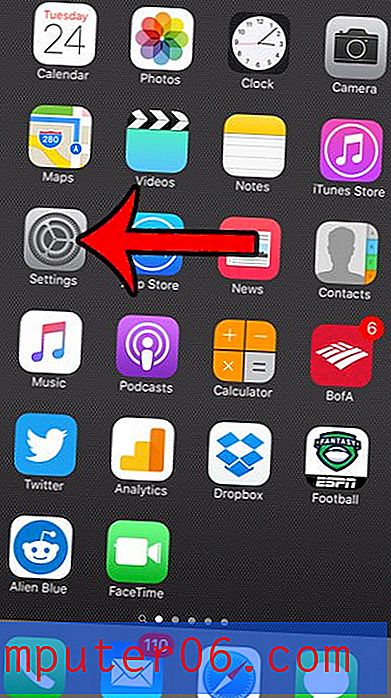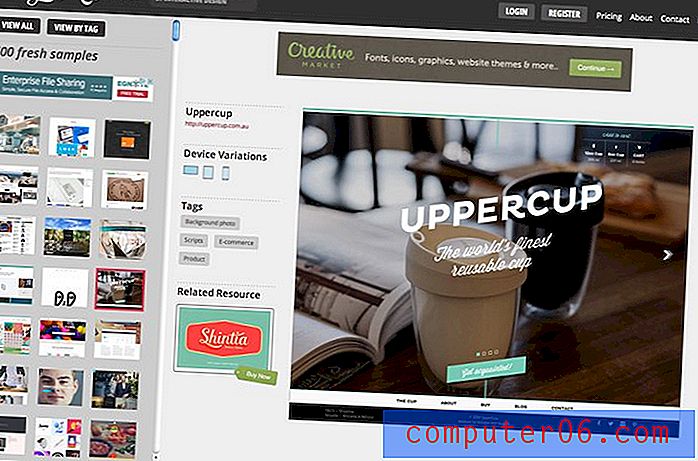Word 2013 - Leitfaden zum Arbeiten mit verstecktem Text
Wenn Sie ein Dokument in Word 2013 schreiben, gibt es manchmal Informationen, bei denen Sie sich nicht sicher sind, ob Sie sie einschließen sollen oder nicht. Oder Sie zeigen ein Dokument mehreren Zielgruppen an, und diese unterschiedlichen Zielgruppen benötigen unterschiedliche Informationen.
Anstatt zwei Dokumente zu haben, kann es für Sie von Vorteil sein, Teile des Dokuments einfach aus der Ansicht auszublenden. Auf diese Weise können Sie das Dokument für eine Zielgruppe ohne einen Teil Ihres Dokuments freigeben, diesen Teil jedoch dort belassen, falls Sie ihn später wieder hinzufügen möchten. In der folgenden Anleitung erfahren Sie, wie Sie Text in Word 2013 ausblenden.
So erstellen Sie versteckten Text in einem Word 2013-Dokument
Die Schritte in diesem Artikel zeigen Ihnen, wie Sie Text in Ihrem Dokument ausblenden. Dadurch wird der Text nicht sichtbar, aber nicht aus dem Dokument gelöscht. Sie können diesen Text später bei Bedarf wieder einblenden.
Schritt 1: Öffnen Sie das Dokument mit dem Text, den Sie ausblenden möchten.
Schritt 2: Wählen Sie den Text aus, den Sie ausblenden möchten.
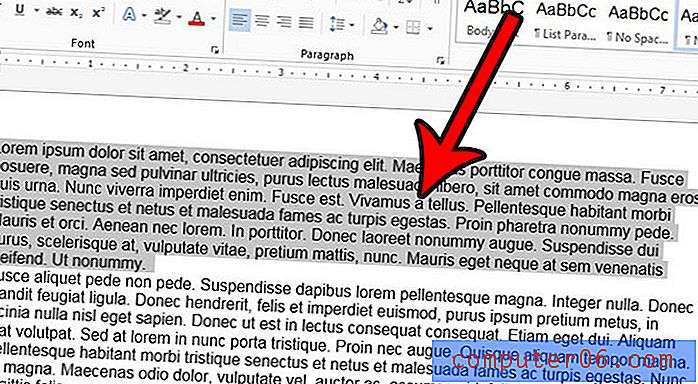
Schritt 3: Klicken Sie oben im Fenster auf die Registerkarte Start und dann auf die kleine Schaltfläche Schriftart in der unteren rechten Ecke des Schriftbereichs in der Multifunktionsleiste.
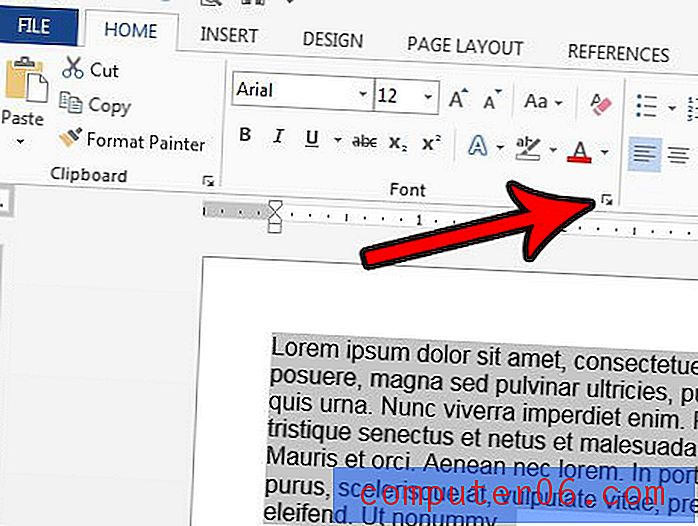
Schritt 4: Aktivieren Sie das Kontrollkästchen links neben Versteckt, um ein Häkchen hinzuzufügen, und klicken Sie dann unten im Fenster auf die Schaltfläche OK .
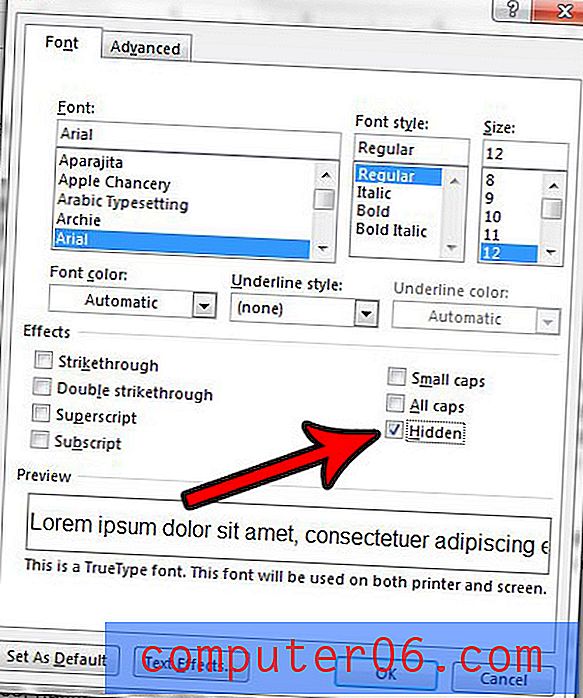
Wenn Sie einen Newsletter oder einen Flyer erstellen, müssen Sie Ihrem Dokument möglicherweise sehr großen Text hinzufügen. Möglicherweise haben Sie jedoch Schwierigkeiten, den Text größer als die größte angebotene Schriftgröße zu machen. Erfahren Sie, wie Sie in Word 2013 Schriftgrößen verwenden, die größer als 72 pt sind, damit Sie weiterhin die für Ihr Projekt erforderlichen Dokumente erstellen können.