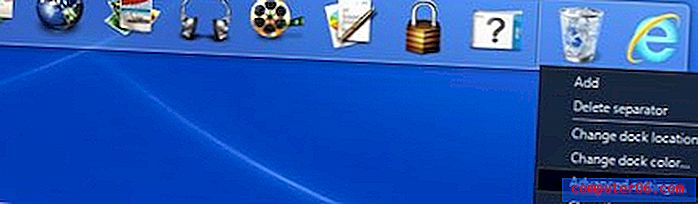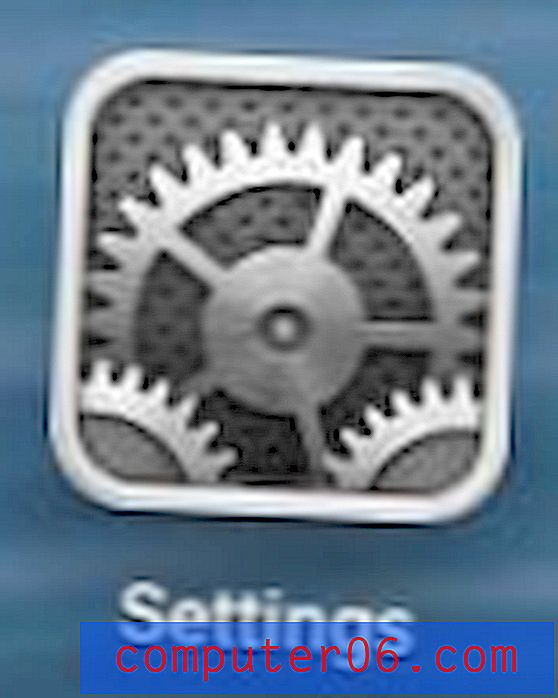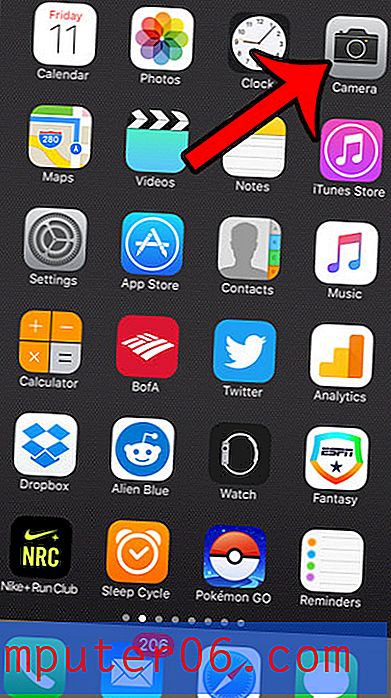5 Möglichkeiten, Windows zu reparieren, wenn es nicht mehr nach Updates sucht
Die Verwendung Ihres Windows-PCs sollte eine schmerzlose Erfahrung sein, vom Surfen im Internet über die Arbeit an Powerpoint bis zur Ausführung von Code.
Sie würden erwarten, dass routinemäßige Windows-Updates genauso nahtlos sind.
Leider kann ein Fehler manchmal zu einem Problem führen, bei dem die Windows Update-Anwendung nicht mehr nach Updates sucht, anstatt sie zu installieren.
Das Problem: Windows Update steckt fest und sucht nach Updates
Dieses Problem tritt am häufigsten in Windows 7 und 8 auf. Es ist das Ergebnis eines Fehlers, bei dem der Aktualisierungsmechanismus nicht mit Microsoft-Servern kommunizieren kann. Dieses Problem kann zu einer erheblichen CPU-Auslastung führen und ist daher im Task-Manager erkennbar. Wenn Ihr Windows Update nie mit der Installation zu beginnen scheint und stattdessen über einen längeren Zeitraum "Suchen" anzeigt, sind Sie von diesem Problem betroffen.
Hier erfahren Sie, wie Sie das Problem auf fünf verschiedene Arten beheben können.
Methode 1: Deaktivieren Sie "Schlafen" unter "Energieeinstellungen"
Wenn Ihr Computer nach einer langen Zeit der Inaktivität in den Energiesparmodus wechselt, werden die Aktualisierungen angehalten. Sie werden nicht automatisch neu gestartet, nachdem Sie Ihren Computer aufgeweckt haben. Deaktivieren Sie die Sleep-Funktion vor dem Update, um zu vermeiden, dass dieses Problem auftritt.
Schritt 1 : Suchen Sie die Systemsteuerung in der Windows-Suche und öffnen Sie sie.
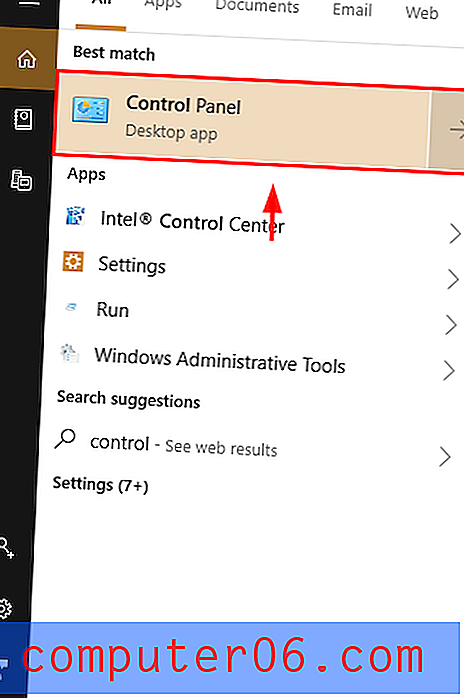
Schritt 2 : Klicken Sie auf System und Sicherheit .
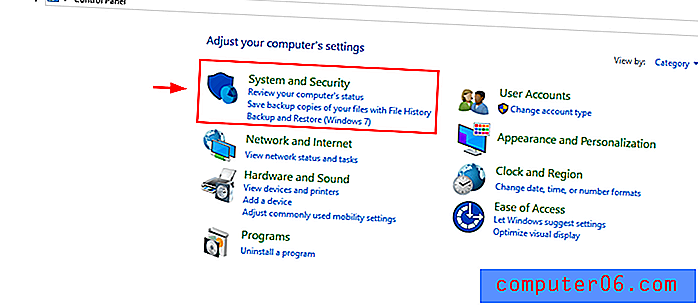
Schritt 3 : Wählen Sie unter Energieoptionen die Option " Ändern, wenn der Computer in den Ruhezustand wechselt ".
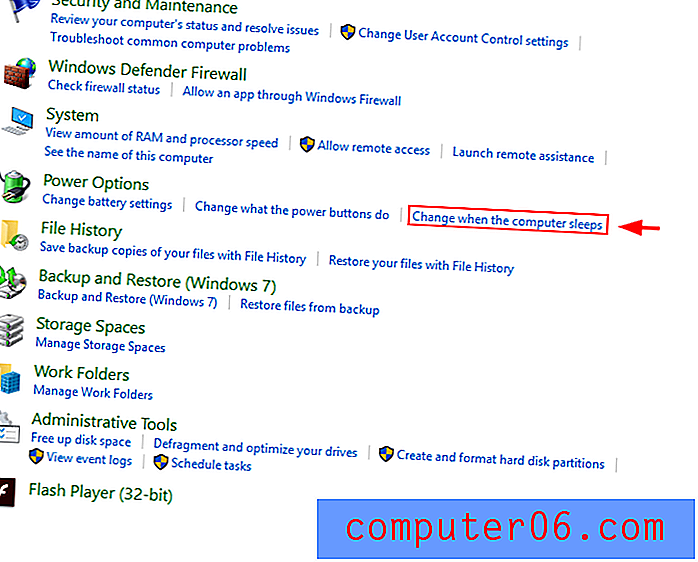
Schritt 4 : Ändern Sie die Einstellungen für "Computer in den Ruhezustand versetzen" in " Nie ". Dann Änderungen speichern .
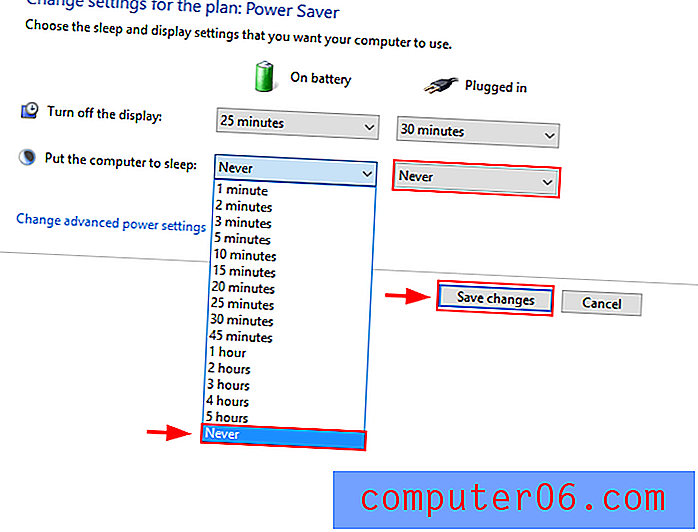
Methode 2: Warte ab
Es besteht die Möglichkeit, dass das Installationspaket sehr groß ist oder dass Sie eine schlechte Internetverbindung haben. Es kann sich lohnen, eine Weile zu warten, bevor Sie Maßnahmen ergreifen, da sich das Problem mit der Zeit möglicherweise von selbst beheben lässt. Lassen Sie Windows Update mindestens eine Stunde lang laufen, bevor Sie eine andere Lösung ausprobieren.
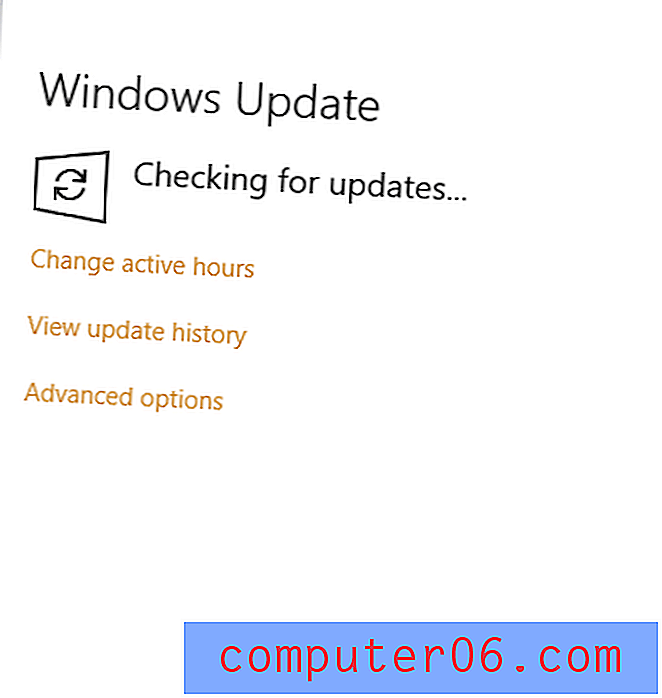
Methode 3: Starten Sie Windows Update über die Eingabeaufforderung neu
Sie können versuchen, Windows Update über die Eingabeaufforderung neu zu starten. Dies könnte das Problem beheben.
Schritt 1 : Öffnen Sie die Eingabeaufforderung in der Windows-Suchleiste. Stellen Sie sicher, dass Sie als Administrator ausgeführt werden .
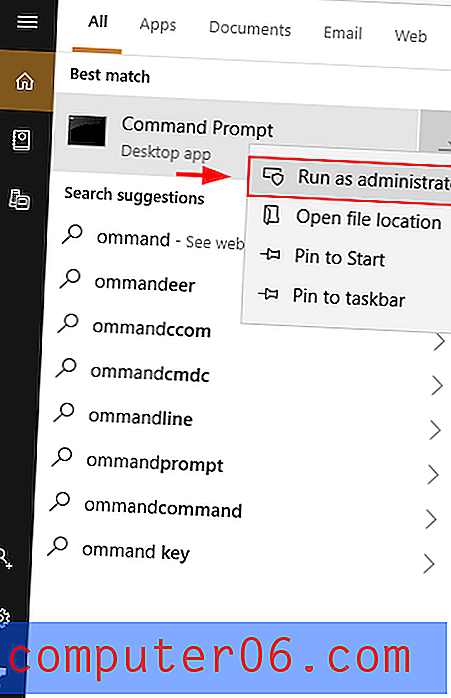
Schritt 2 : Geben Sie net stop wuauserv ein . Dadurch wird der Windows Update-Dienst beendet. Führen Sie dann den Befehl net start wuauserv aus . Dadurch wird der Windows Update-Dienst gestartet.
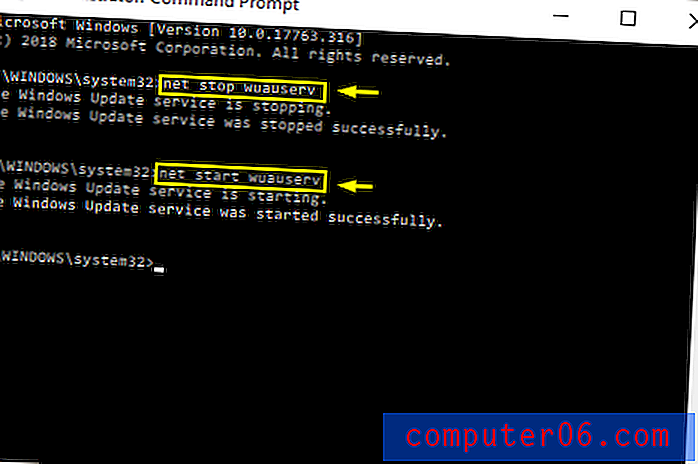
Wenn Sie einen solchen Neustart des Windows-Updates erzwingen, kann das Problem der Suche nach Updates häufig behoben werden.
Methode 4: Installieren Sie den offiziellen Microsoft Patch
Für frühere Windows-Versionen gibt es offizielle Microsoft-Patches, die sich mit dem Update-Problem befassen. Sie müssen sie selbst installieren. Sobald Sie dies tun, sollte das Problem behoben sein.
Windows 7
Schritt 1 : Installieren Sie zunächst Service Pack 1 für Windows 7 und Windows Server 2008 R2 hier. Das erste Update macht Ihren PC zuverlässiger. Die zweite betrifft die Virtualisierung der Enterprise-Klasse. Sie können dies überprüfen, indem Sie in der Windows-Suchleiste mit der rechten Maustaste auf "Computer" klicken und dann auf Eigenschaften klicken. Wenn SP1 unter Windows Edition aufgeführt ist, wird es installiert.
Schritt 2 : Laden Sie das Paket über diesen Link herunter. Laden Sie die Datei herunter. Führen Sie die Datei aus, sobald der Download abgeschlossen ist.
Schritt 3 : Starten Sie Ihren PC neu.
Windows 8
Schritt 1 : Laden Sie zunächst das Update vom April 2018 für Windows 8 hier herunter.
Schritt 2 : Laden Sie das Paket über diesen Link herunter. Laden Sie die Datei herunter. Sobald der Download abgeschlossen ist, führen Sie ihn aus.
Schritt 3 : Starten Sie Ihren PC neu.
Methode 5: Windows 10-Lösung
Wenn dieses Update-Problem unter Windows 10 auftritt, können Sie versuchen, Windows Update Cache-Dateien zu löschen und den Updater neu zu starten.
Schritt 1 : Öffnen Sie die Eingabeaufforderung in der Windows-Suchleiste. Stellen Sie sicher, dass Sie als Administrator ausgeführt werden .
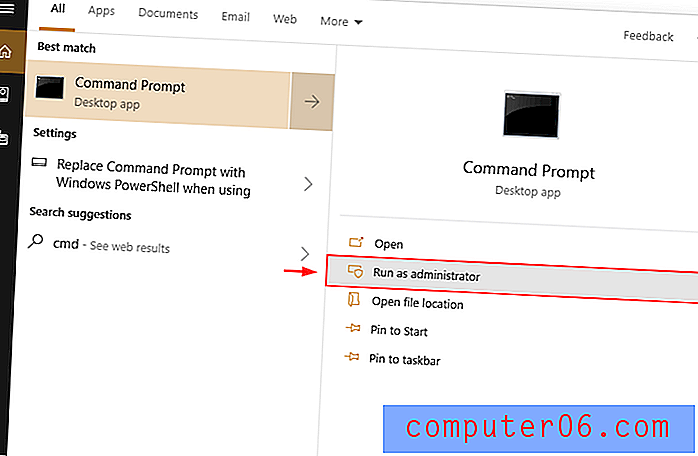
Schritt 2:
- Führen Sie den Befehl net stop wuauserv aus, um den aktuellen Aktualisierungsdienst zu stoppen.
- Geben Sie cd \ windows oder cd / d% windir% ein.
- Geben Sie rd / s SoftwareDistribution ein.
- Wenn Sie dazu aufgefordert werden, geben Sie Y ein. Dadurch werden Windows Update-Cache-Dateien bereinigt.
- Führen Sie den Befehl net start wuauserv aus.
Versuchen Sie zuletzt erneut, das Windows Update auszuführen.
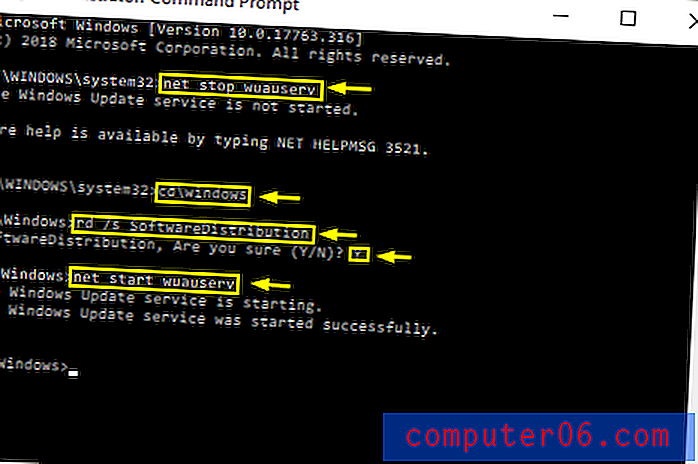
Fazit
Windows nicht aktualisieren zu können, kann ärgerlich sein, insbesondere wenn die Updates kritisch sind. Zum Glück gibt es einige schnelle Lösungen. Ich hoffe, die oben genannten Lösungen helfen Ihnen weiter. Wie immer können Sie Ihre Erfahrungen mit diesem Problem weiter unten kommentieren.