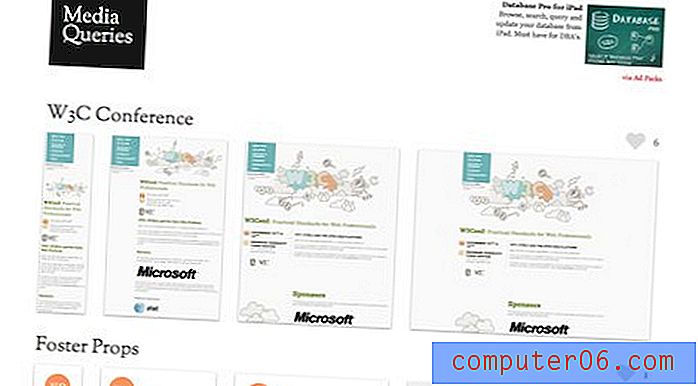5 Möglichkeiten zur Bildschirmaufnahme auf dem Mac
Egal, ob Sie ein aufstrebender YouTube-Ersteller sind, ein Projekt auf Ihrem Computer abschließen oder einfach nur versuchen, jemandem Ihr Ende der Dinge zu zeigen, die Bildschirmaufzeichnung ist eine wesentliche Funktion. Manchmal wird ein Screenshot einfach nicht geschnitten, und es ist nicht so, als gäbe es einen speziellen Druckbildschirmschlüssel zum Aufzeichnen Ihres Bildschirms.
Mac-Benutzer haben jedoch zahlreiche Optionen für die Bildschirmaufnahme. Wir haben hier die besten Optionen aufgelistet.
Benutzt du einen PC? Lesen Sie auch: So zeichnen Sie den Bildschirm unter Windows 10 auf
Kurze Zusammenfassung
Quicktime :
- Vorteile: In Ihren Mac integriert, einfach zu bedienen
- Nachteile: Keine Bearbeitungswerkzeuge, sondern nur als MOV gespeichert
macOS Mojave Hotkeys :
- Vorteile: Eingebaut in Mac und extrem einfach. Sie müssen keine zusätzlichen Tools öffnen und können diese im laufenden Betrieb verwenden
- Nachteile: Sehr einfach, keine Bearbeitungswerkzeuge, speichert nur MOV-Dateien
ScreenFlow :
- Vorteile: Großartige Software, die einfach zu bedienen ist und viele Optionen bietet, eine gute Wahl für Schulungen und Videos mit Anleitungen
- Nachteile: Kosten unerschwinglich für den gelegentlichen Gebrauch
Camtasia :
- Vorteile: Voll ausgestatteter Video-Editor, der sich hervorragend für Profis eignet, die qualitativ hochwertige Videos erstellen möchten
- Nachteile: Teuer
Snagit :
- Vorteile: Am besten, wenn Sie häufig Bildschirmaufnahmen und kommentierte Screenshots machen müssen
- Nachteile: Der Video-Editor unterstützt nur das Zuschneiden, wodurch die Vielseitigkeit eingeschränkt wird
1. Quicktime
Quicktime ist eine Anwendung von Apple. Normalerweise wird es verwendet, um Filme auf Ihrem Mac abzuspielen. Quicktime hat jedoch mehrere andere Verwendungszwecke, von denen einer das Erstellen von Bildschirmaufzeichnungen ist.
Quicktime ist auf Ihrem Mac vorinstalliert, sodass Sie nichts Neues installieren müssen, um es zu verwenden. Öffnen Sie einfach den Finder, gehen Sie zum Ordner "Programme" und wählen Sie "Quicktime" (oder suchen Sie in Spotlight nach "Quicktime").
Wählen Sie nach dem Öffnen von Quicktime Datei> Neue Bildschirmaufnahme .

Dies öffnet eine kleine Box mit einem roten Knopf. Klicken Sie auf den roten Punkt, um die Aufnahme zu starten. Sie werden aufgefordert, entweder den gesamten Bildschirm oder einen Teil davon auszuwählen.
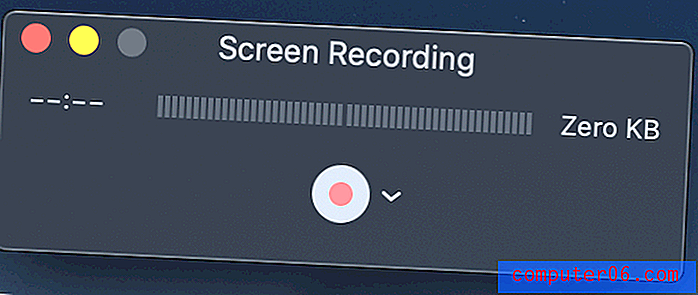
Wenn Sie den gesamten Bildschirm aufnehmen möchten, klicken Sie einfach auf eine beliebige Stelle und die Aufnahme beginnt. Wenn Sie nur einen Teil des Bildschirms wie ein bestimmtes Fenster aufzeichnen möchten, klicken und ziehen Sie die Maus, um ein Rechteck über dem gewünschten Bereich zu erstellen.
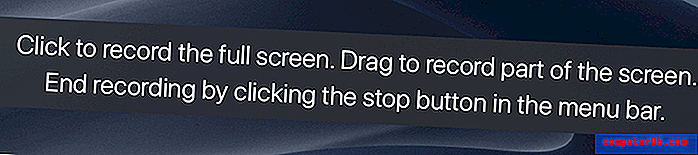
Sobald Sie mit der Aufnahme beginnen, wird in der Menüleiste Ihres Mac ein kleines Stoppsymbol angezeigt. Wenn Sie darauf klicken, wird die Aufzeichnung gestoppt und Sie können Ihre Bildschirmaufnahme überprüfen.
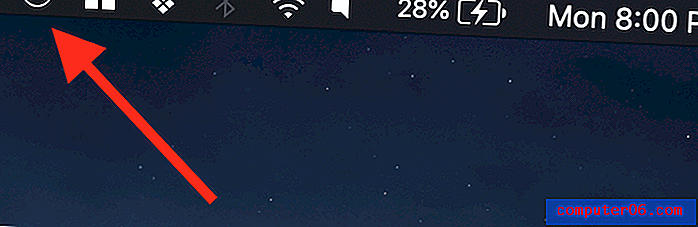
Sobald Sie die Aufnahme beendet haben, sehen Sie einen Videoplayer mit Ihrer Bildschirmaufnahme. Sie können es speichern, indem Sie auf Datei> Speichern klicken . Quicktime speichert Dateien nur als MOV (ein für Apple natives Format). Sie können jedoch ein Konvertierungsprogramm verwenden, wenn Sie ein MP4- oder ein anderes Format bevorzugen.
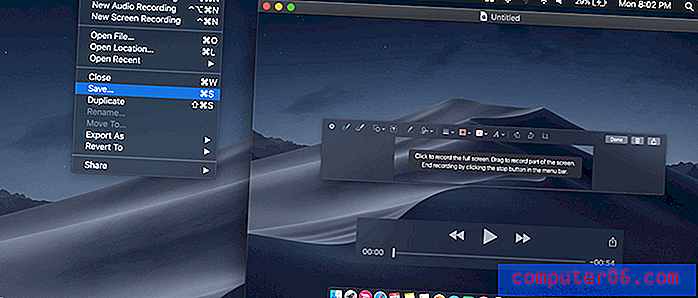
2. macOS Mojave Hotkeys
Wenn Sie macOS Mojave ausführen, können Sie eine Kombination von Hotkeys verwenden, um eine Bildschirmaufnahme zu starten. Drücken Sie einfach UMSCHALT + CMD + 5 und Sie sehen einen gepunkteten Umriss.
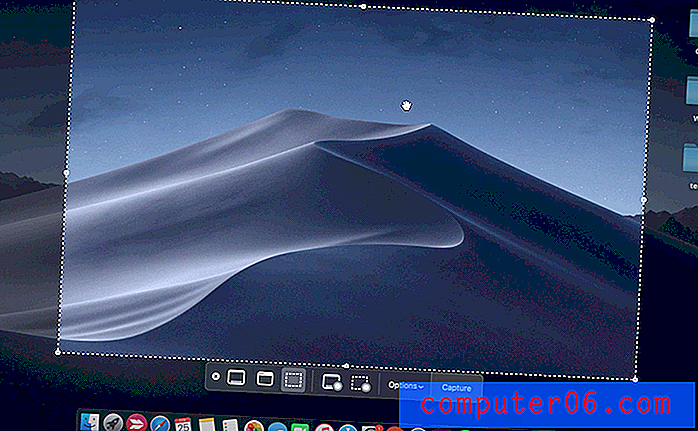
Sobald Sie diesen Bildschirm sehen, drücken Sie eine der beiden Aufnahmeoptionen in der unteren Leiste - entweder "Gesamten Bildschirm aufnehmen" oder "Auswahl auswählen". Sobald Sie eine dieser Tasten drücken, wird aus der Schaltfläche „Aufnahme“ eine Schaltfläche „Aufnahme“, und Sie können mit der Bildschirmaufnahme beginnen.
Wenn Sie mit der Aufnahme beginnen, werden Abschnitte, die nicht aufgenommen werden, ausgeblendet. Nur der Aufnahmebereich wird hervorgehoben (wenn Sie den gesamten Bildschirm aufnehmen, werden Sie keinen Unterschied bemerken).
Die Stopp-Schaltfläche befindet sich in der Menüleiste. Wenn Sie mit der Aufnahme fertig sind, drücken Sie einfach die kreisförmige Stopptaste.
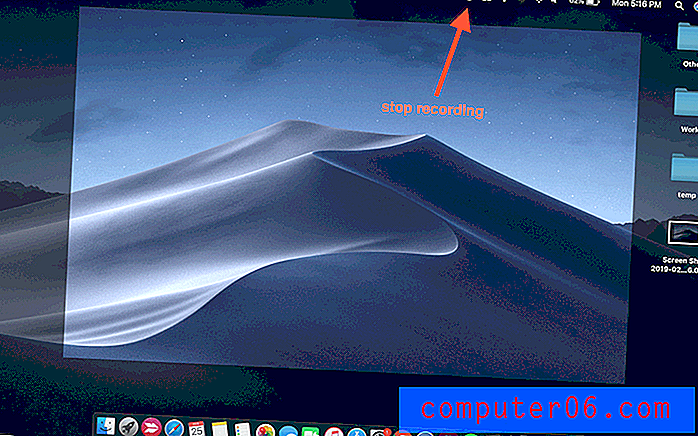
Sobald Sie die Aufnahme beendet haben, wird in der unteren rechten Ecke Ihres Bildschirms ein neues Fenster angezeigt. Klicken Sie auf dieses winzige Fenster, um Ihren Clip zu öffnen. Nicht geklickt, bevor es verschwunden ist? Mach dir keine Sorgen! Die Bildschirmaufnahme wird standardmäßig automatisch auf dem Desktop gespeichert, sodass Sie sie einfach von dort aus öffnen können.
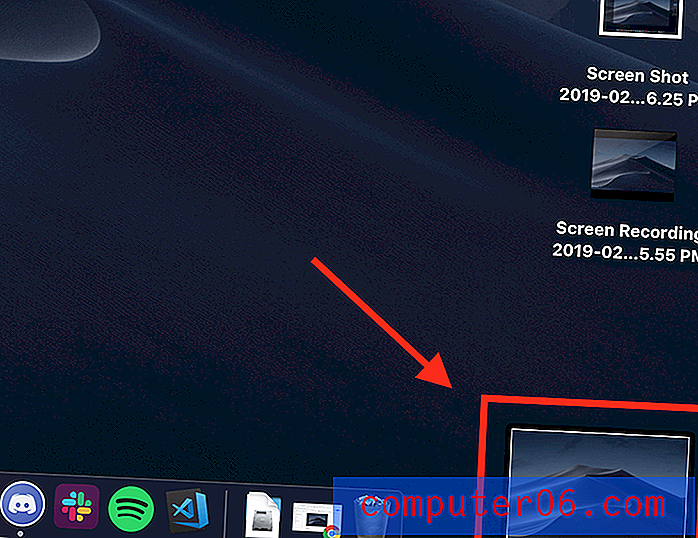
Doppelklicken Sie nicht auf Ihre Aufnahme, um sie zu öffnen. Dadurch gelangen Sie zu Quicktime. Klicken Sie stattdessen einmal, um es zu markieren, und drücken Sie dann die Leertaste . Dies öffnet ein Vorschaufenster wie unten gezeigt.
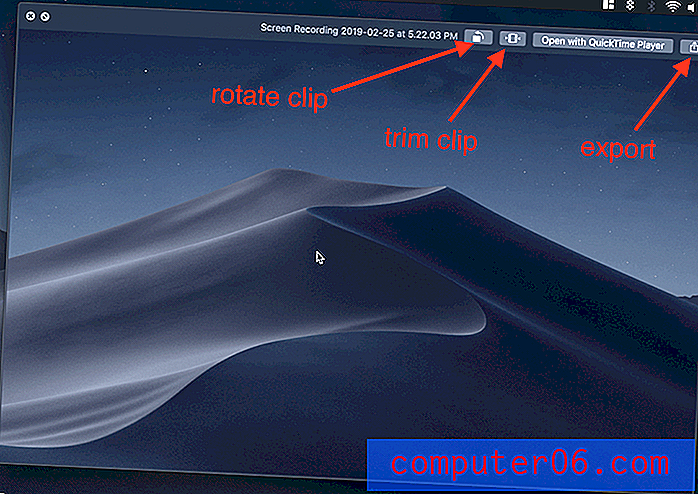
In dieser Vorschau können Sie den Clip drehen oder zuschneiden sowie freigeben (der Clip wird automatisch als MOV-Datei gespeichert).
3. ScreenFlow
Wenn Sie mehr als nur eine einfache Aufnahme machen möchten, sind die integrierten Mac-Tools nicht die besten. ScreenFlow ist eine gute Wahl für eine Vielzahl von Videobearbeitungsoptionen und Aufnahmetricks.
ScreenFlow wurde sowohl für die Bildschirmaufnahme als auch für die Videobearbeitung entwickelt, sodass Sie alles an einem Ort erledigen können. Es enthält zusätzliche Funktionen wie Beschriftungen, spezielle Zeiger, eine mehrschichtige Bearbeitungszeitleiste und andere Optionen, die sich hervorragend für Marketing- oder Lernvideos eignen.
Um es zu verwenden, rufen Sie zunächst ScreenFlow auf. Es ist eine kostenpflichtige App, bietet jedoch eine kostenlose 30-Tage-Testversion .
Laden Sie anschließend die Software herunter und installieren Sie sie. Wenn Sie es zum ersten Mal öffnen, wird ein Einführungsbildschirm angezeigt. Klicken Sie auf der linken Seite auf "Neue Aufnahme".
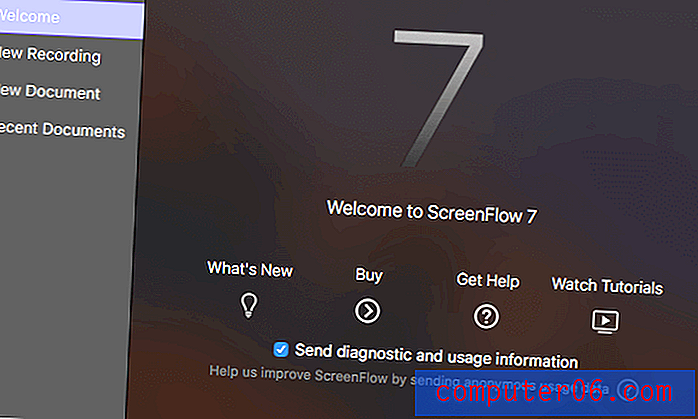
Hinweis: Dies ist der Hauptbildschirm von Version 7. Die neueste Version der Software ist ScreenFlow 8
Auf dem folgenden Bildschirm müssen Sie auswählen, auf welchem Monitor (wenn Sie mehrere haben) aufgenommen werden soll. Wenn Sie auch Videos einbinden möchten, können Sie den Kameraeingang auswählen.
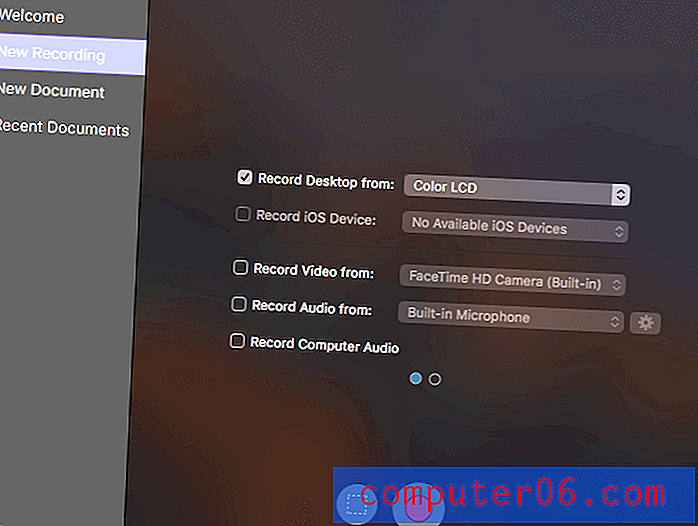
Drücken Sie danach die rote Aufnahmetaste oder das rechteckige Feld, um mit der Aufnahme zu beginnen (ersteres erfasst den gesamten Bildschirm, während Sie mit letzterem nur einen Teil des aufzuzeichnenden Bildschirms auswählen können).
ScreenFlow zählt von fünf herunter, bevor die Aufnahme beginnt. Wenn Sie fertig sind, können Sie UMSCHALT + CMD + 2 drücken, um die Aufnahme zu beenden, oder die Schaltfläche Aufnahme beenden in der Menüleiste verwenden.
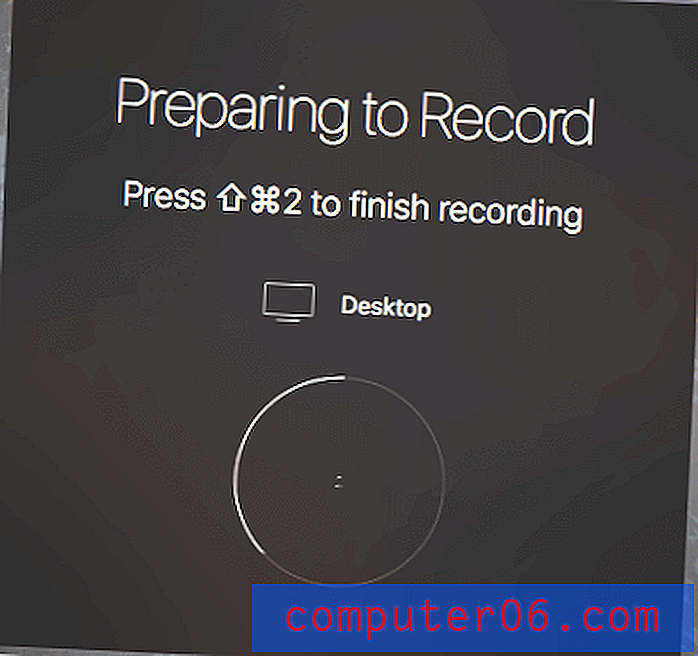
Ihr endgültiges Video wird automatisch zur Medienbibliothek Ihres aktuellen ScreenFlow-Dokuments (Projekts) hinzugefügt. Von dort aus können Sie es in den Editor ziehen und Anpassungen vornehmen, z. B. den Clip zuschneiden oder Anmerkungen hinzufügen.
Beim Bearbeiten Ihres Clips bietet ScreenFlow viele Optionen. Sie können Mausklickeffekte, Beschriftungen, Anmerkungen und andere Medien hinzufügen, um Ihre Nachricht besser zu übermitteln.
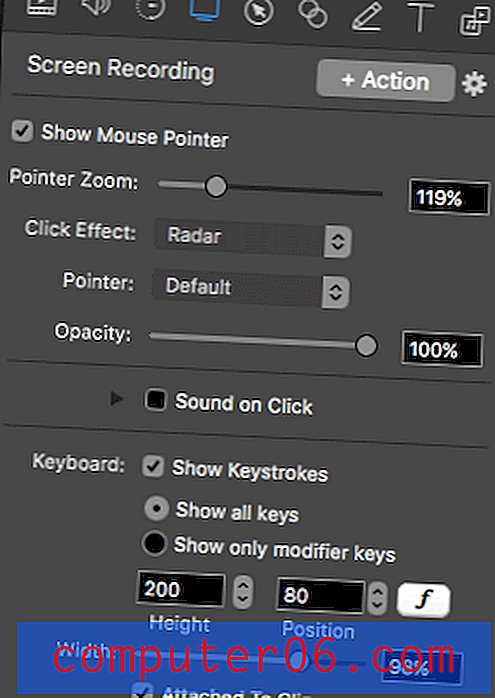
Wenn Sie mit der Bearbeitung fertig sind, können Sie Ihr endgültiges Video in WMV, MOV und MP4 exportieren oder eine der technischeren Alternativen auswählen.
Weitere Informationen finden Sie in unserem vollständigen ScreenFlow-Test hier.
4. Camtasia
Ein weiteres großartiges Aufnahmeprogramm von Drittanbietern ist Camtasia . Diese sehr leistungsstarke Software ist eine Kombination aus Videoeditor und Bildschirmrekorder und bietet daher eine Reihe von Funktionen, mit denen Sie qualitativ hochwertige Videos erstellen können.
Zuerst müssen Sie Camtasia bekommen. Es ist ein kostenpflichtiges Programm; Wenn Sie sich beim Kauf nicht sicher sind, bietet Camtasia eine kostenlose Testversion an .
Laden Sie dann die Software herunter und installieren Sie sie. Sobald Sie bereit sind, können Sie mit dem Aufnahmetool das Screencasting starten.
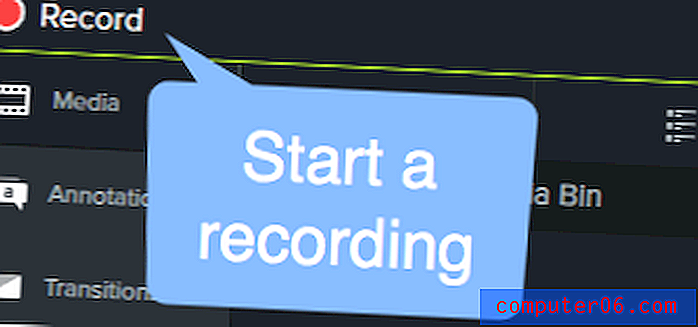
Mit Camtasia können Sie auch Ihre Einstellungen für die Aufnahme auswählen, z. B. den Monitor und die Kamera, die Sie verwenden möchten, oder ein Mikrofon, wenn Sie Audio für Ihre Bildschirmaufnahme verwenden möchten.

Wenn Sie mit der Aufnahme fertig sind, klicken Sie in der Menüleiste auf die Schaltfläche Stopp, um die Sitzung zu beenden, oder drücken Sie CMD + UMSCHALT + 2 .
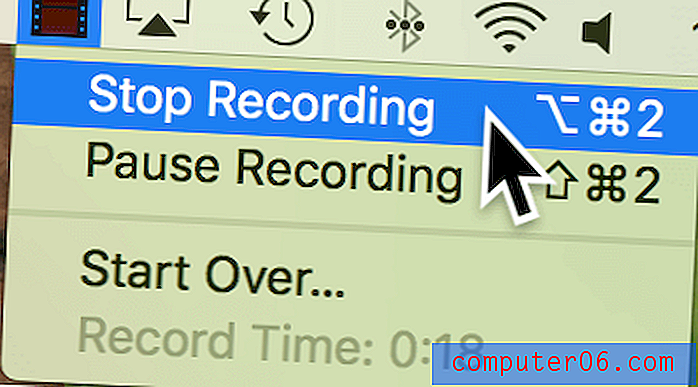
Die Mediendatei der Bildschirmaufnahme wird im Medienfach von Camtasia für Ihr aktuelles Projekt angezeigt. Sobald Sie es Ihrem Projekt hinzugefügt haben, können Sie alle umfangreichen Bearbeitungswerkzeuge von Camtasia verwenden, um Ihre Aufnahme auf die nächste Stufe zu heben. Das Programm enthält alles, einschließlich Audio, Übergänge, Effekte und Anmerkungen.
Wenn Sie mehr über die Software erfahren möchten, lesen Sie unseren vollständigen Camtasia-Test hier.
5. Snagit
Last but not least ist Snagit eine gute Wahl für diejenigen, die häufig sowohl kommentierte Screenshots als auch Bildschirmaufnahmen machen müssen, möglicherweise in einer Arbeitsumgebung. Es eignet sich weniger für Aufnahmen für den breiten Verbrauch, z. B. für Youtube-Videos, da der integrierte Video-Editor über äußerst eingeschränkte Funktionen verfügt.
Es bietet jedoch eine gute Auswahl an Werkzeugen und eine sehr einfach zu bedienende Oberfläche. Es wurde speziell für das Aufnehmen von Screenshots und Bildschirmaufnahmen entwickelt, damit Sie eine gute Kilometerleistung erzielen können.
Um Snagit zu verwenden, wählen Sie einfach Video auf der linken Seite des Fensters und wählen Sie Ihre Aufnahmeeinstellungen. Sie können Ihre Webcam auch als Videoquelle verwenden. Dies ist hilfreich, wenn Sie etwas erklären oder eine Demonstration durchführen.
Wenn Sie fertig sind, drücken Sie die Aufnahmetaste .

Sobald Sie mit der Aufnahme oder Aufnahme fertig sind, wird der Editor mit Anweisungen zur Verwendung angezeigt.
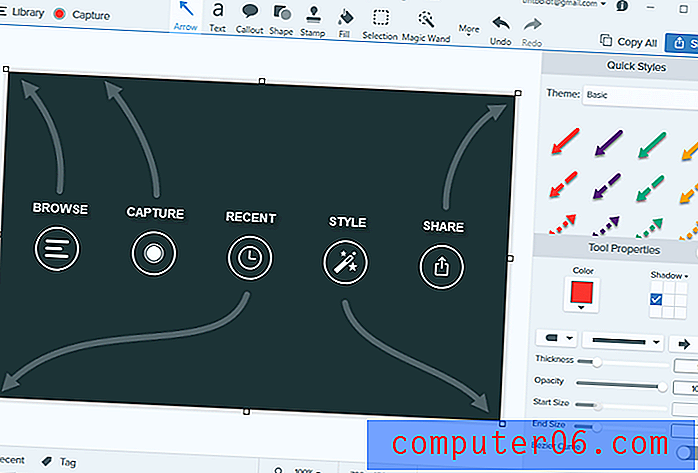
Sie können Medien hinzufügen, verschiedene Filter anwenden, hilfreiche Notationen erstellen und Ihre Datei exportieren, wenn Sie ein Bild aufnehmen. Für ein Video stehen jedoch keine solchen Funktionen zur Verfügung. Dies ist das Hauptmanko von Snagit: Sie können nur aufgezeichnete Videos zuschneiden und keine Anmerkungen hinzufügen. Dies macht die Software besser für jemanden geeignet, der die Funktion nur in kleinen Dosen verwendet, als für jemanden, der lange Videos produziert.
Wenn Sie an der Verwendung von Snagit interessiert sind, können Sie es hier herunterladen oder unsere vollständige Bewertung des Produkts lesen.
Alternativen
Sie sind sich nicht sicher, welche Bildschirmaufzeichnungsoptionen wir bisher bereitgestellt haben? Es gibt einige andere Anwendungen, die möglicherweise besser zu Ihrer Situation passen. Hier sind ein paar:
Filmora Scrn
Filmora Scrn wurde von Wondershare entwickelt und ist ein spezielles Bildschirmaufzeichnungsprogramm, das wichtige Funktionen wie das Aufzeichnen Ihres Bildschirms und Ihrer Webcam, mehrere Exportoptionen und das Bearbeiten unterstützt. Es hat eine sehr saubere Oberfläche, ist aber eine kostenpflichtige App, daher ist es möglicherweise nicht für jeden die beste Wahl. Sie können Filmora hier herunterladen oder mehr aus unserer Filmora-Rezension hier erfahren.
Microsoft Powerpoint
Wenn Sie eine Kopie von Microsoft Powerpoint auf Ihrem Mac besitzen, können Sie mit der beliebten Präsentationssoftware eine schnelle Aufzeichnung durchführen. Wählen Sie einfach Einfügen> Bildschirmaufnahme und wählen Sie mit dem Werkzeug Bereich auswählen aus, welcher Teil des Bildschirms aufgezeichnet werden soll. Einige ältere Versionen von Powerpoint für Mac unterstützen möglicherweise kein Audio für Ihre Bildschirmaufzeichnungsdatei, während neuere Versionen möglicherweise zusätzliche Funktionen und völlig andere Layouts bieten. Hier können Sie mehr erfahren.
Youtube Live-Streaming
Wenn Sie einen YouTube-Kanal haben, können Sie mit YouTube ganz einfach Bildschirmaufnahmen erstellen. Sie können die Live-Stream-Funktion von Creator Studio wie in diesem Lernprogramm beschrieben verwenden. Beachten Sie jedoch, dass Ihre Aufzeichnung öffentlich angezeigt werden kann (es sei denn, sie ist auf "Nicht aufgeführt" eingestellt), sodass sie möglicherweise nicht für alle Benutzer geeignet ist.
OBS Studio
Dies ist eine erweiterte Anwendung für Bildschirmaufzeichnung und Live-Streaming. Es ist viel hochwertiger als die meisten Benutzer benötigen: Sie können spezielle Einstellungen wie Bitrate, Audio-Abtastrate, Hotkeys usw. ändern. Es ist äußerst voll funktionsfähig. Als Open Source-Programm ist es kostenlos und ohne Wasserzeichen oder zeitliche Begrenzung Ihrer Arbeit. Sie können OBS Studio von ihrer Website erhalten. Es wird dringend empfohlen, dass Sie auch einige Tutorials zum Einrichten und effektiven Verwenden der Software lesen, z. B. unsere Zusammenfassung der besten Bildschirmaufzeichnungssoftware.
Letzte Worte
Es gibt unzählige Optionen, wenn Sie den Bildschirm auf Ihrem Mac aufnehmen möchten. Angefangen von Apps für Profis bis hin zu Programmen, die für den gelegentlichen Gebrauch entwickelt wurden, können Tools, die in Ihren Mac integriert oder im App Store erhältlich sind, definitiv die Arbeit erledigen. Wenn wir einen Ihrer Favoriten verpasst haben, können Sie gerne einen Kommentar hinterlassen und uns Bescheid geben!