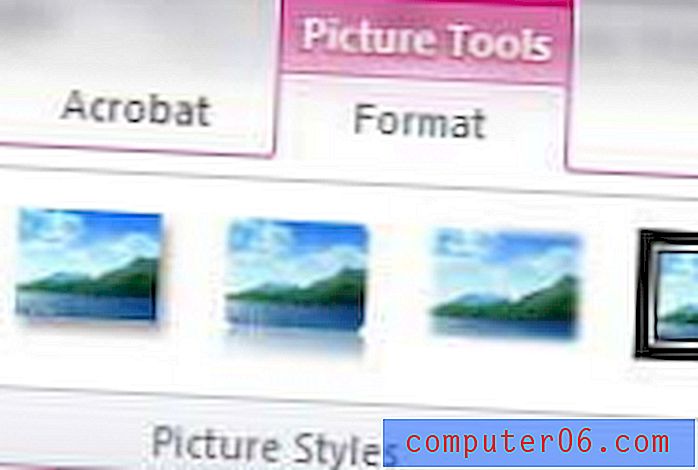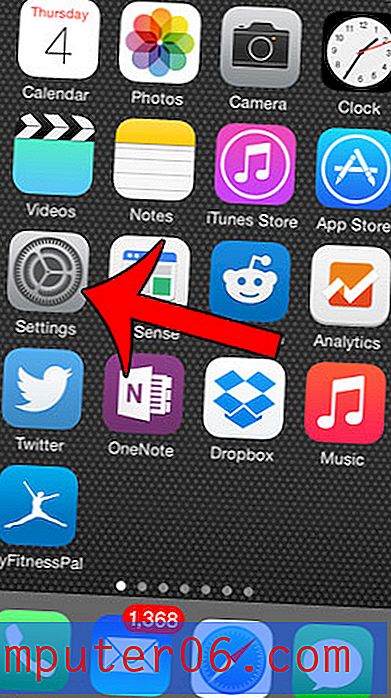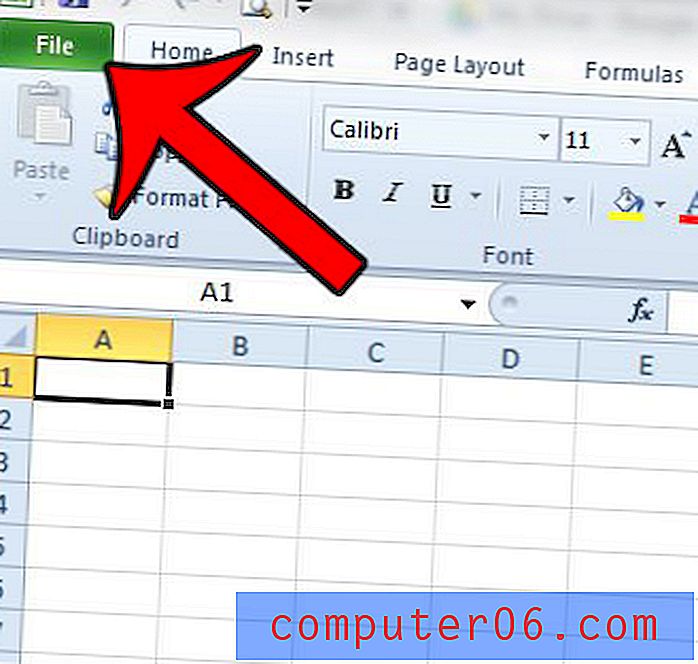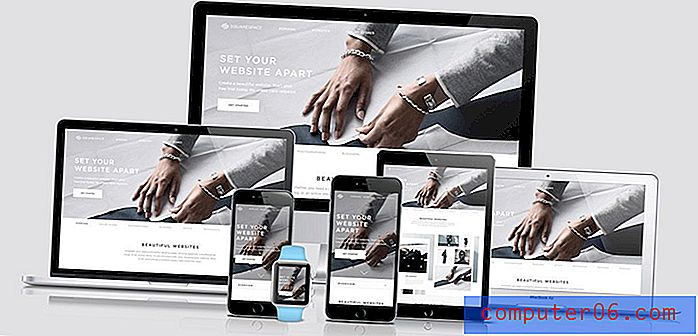So führen Sie Zellen in Microsoft Excel 2010 zusammen
Wenn Sie das Glück haben, mit einer Excel-Tabelle zu arbeiten, in der alle Daten ohne zusätzliche Konfiguration im Standardlayout angeordnet werden können, können Sie sich glücklich schätzen. Personen, die Tabellenkalkulationen erstellen, für die keine Formatierung erforderlich ist, sind sicherlich in der Minderheit. Wenn Sie diesen Artikel über das Anpassen Ihrer Zellengröße gelesen und diese Techniken auf Ihre Tabelle angewendet haben, haben Sie den ersten Schritt zur vollständigen Anpassung Ihres Tabellenkalkulationslayouts unternommen. Leider ist es möglicherweise nicht immer eine angemessene Lösung, nur die Höhe oder Breite einer Zelle zu ändern. Der Hauptgrund für diese Ineffektivität besteht darin, dass durch Ändern der Höhe oder Breite einer Zelle diese Einstellung für jede Zelle in der Zeile oder Spalte angepasst wird, was möglicherweise nicht Ihre gewünschte Absicht ist. Glücklicherweise können Sie Zellen in Microsoft Excel 2010 zusammenführen, sodass eine Zelle so breit oder hoch sein kann wie viele Zellen.
Machen Sie nur eine Zelle in Excel größer
Das Verständnis der Logik hinter dem Zusammenführen von Zellen ist ein wichtiger Aspekt bei der Entscheidung, wann dies die richtige Lösung für Ihre Situation ist. Wenn Sie beispielsweise eine Tabelle erstellen, in der drei Datenspalten unter einer Überschrift angezeigt werden müssen, suchen Sie nach der richtigen Lösung. Das Zusammenführen von Zellen definiert eine Einstellung für diese spezifischen Zellen, wirkt sich jedoch nicht auf die anderen Zellen um sie herum aus. Befolgen Sie das folgende Tutorial, um zu erfahren, wie Sie dies auf Ihre eigene Tabelle anwenden können.
Doppelklicken Sie auf die Excel-Datei mit den Zellen, die Sie zusammenführen möchten, um sie in Excel 2010 zu öffnen.
Im folgenden Beispielbild habe ich eine hypothetische Situation, in der ich eine Zelle mit dem Titel "Vollständiger Name" über den drei Spalten erstellen möchte, die derzeit mit dem Vor-, Mittel- und Nachnamen einiger gefälschter Personen gefüllt sind.
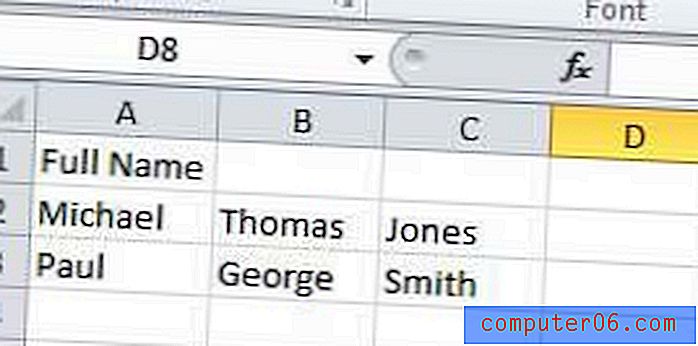
Klicken Sie mit der Maus auf die Zelle ganz links und ziehen Sie die Maus, bis alle Zellen, die Sie zusammenführen möchten, hervorgehoben sind.
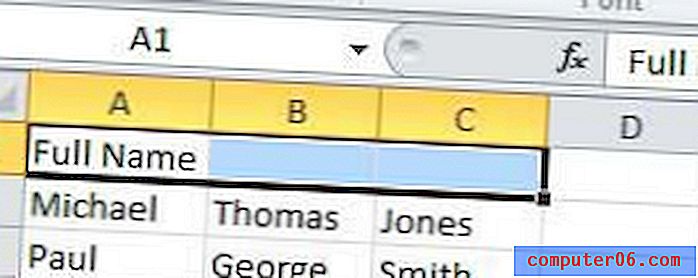
Klicken Sie mit der rechten Maustaste auf die markierten Zellen und klicken Sie dann auf Zellen formatieren .
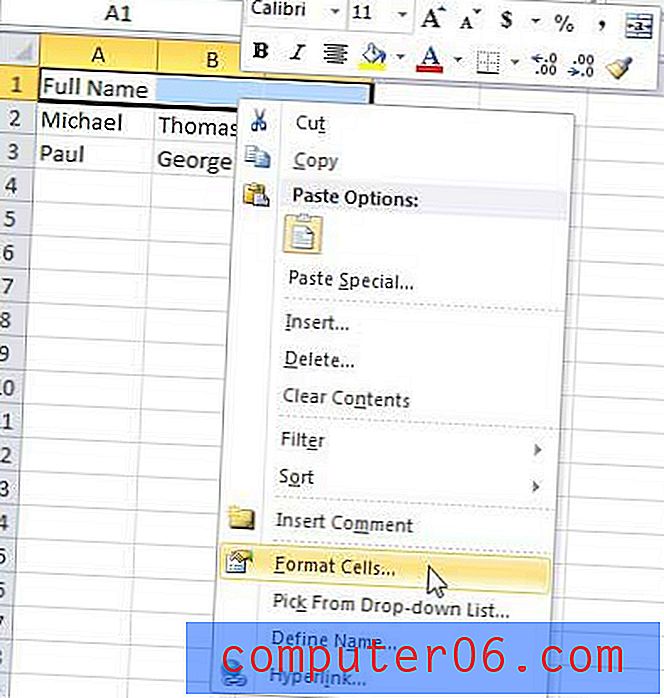
Klicken Sie oben im Fenster auf die Registerkarte Ausrichtung und aktivieren Sie das Kontrollkästchen links neben Zellen zusammenführen .
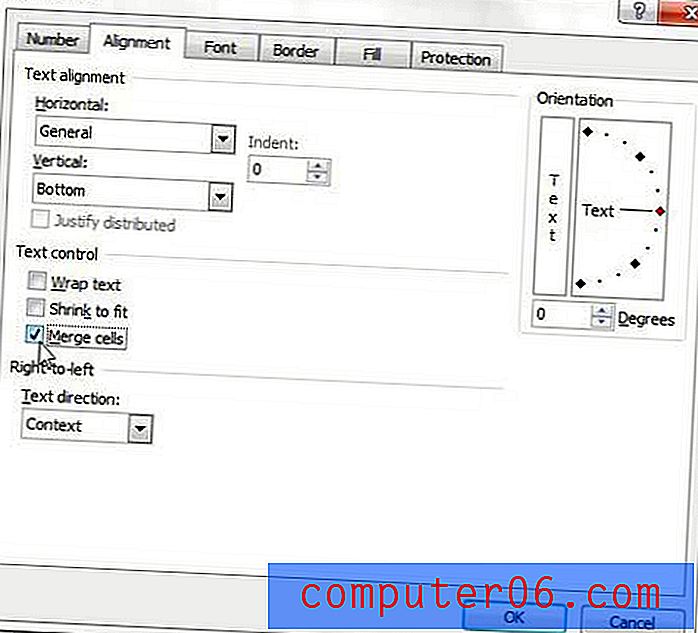
Klicken Sie unten im Fenster auf die Schaltfläche OK, um die Änderung zu übernehmen. Dadurch werden die Trennlinien entfernt, die zuvor angegeben haben, dass separate Zellen vorhanden sind. Wenn Sie auf diese Zelle klicken, wird nun der gesamte Bereich hervorgehoben.
Es gibt auch eine Schaltfläche zum Zusammenführen und Zentrieren, auf die Sie oben im Bildschirm im Abschnitt Ausrichtung des Menübands klicken können.
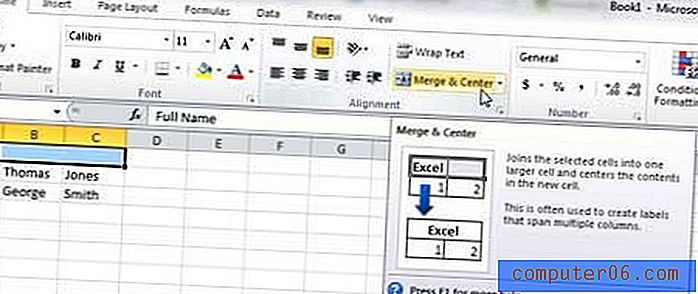
Durch Klicken auf diese Schaltfläche werden Ihre markierten Zellen automatisch zusammengeführt und der Zellenwert zentriert.