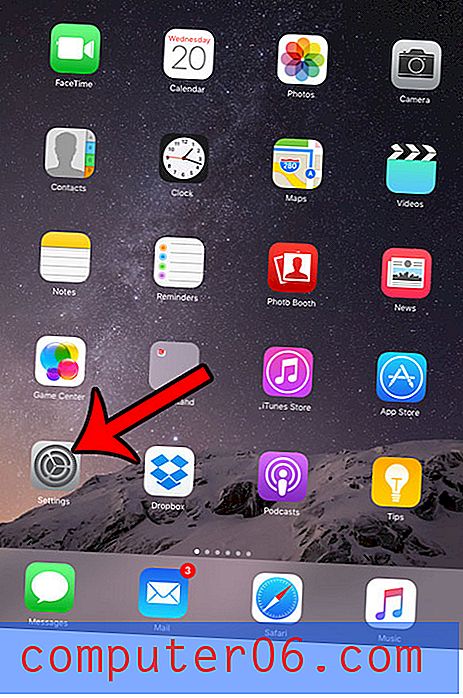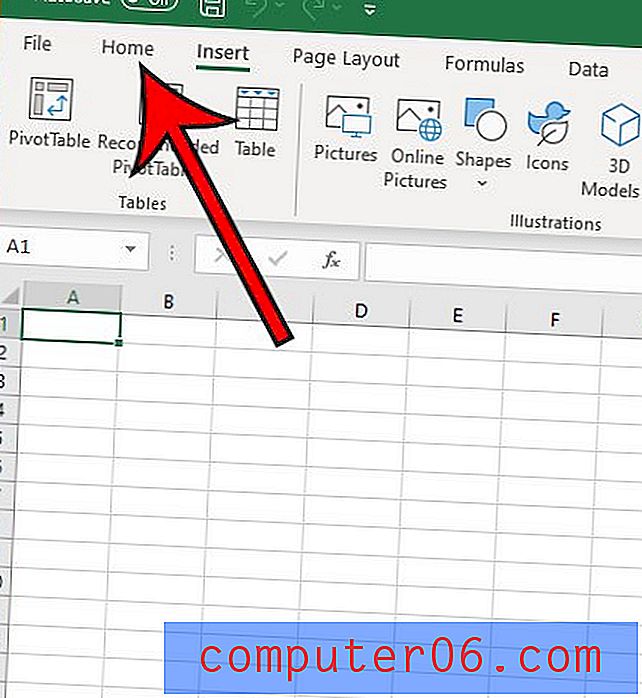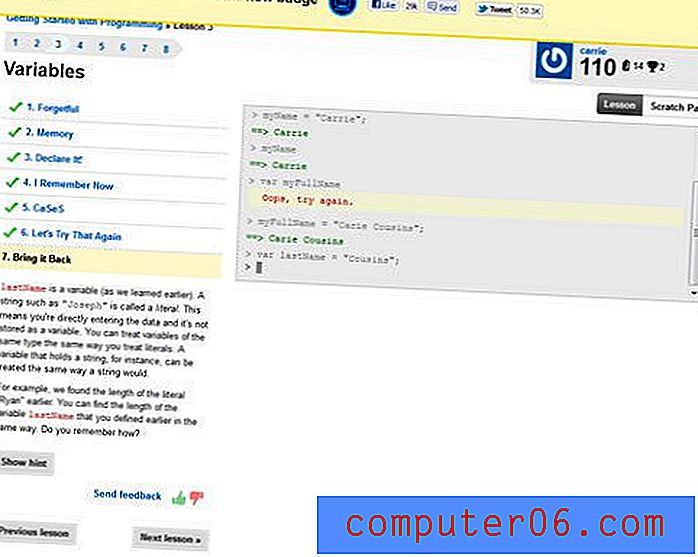So erstellen Sie eine Signatur in Outlook 2016
Wenn Sie eine E-Mail an jemanden senden, geben Sie ihm die Möglichkeit, auf diese E-Mail zu antworten, wenn er Sie kontaktieren möchte. Manchmal möchten Sie jedoch, dass sie andere Möglichkeiten haben, mit Ihnen in Kontakt zu treten, z. B. eine Telefonnummer, eine Adresse, eine Website oder ein Social-Media-Profil. In dieser Situation ist eine E-Mail-Signatur perfekt.
In der folgenden Anleitung erfahren Sie, wie Sie in Outlook 2016 eine Signatur erstellen. Diese Signatur wird automatisch hinzugefügt, wenn Sie eine neue E-Mail erstellen. Sie können diese Signatur mit Links, Bildern und Text anpassen und sogar die Formatierung des Texts ändern, wenn Sie möchten, dass er eine andere Farbe oder eine andere Schriftart hat.
So fügen Sie eine Signatur in Microsoft Outlook 2016 hinzu
Bei den Schritten in diesem Artikel wird davon ausgegangen, dass Sie bereits ein E-Mail-Konto in Outlook 2016 eingerichtet haben und eine Signatur erstellen möchten, die automatisch allen neuen E-Mail-Nachrichten und Antworten hinzugefügt wird, die Sie erstellen. Diese Signaturen können Text und Medien wie Bilder oder Links enthalten.
Ihre Unterschrift kann neben nur Text eine Reihe verschiedener Elemente enthalten. Sie können Bilder, Links zu Websites oder Social Media-Profilen hinzufügen und sogar eine benutzerdefinierte Schriftart verwenden. Eine in Outlook 2016 erstellte Signatur wird nur eingefügt, wenn Sie eine E-Mail aus Outlook senden. Wenn Sie dieses E-Mail-Konto zum Senden von Nachrichten über einen Webbrowser oder Ihr Telefon verwenden, ist diese Signatur nicht enthalten. Wenn Sie über ein Google Mail-Konto verfügen, können Sie Google Mail eine Signatur zum Senden über einen Webbrowser hinzufügen oder eine Signatur auf Ihrem iPhone erstellen.
Schritt 1: Öffnen Sie Outlook 2016.
Schritt 2: Klicken Sie auf die Registerkarte Datei in der oberen linken Ecke des Fensters.

Schritt 3: Klicken Sie in der Spalte links im Fenster auf die Schaltfläche Optionen .
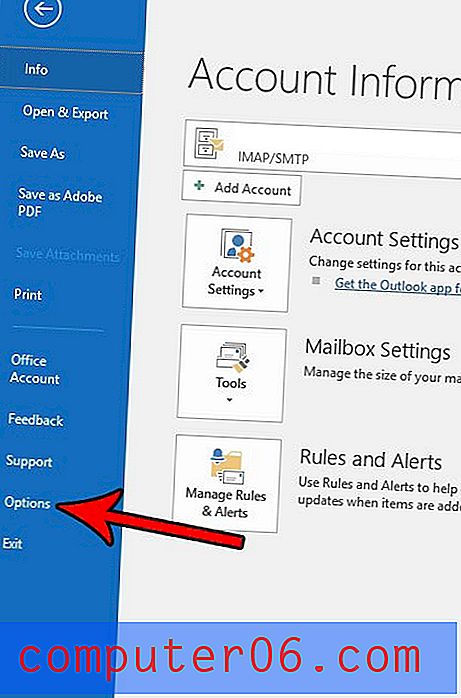
Schritt 4: Wählen Sie die Registerkarte Mail auf der linken Seite des Fensters.
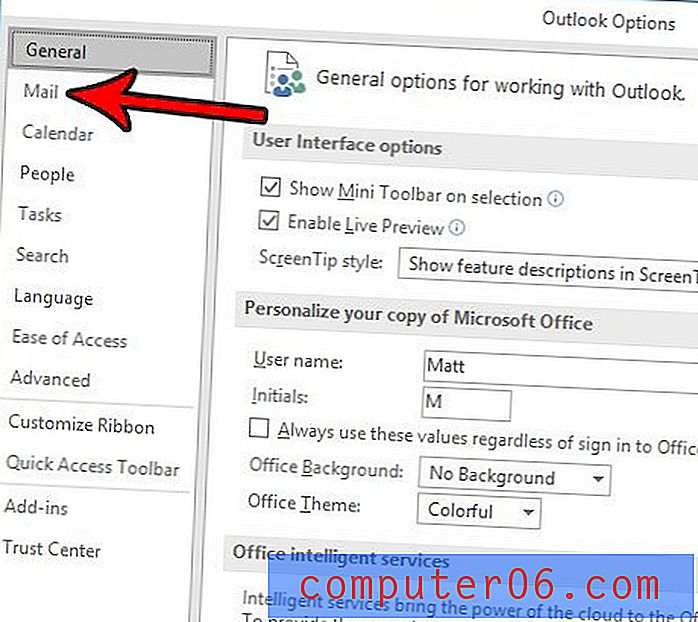
Schritt 5: Klicken Sie auf die Schaltfläche Signaturen .
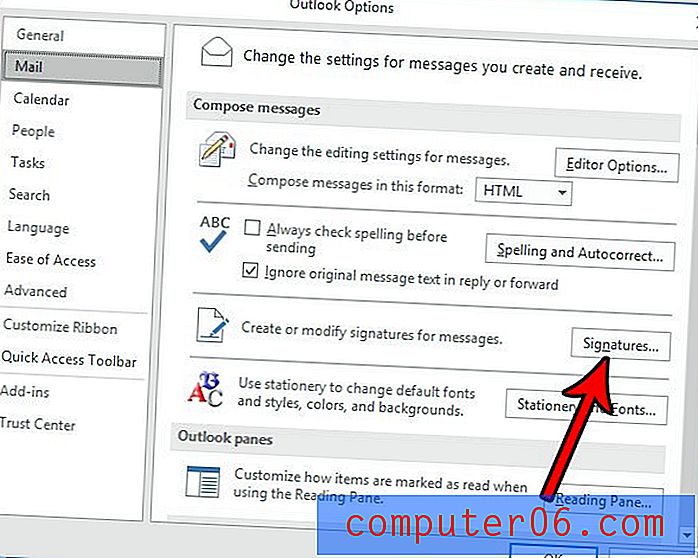
Schritt 6: Klicken Sie auf die Schaltfläche Neu .
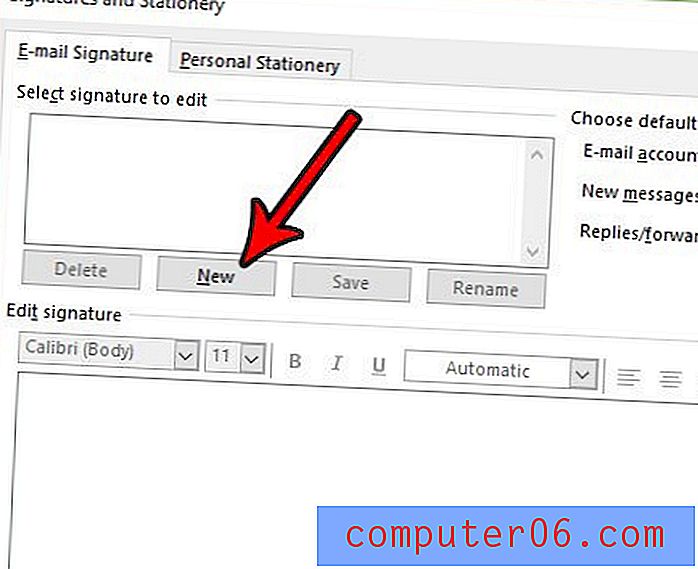
Schritt 7: Geben Sie einen Namen für die Signatur ein und klicken Sie auf die Schaltfläche OK .
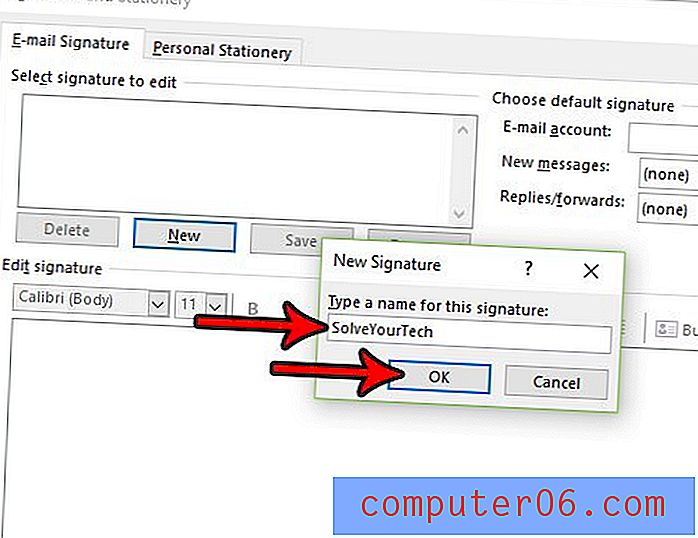
Schritt 8: Geben Sie den Inhalt Ihrer Signatur in das Feld unten im Fenster ein und klicken Sie auf die Schaltfläche OK .
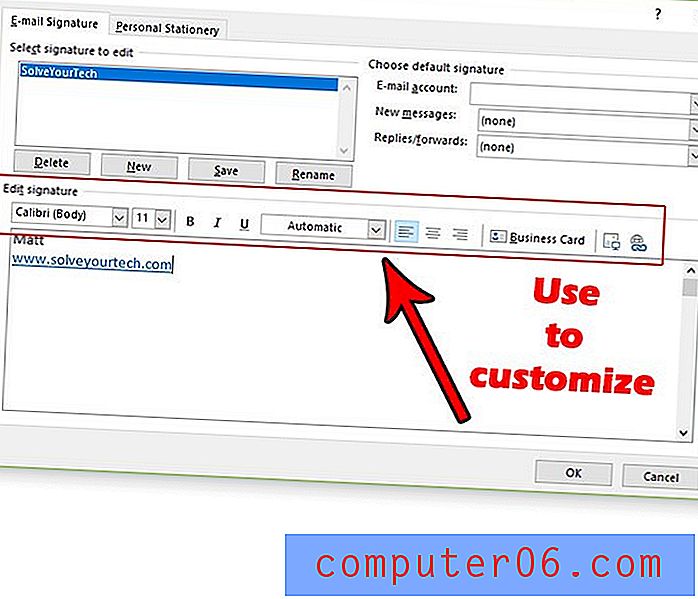
Beachten Sie in der Abbildung oben, dass sich über dem Signaturfeld eine Symbolleiste befindet, die verschiedene Möglichkeiten zum Anpassen Ihrer Signatur enthält. In diesem Beispiel habe ich einen Hyperlink hinzugefügt, den Sie durch Klicken auf die Schaltfläche ganz rechts in der Symbolleiste ausführen können. Direkt links neben der Link-Schaltfläche befindet sich eine Schaltfläche für ein Bild.
Benötigen Sie eine E-Mail, die zu einem bestimmten Zeitpunkt gesendet werden soll, aber Sie werden nicht da sein, um sie zu senden? Erfahren Sie, wie Sie die Zustellung in Outlook 2013 verzögern und eine E-Mail senden können, wann immer Sie möchten.