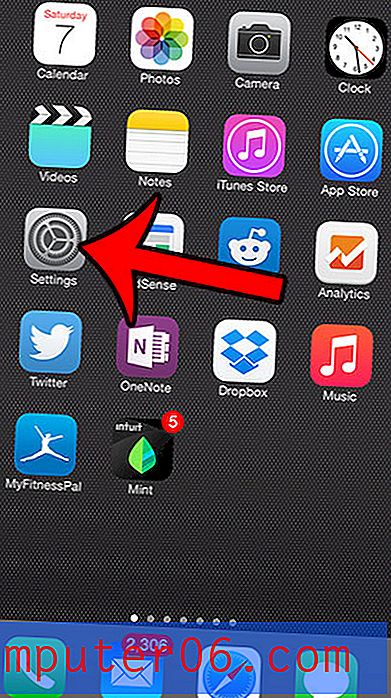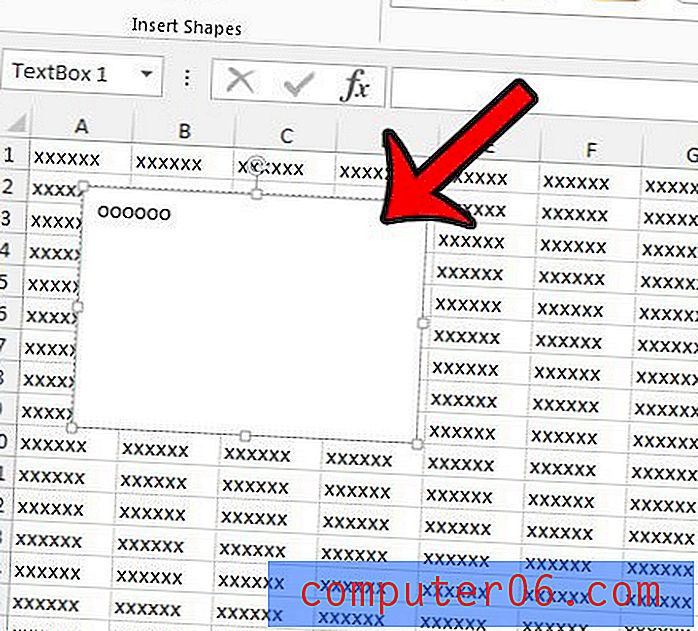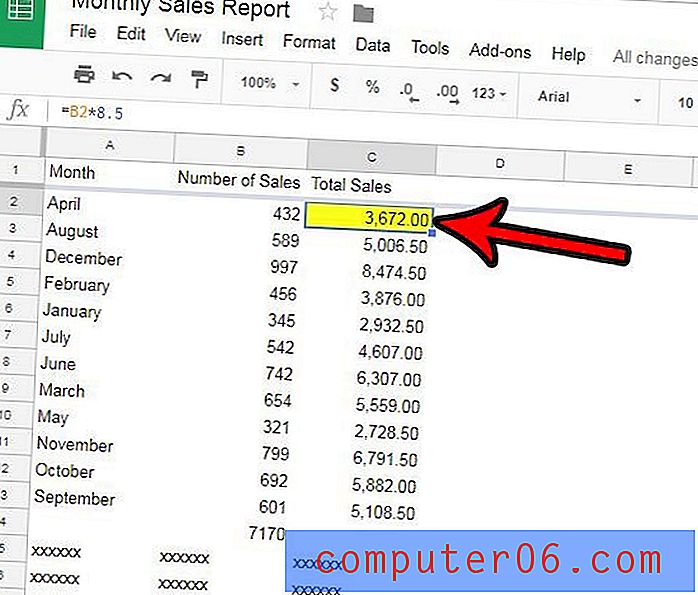5 coole und schnelle Photoshop Shadow Tricks
Photoshop-Ebenenstile können für gut oder böse verwendet werden. In den Händen eines Anfängers können sie zu Klischeergebnissen führen, die so überstrapaziert sind, dass sie geradezu würdig sind. In den Händen eines erfahrenen Photoshoppers können sie jedoch die Bausteine für komplexe und beeindruckende Effekte sein.
Heute werden wir den in Photoshop integrierten Schattenebeneneffekten Tribut zollen. Wir werden fünf superschnelle und einfache Tricks durchgehen, die Sie mit einfachen Schattentechniken ausführen können.
Stack 'Em

Einer der großen Nachteile der Verwendung von Photoshop-Ebeneneffekten besteht darin, dass Sie für jeden Effekt nur eine einzige Instanz haben können. Wenn Sie beispielsweise einem Text einen Schlagschatten hinzufügen, ist dies alles, was Sie erhalten. Sie können dann nicht zurückgehen und mehr hinzufügen.
Glücklicherweise gibt es einige Problemumgehungen, mit denen Sie einen ähnlichen Effekt erzielen können. Eine Sache, die ich häufig mache, wenn ich mehrere Instanzen von etwas möchte, ist die Verwendung des Befehls "Ebene erstellen". Mal sehen, wie das funktioniert.
Doppelklicken Sie zunächst auf Ihre Ebene, um das Dialogfeld "Ebeneneffekte" aufzurufen. Klicken Sie nun auf die Option Schlagschatten. Wir beginnen mit einem ziemlich dunklen, nur leicht weichen Schatten, der nahe an den Buchstaben bleibt.
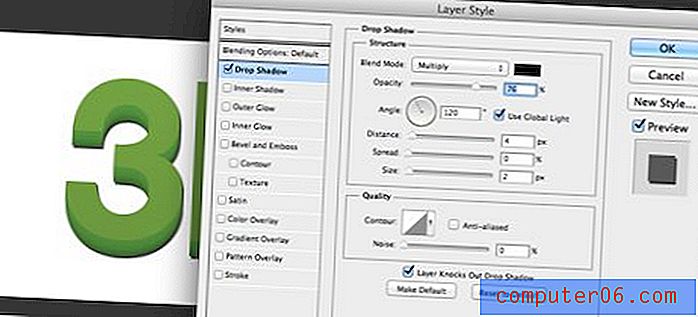
Um nun einen weiteren Schlagschatteneffekt hinzuzufügen, müssen wir den ersten von der Ebene trennen. Wir möchten es nicht löschen, sondern nur Photoshop als eigenständige Ebene rendern lassen. Klicken Sie dazu einfach mit der rechten Maustaste auf die Ebene, die den Schatten enthält, und klicken Sie auf "Ebene erstellen".
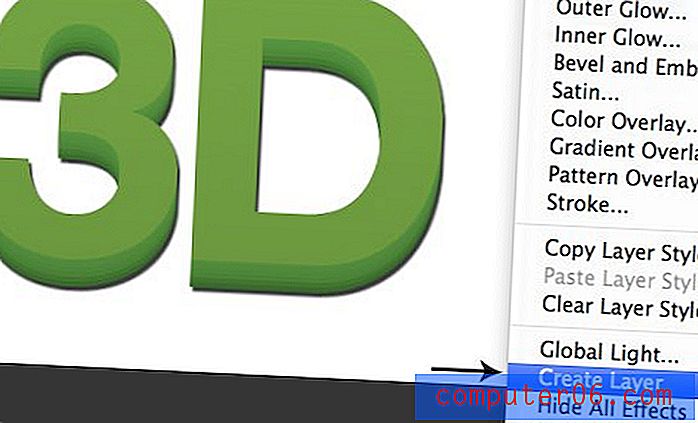
Wenn Sie dies tun, ändert sich das visuelle Erscheinungsbild Ihres Dokuments nicht, die Ebenen-Palette jedoch. Beachten Sie, dass auf die Buchstabenebene jetzt keine Effekte angewendet werden und eine zusätzliche Ebene die Pixel enthält, aus denen der Schatten besteht.
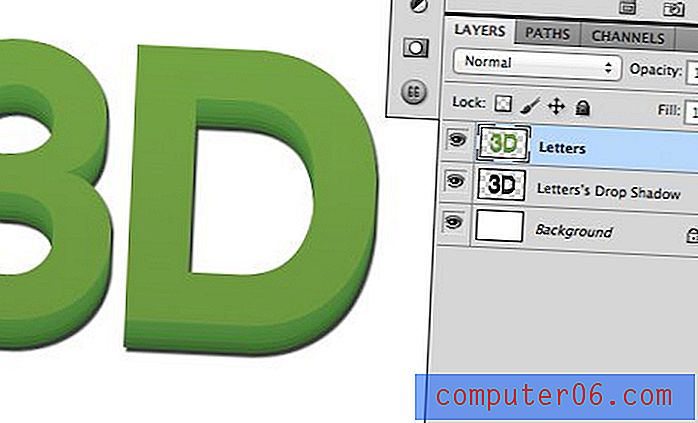
Jetzt, da auf die Textebene keine Effekte angewendet wurden, können wir einen weiteren Schatten hinzufügen. Von hier aus schäumen wir einfach ein, spülen und wiederholen. Bevor wir mit einem leicht weichen, dunklen Schatten in der Nähe der Buchstaben begannen. Jetzt fügen wir zwei weitere Schatten hinzu, die die Weichheit und den Abstand schrittweise erhöhen und gleichzeitig die Deckkraft verringern.

Wie Sie sehen können, ist das Ergebnis viel glaubwürdiger, als wenn wir bei einer einzelnen Instanz des Schlagschattens stehen geblieben wären.
Alte Marine

Der Old Navy-Effekt ist ein interessanter Retro-Stil, der wie ein vermasselter Druck aussieht, bei dem die Textfüllung nicht richtig auf den Strich ausgerichtet war. Der Titel für diesen Titel stammt von der Tatsache, dass ich oft einen ähnlichen Effekt bei der Beschilderung von Geschäften für den beliebten Bekleidungshändler Old Navy gesehen habe.
Das durchzuziehen ist super einfach mit einer beliebigen Anzahl von Techniken, aber ich mag es, den Effekt mit Ebenenstilen zu erstellen. Geben Sie zunächst etwas in Photoshop ein und reduzieren Sie die Füllung auf 0%.

Sie mögen überflüssig erscheinen, aber es gibt tatsächlich einen großen Unterschied zwischen Füllung und Deckkraft. Stellen Sie in diesem Fall sicher, dass die Füllung und nicht die Deckkraft auf 0% eingestellt ist.
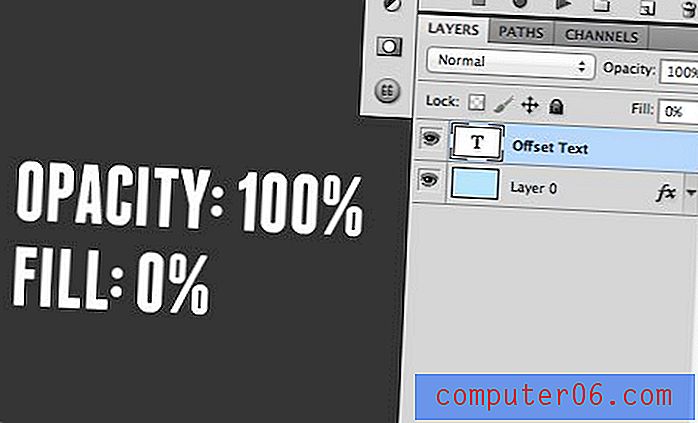
Der Grund dafür ist einfach. Beide machen den Text unsichtbar, aber wenn Sie die Füllung auf 0% reduzieren, werden die Ebeneneffekte angezeigt, während die Deckkraft auf 0% gesetzt wird, um die Ebeneneffekte auszublenden.
Sobald Sie die Füllung auf 0% eingestellt haben, gehen Sie in Ihre Ebeneffekt-Palette und fügen Sie einen Strich hinzu. Ich mag es, den Strich an der Innenseite der Buchstaben auszurichten, um ein unerwünschtes Abrunden harter Ecken zu verhindern.
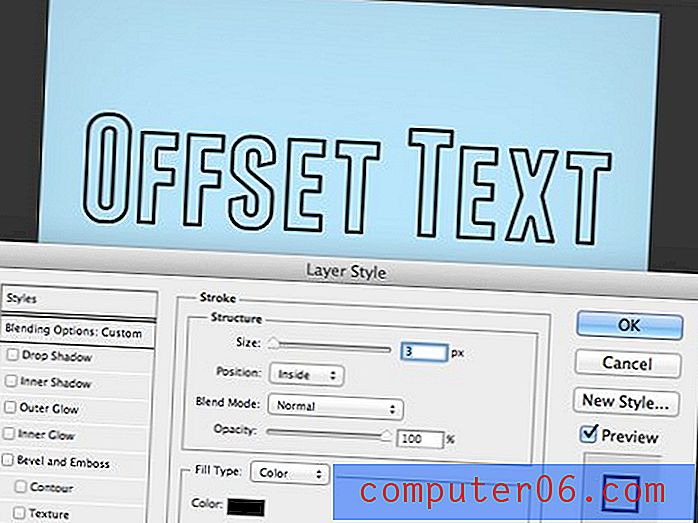
Als nächstes gehen Sie hinein und und ein Schlagschatteneffekt auf den Text. Sie sollten die Härte auf Null setzen, damit sie am Ende eher wie eine Füllung als wie ein Schatten aussieht. Probieren Sie die Position aus und stellen Sie sie an einer beliebigen Stelle ein.

Beachten Sie, dass hier etwas Seltsames passiert. Unsere Füllung ist auf 0% eingestellt, sodass Sie denken, dass der Schlagschatten in dem Bereich, in dem sich die Füllung befinden sollte, vollständig sichtbar ist, aber das ist nicht der Fall. Stattdessen ist der Schatten immer noch in Teilen verborgen, als ob eine Füllung angewendet worden wäre. Verrückt oder?
Die Lösung für dieses Problem besteht darin, zu unserem alten Freund "Ebenen erstellen" zurückzukehren. Klicken Sie wie zuvor mit der rechten Maustaste auf die Ebene und wählen Sie diese Option aus dem angezeigten Menü.
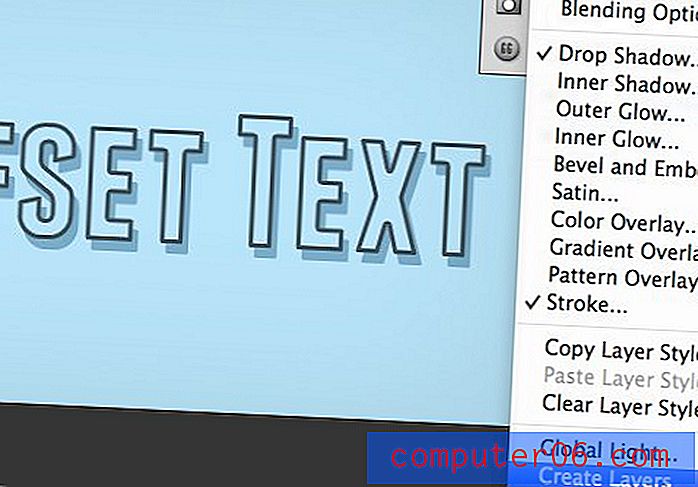
Sobald Sie dies tun, werden Ebene, Schatten und Strich in drei verschiedene Ebenen unterteilt, und die Fülltransparenz funktioniert plötzlich genau so, wie wir es möchten.
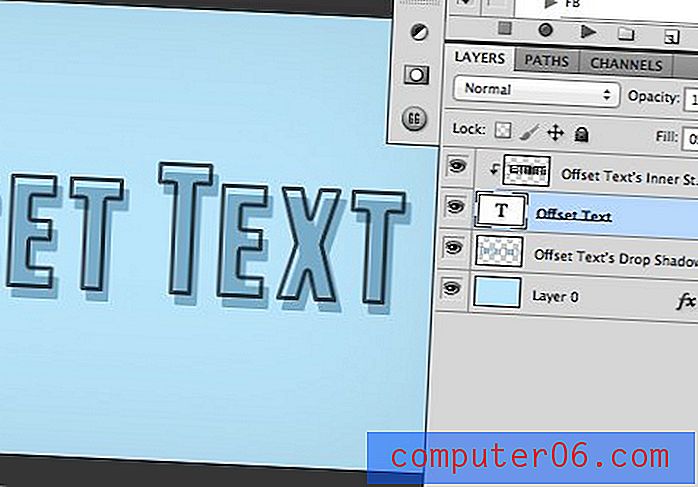
Von hier aus können Sie jedes einzelne Stück ganz einfach optimieren und nach Belieben mischen. Experimentieren Sie damit, diesen Effekt zu verstärken und ihn wirklich zu Ihrem eigenen zu machen. Versuchen Sie, die Strichfarbe zu ändern oder neue Füllungen hinzuzufügen, um das Ergebnis komplexer zu gestalten.

Verbrenne es

Dieser wird Ihr Konzept eines Schattens ein wenig erweitern. Ziel ist es, einen Effekt zu erzielen, der den Text in das Pergament brennt, sodass er fast so aussieht, als wäre er eher gebrandmarkt als geschrieben. Um es zu schaffen, werden wir tatsächlich ein äußeres Leuchten verwenden. Warten Sie, das ist kein Schatten! Der interessante Teil ist, dass Sie die Einstellungen eines äußeren Lichts anpassen können, damit es eher wie ein Schatten funktioniert. Der Vorteil ist, dass es zentriert und nicht in eine bestimmte Richtung versetzt wird.

Nehmen Sie zunächst einen schönen Pergamenthintergrund und tippen Sie Text ein. Ich habe mich für eine kostenlose Schriftart namens „Angel Tears“ entschieden, kann diese aber jederzeit ändern und verwenden.
Als nächstes gehen Sie hinein und stellen Sie die Füllung auf 90% und den Mischmodus auf "Farbbrand". Dies ist ein weiterer wichtiger Unterschied zwischen Deckkraft und Füllung. Durch Reduzieren der Füllung werden mit Mischmodi viel interessantere Ergebnisse erzielt, als Sie mit Deckkraft erzielen können.

Klicken Sie von hier aus auf eine Ihrer Textebenen und fügen Sie ein äußeres Leuchten hinzu. Standardmäßig ist Ihr Leuchten wahrscheinlich auf eine helle, warme Farbe mit einem Mischmodus für den Bildschirm eingestellt. Dies erzeugt überhaupt nicht den gewünschten Effekt.
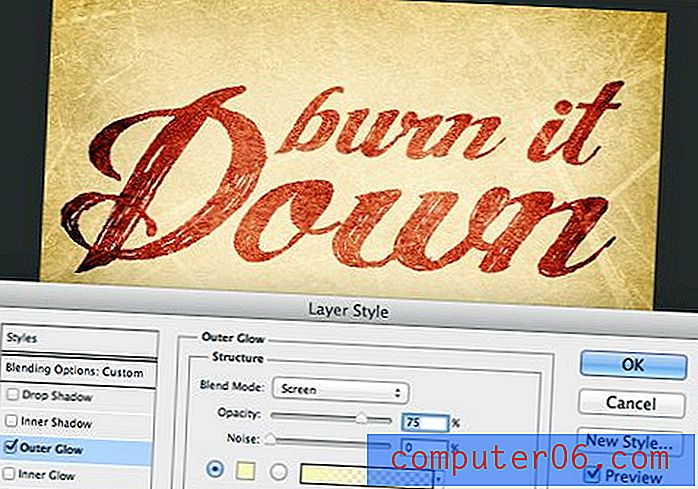
Um dies zu ändern, ist es hilfreich zu wissen, wie der Schlagschatten-Ebeneneffekt eingerichtet ist. Abgesehen von der Positionierung besteht der Hauptunterschied zwischen einem Schlagschatten und einem äußeren Leuchten darin, dass ersterer mit dem Mischmodus Multiplizieren auf Schwarz eingestellt ist, während letzterer die gerade besprochenen Einstellungen hat.
Damit ein äußeres Leuchten wie ein Schlagschatten funktioniert, müssen wir die Farbe und den Mischmodus ändern. Dies verwandelt zwar das Leuchten in einen Schatten, aber der Effekt ist immer noch nicht ganz das, was wir wollen.
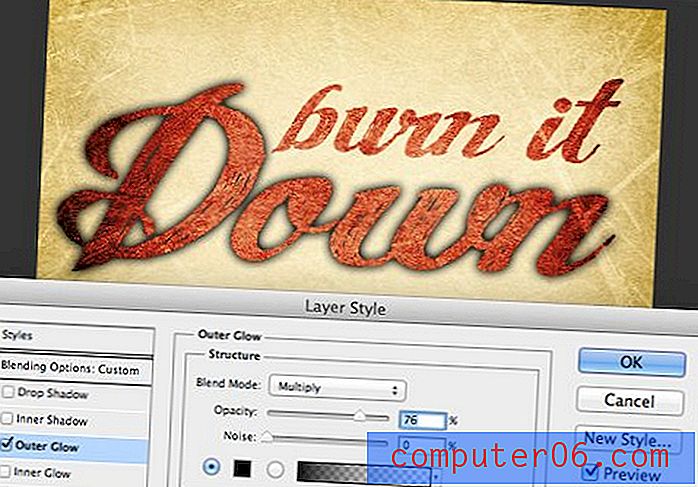
Wenn Sie sich an früher erinnern, ist der Mischmodus, den wir für den Text verwenden, Color Burn. Wenn wir dies auf unser äußeres Leuchten anwenden, ist das Ergebnis genau das, was wir wollen!
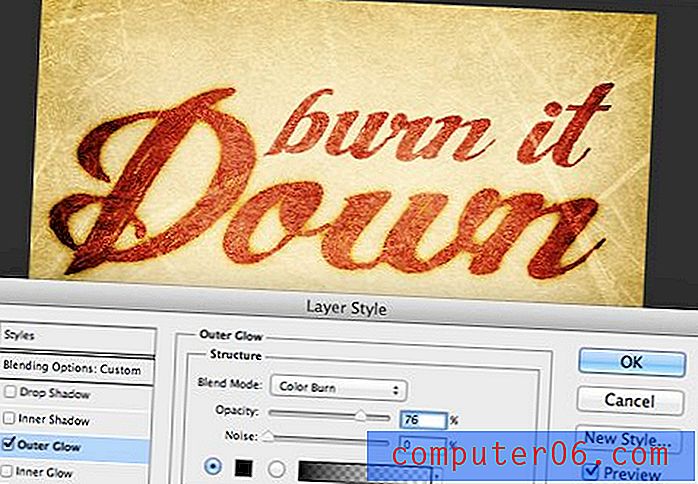
Wiederholen Sie diesen Schritt für die andere Textzeile und Sie sind fertig! Spielen Sie noch einmal herum und sehen Sie, ob Sie Ihr eigenes einzigartiges Ergebnis erzielen können. Überlegen Sie auch, wie Sie andere Ebeneneffekte so anpassen können, dass sie sich von ihren Standardergebnissen unterscheiden.

Schnelle Vignette

Fotoquelle: Kevin Dooley
Dies ist der einfachste Effekt des Bündels, es ist so einfach, dass Sie es in weniger als zehn Sekunden tun können. Es ist ein bisschen offensichtlich, aber ich dachte, ich würde es einfach erwähnen, weil ich es fast jeden Tag benutze und finde, dass es ein wirklich nützlicher Trick ist.
Jedes Mal, wenn Sie einem Bild ein wenig Interesse oder Intensität verleihen möchten, reicht eine Vignette aus, und ein Inner Shadow ist der perfekte Weg, um eine schnelle, kontinuierlich einstellbare Vignette herauszubrechen. Lassen Sie uns sehen, wie dies funktioniert, indem wir mit diesem Bild beginnen:

Fotoquelle: Logan Campbell
Dies ist ein gutes Foto, aber die Beleuchtung ist sicherlich nicht ideal. Der zentrale Fokuspunkt, das Gesicht, ist ziemlich dunkel, während der Hintergrund hell ist. Bei hellhäutigen Modellen kann dies normalerweise das Gegenteil von dem sein, was Sie möchten.
Um dies zu unterstützen, füge ich zunächst eine schöne große Vignette hinzu, die den Ebeneneffekt "Inner Shadow" verwendet. Dies wird dazu beitragen, die Aufmerksamkeit des Betrachters auf die Mitte zu lenken.
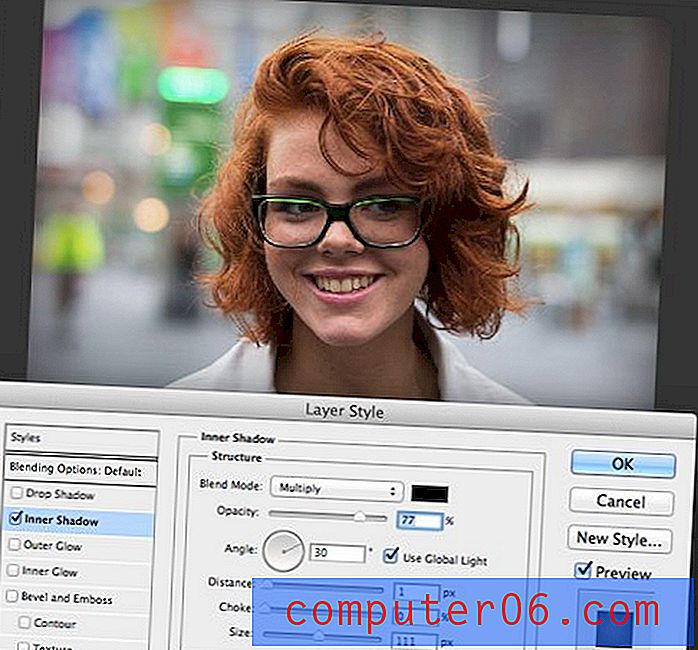
Als nächstes füge ich eine Kurvenebene hinzu, um die Helligkeit nur im Gesichtsbereich zu erhöhen. In Kombination mit dem vorherigen Schritt wurden die Lichtverhältnisse im Bild dramatisch neu definiert.

Um die Änderung wirklich hervorzuheben, finden Sie hier ein animiertes GIF, das das Bild vor und nach den Änderungen zeigt. Beachten Sie, wie viel mehr Ihre Aufmerksamkeit in der Vignettenversion nach innen gelenkt wird.

Versuchen Sie, mit dem Mischmodus des inneren Schattens zu spielen, um die Dinge noch weiter zu verbessern. Hier ist eine alternative Version, bei der der Mischmodus auf Farbbrand eingestellt ist, wie wir es im vorherigen Beispiel verwendet haben.

Buchdruck

Unser letzter Schatteneffekt ist eine Buchdruck-Illusion, die Text so erscheinen lässt, als wäre er in den Hintergrund gedrückt worden. In diesem Fall werden zwei verschiedene Arten von Schatten verwendet, um den Effekt zu erzielen. Dies ist wahrscheinlich ein Schritt weiter, als Sie sich vorstellen würden. Lassen Sie uns sehen, wie dies funktioniert.
Erstellen Sie zunächst einen Text, der etwas dunkler als Ihr Hintergrund ist. Ich habe im folgenden Beispiel die Schriftart „Geared Slab“ verwendet.
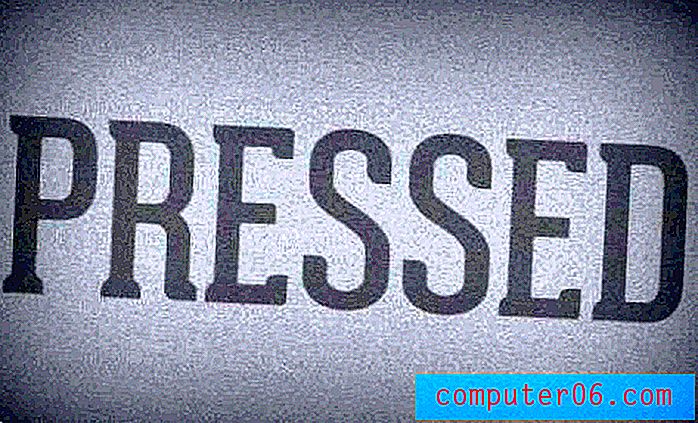
Als nächstes fügen wir unseren ersten Schatten hinzu. Dieser wird ein innerer Schatten mit den unten gezeigten Einstellungen sein. Dies allein schafft einen schönen Inset-Look, aber wir können den Effekt etwas weiter ausbauen.

Weißt du noch, wie wir ein Outer Glow wie einen Schlagschatten wirken ließen? Dieses Mal werden wir diese Idee umkehren und einen Schlagschatten wie ein äußeres Leuchten wirken lassen! Fügen Sie dazu einen Schlagschatten hinzu, stellen Sie den Mischmodus auf Bildschirm und ändern Sie die Farbe in Weiß. Stellen Sie sicher, dass Sie die Deckkraft auch ziemlich niedrig halten. Das Ergebnis ist ein schöner Kisseneffekt für die Kanten unseres Textes.

Zeigen Sie uns Ihre Schatten-Tricks!
Der Zweck dieses Beitrags war wirklich, Sie darüber nachzudenken, wie die Ebeneneffekte von Photoshop nicht immer so verwendet werden sollten, wie Sie denken. Anstatt sie als Ein-Klick-Möglichkeiten zu sehen, um Ihrem Bild etwas hinzuzufügen, sollten Sie sie als Bausteine für kompliziertere Ergebnisse betrachten.
Nachdem Sie meine fünf Lieblingsschattentricks gesehen haben, hinterlassen Sie unten einen Kommentar und erzählen Sie mir von Ihren. Stellen Sie sicher, dass Sie auf ein Ergebnis verlinken, wenn Sie eines haben!