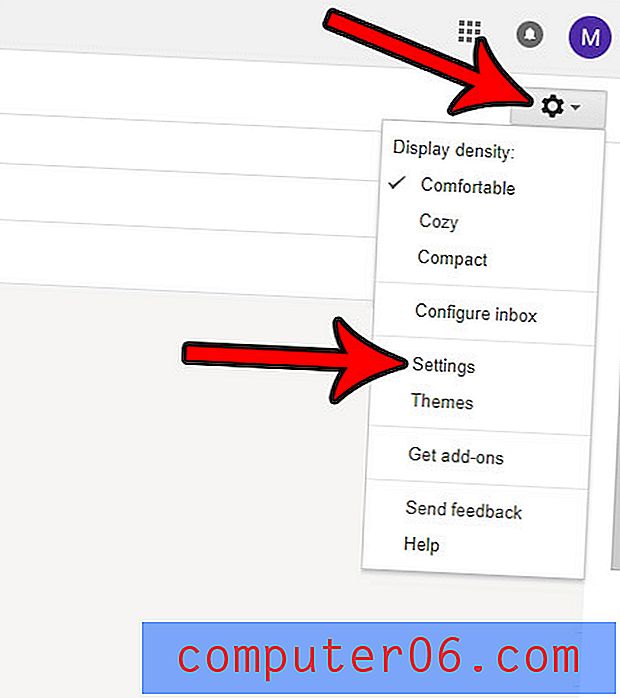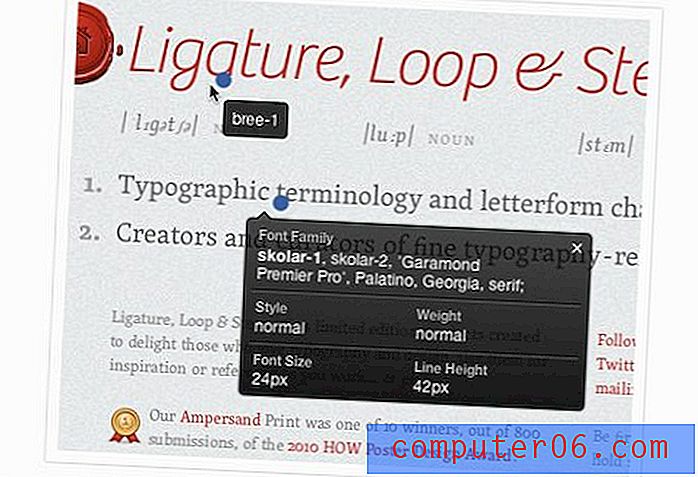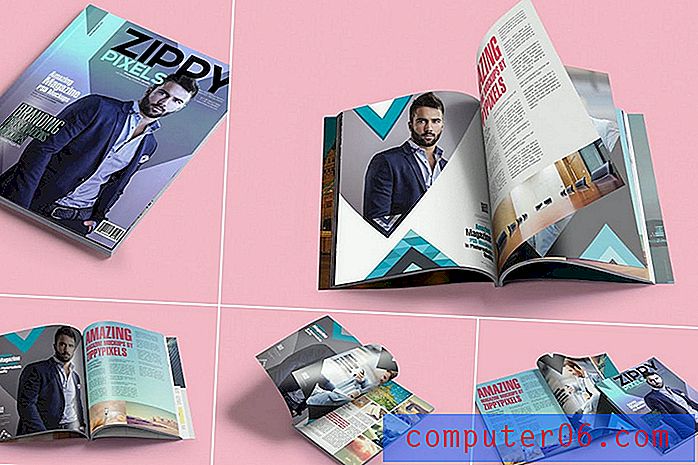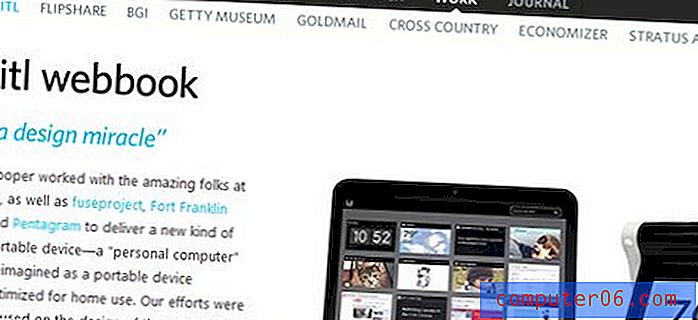So reinigen Sie eine vollständige Startdiskette auf einem MacBook Air
Der vollständige Startfehler auf dem MacBook Air ist etwas, auf das Sie wahrscheinlich irgendwann als jemand stoßen werden, der diesen Laptop besitzt oder mit ihm arbeitet. Die 128- und 256-GB-Versionen des Air sind wirklich einfach zu maximieren, und eine volle Festplatte auf meinem MacBook Air ist etwas, mit dem ich schon kurze Zeit nach Beginn meiner Verwendung gelebt habe.
Sie können dieses Problem beheben, indem Sie Dateien auf einer Cloud-Speicherplattform oder einer externen Festplatte speichern. Diese Optionen sind jedoch möglicherweise entweder unpraktisch oder umständlich. In diesem Fall müssen Sie die vollständige Startdiskette Ihres MacBook Air bereinigen, indem Sie einige der Dateien löschen, die Sie nicht verwenden oder nicht benötigen.
Was ist die Startdiskette eines MacBook Air?
Der beste Weg, um das Problem zu verstehen, besteht darin, das tatsächliche Problem zu identifizieren. Die Startdiskette Ihres MacBook Air ist die Festplatte, auf der alle Betriebssystemdateien gespeichert sind. Sofern Sie keine Änderungen an Ihrem Computer vorgenommen haben, sollte dies die Festplatte sein, die sich beim ersten Kauf im Laptop befand. Sofern Sie keine zusätzlichen Festplattenpartitionen auf Ihrem MacBook erstellt haben (dies ist ziemlich ungewöhnlich und Sie würden wahrscheinlich wissen, ob Sie dies getan haben), ist Ihre Startfestplatte im Grunde Ihre Festplatte.
Sie können die aktuelle Startdiskettennutzung auf Ihrem Laptop anzeigen, indem Sie oben links auf dem Bildschirm auf das Apple- Symbol klicken, auf die Option Über diesen Mac klicken und dann auf die Registerkarte Speicher klicken. Dies zeigt eine Aufschlüsselung der Speichernutzung auf dem Computer an.
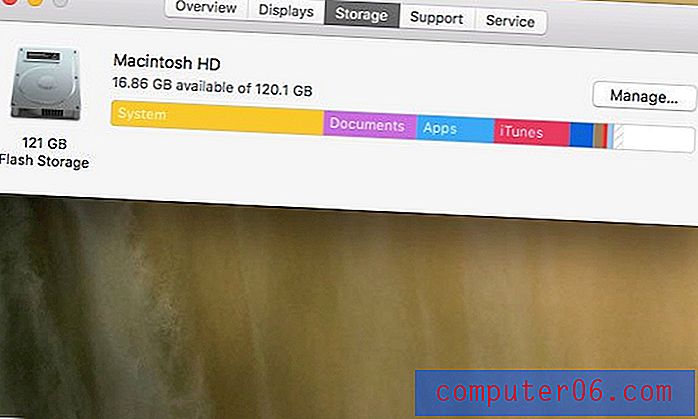
Sie werden feststellen, dass auf diesem Bildschirm neben Ihrer Festplatte die Option Verwalten angezeigt wird. Wenn Sie darauf klicken, wird ein weiterer Bildschirm mit einigen Optionen zum Löschen von Speicherplatz auf der Startdiskette angezeigt.
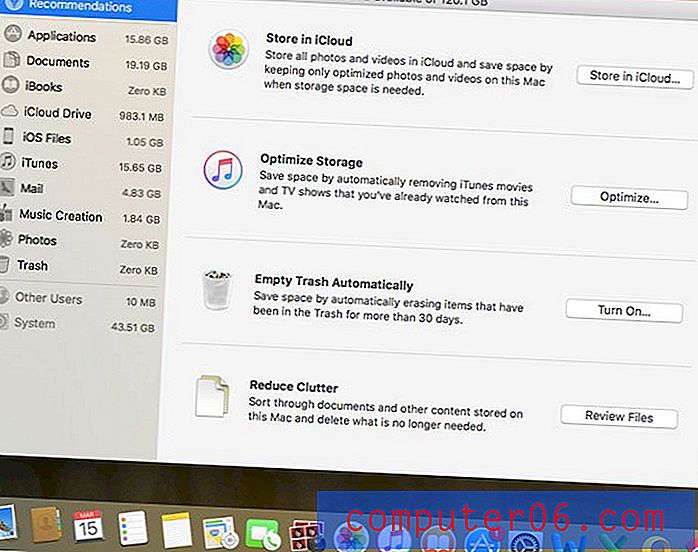
Wie wurde meine Startdiskette voll?
Alle von Ihnen verwendeten Dateien und Programme werden auf der Startdiskette gespeichert. Dies hat sich in macOS Sierra ein wenig geändert, wenn Sie über ein iCloud-Konto verfügen, in dem Sie Dateien auf Ihrem Desktop- und Dokumentenordner speichern können, aber grundsätzlich alle Anwendungen, Bilder, Songs oder Videos auf Ihrer Startdiskette gespeichert sind.
MacBook Airs verfügen normalerweise über wenig Speicherplatz. Wenn Sie es also als primären Computer verwenden und keine externe Festplatte oder keinen externen Cloud-Speicher verwenden, ist es völlig realistisch, dass Sie nur bei normaler Verwendung über eine vollständige Startdiskette verfügen können . Je kleiner Ihre Festplatte ist, desto wahrscheinlicher ist es, dass Sie die Meldung "Ihre Startdiskette ist fast voll" erhalten, die Sie wahrscheinlich zu dieser Seite geführt hat.
Wie repariere ich eine vollständige Startdiskette auf meinem MacBook Air?
Wenn Sie auf Ihrer Startdiskette fast keinen Platz mehr haben, müssen Sie mit dem Löschen beginnen. Die genaue Vorgehensweise wird von Person zu Person unterschiedlich sein, da nicht jeder über dieselben Dateien verfügt, dieselben Inhalte löschen kann oder denselben Speicherplatz freigeben muss.
Einige häufig zu betrachtende Bereiche sind:
- Dein Mülleimer. Klicken Sie hier, um zu sehen, wie Sie den Papierkorb in macOS Sierra leeren.
- Desktop
- Ordner "Dokumente"
- Alte Apps
- Browser-Cache
- Alte Bilder, Videos, Lieder usw.
Die genauen zu löschenden Dateien variieren. Sie müssen die Dateien also manuell in den Papierkorb verschieben und anschließend die Schritte im verknüpften Artikel ausführen, um den Papierkorb zu leeren.
Gibt es eine bessere Möglichkeit, die Startdiskette eines MacBook Air zu reinigen?
Das Bereinigen der oben beschriebenen Bereiche Ihrer Festplatte kann eine Weile dauern, insbesondere wenn Ihre Festplatte fast voll ist und Sie keine 5-GB-Filmdateien haben, die Sie löschen können, um schnell einen Teil dieses Speicherplatzes zurückzugewinnen.
Mein bevorzugter und bei weitem einfachster Weg, eine vollständige Startdiskette auf einem Mac zu reparieren, ist ein Programm namens CleanMyMac. Sie laden es auf Ihren Computer herunter, führen es aus und bestimmen dann, wie viel Speicherplatz Sie durch Löschen von Dateien freigeben können, die Sie nicht benötigen und die viel Speicherplatz beanspruchen.

Wir haben bereits eine Schritt-für-Schritt-Anleitung zum Löschen von Junk-Dateien von Ihrem MacBook Air geschrieben. Grundsätzlich kann diese jedoch folgendermaßen unterteilt werden:
- Laden Sie CleanMyMac herunter.
- Klicken Sie auf die Schaltfläche Scannen und warten Sie, bis das Programm Ihre Startdiskette gescannt hat.
- Deaktivieren Sie einen der Bereiche, in denen Sie keine Dateien löschen möchten.
- Klicken Sie auf die Schaltfläche Reinigen.
Die Menge an Speicherplatz, die Sie auf Ihrer Startdiskette freigeben, hängt davon ab, was CleanMyMac findet und was Sie löschen möchten. Es ist jedoch sehr wahrscheinlich, dass Sie durch das Löschen von iTunes-Dateien und Systemdateien mehrere GB Speicherplatz zurückerhalten. Zum Beispiel konnte ich beim ersten Mal etwa 7 GB Speicherplatz von meiner Startdiskette freigeben, ohne etwas wirklich Wichtiges zu löschen.
Erfahren Sie mehr über CleanMyMac oder laden Sie es von der MacPaw-Website herunter, wenn Sie wissen möchten, ob es die richtige Lösung zur Behebung Ihrer Probleme mit der Startdiskette ist.
Beachten Sie, dass CleanMyMac auch eine Reihe zusätzlicher Dienstprogramme enthält, mit denen Sie Programme löschen, Wartungsarbeiten durchführen, Datenschutzprobleme beheben, Dateien sicher löschen und vieles mehr können. Es ist ein wirklich nützliches Tool, mit dem Sie viele der Probleme lösen können, die derzeit mit Ihrem MacBook Air auftreten.
Die Hersteller von CleanMyMac haben auch ein anderes Programm namens Gemini, mit dem Sie auch doppelte Dateien von Ihrem Mac entfernen können. Die Kombination dieser Programme kann Ihnen wirklich helfen, Ihren Mac sauber zu halten, und Sie erhalten 30% Rabatt auf Gemini, wenn Sie bereits über CleanMyMac verfügen. Sie können das CleanMyMac- und Gemini-Bundle hier herunterladen.