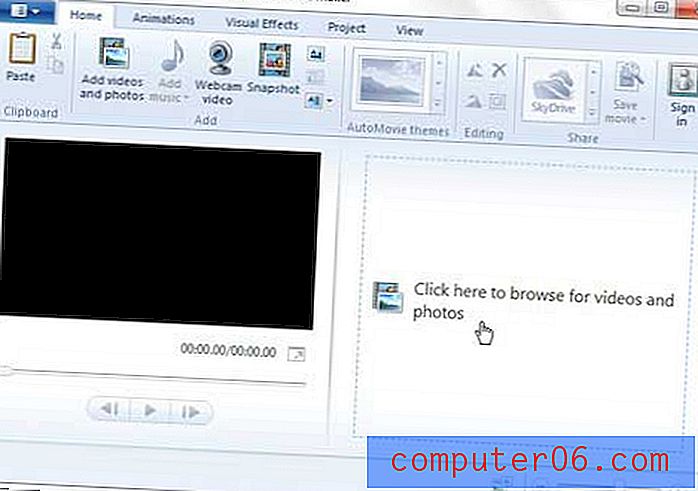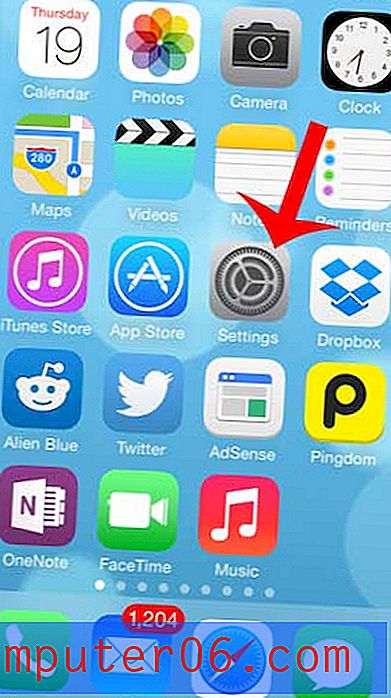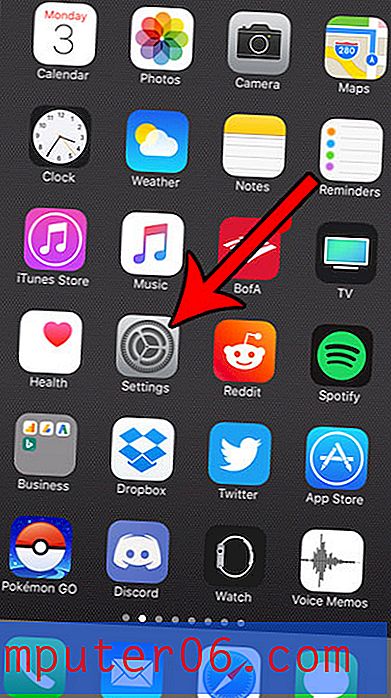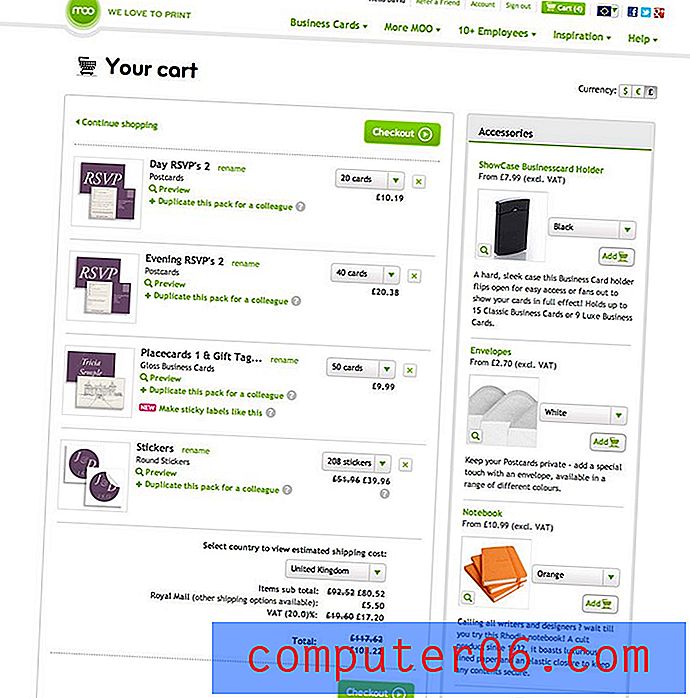MacPaw Space Lens Review
Die CleanMyMac X-Software (lesen Sie unseren Testbericht hier) ist eine der besten und umfassendsten verfügbaren Anwendungen, um den Speicher Ihres Mac frei zu halten. Kürzlich haben sie eine Anwendung namens Space Lens veröffentlicht, die Teil des CleanMyMac-Dienstprogramms ist.
Mit der Space Lens-Funktion erhalten Sie eine visuelle Darstellung der Nutzung des Speicherplatzes auf Ihrer Festplatte und können gleichzeitig bestimmte Dateitypen löschen. Fahren Sie unten fort, um zu sehen, wie Sie Space Lens verwenden, und machen Sie sich ein Bild davon, wie es zur Bereinigung Ihres Mac beitragen kann.
Verwendung der Raumlinse
Bei den folgenden Schritten wird davon ausgegangen, dass Sie CleanMyMac heruntergeladen und installiert haben. Sie können auf diesen Link klicken, um ihn von MacPaw herunterzuladen. Wir gehen auch davon aus, dass Sie die Space Lens-Funktion noch nicht aktiviert haben. In den ersten Schritten wird CleanMyMac X aktualisiert.
Schritt 1: Klicken Sie auf das Launchpad- Symbol am unteren Bildschirmrand.
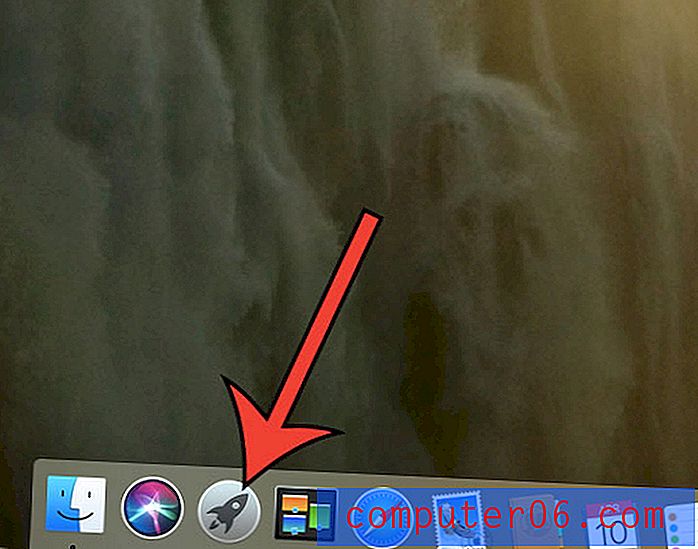
Schritt 2: Wählen Sie das CleanMyMac X- Symbol, um die App zu starten.
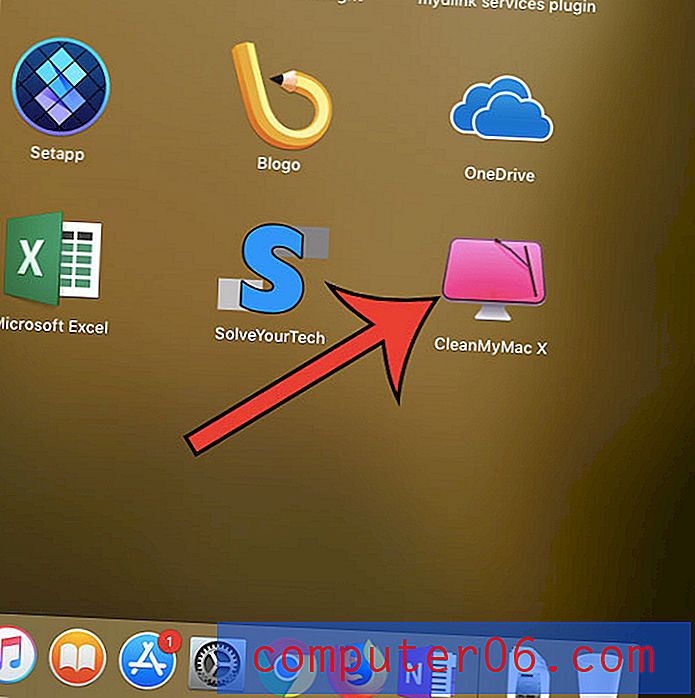
Schritt 3: Wählen Sie oben auf dem Bildschirm die Option CleanMyMac X und anschließend die Option Nach Updates suchen.

Schritt 4: Klicken Sie unten rechts im Fenster auf die blaue Schaltfläche Update installieren . Sobald das Update abgeschlossen ist, können Sie auf eine Schaltfläche klicken, um die App zu schließen und neu zu starten.
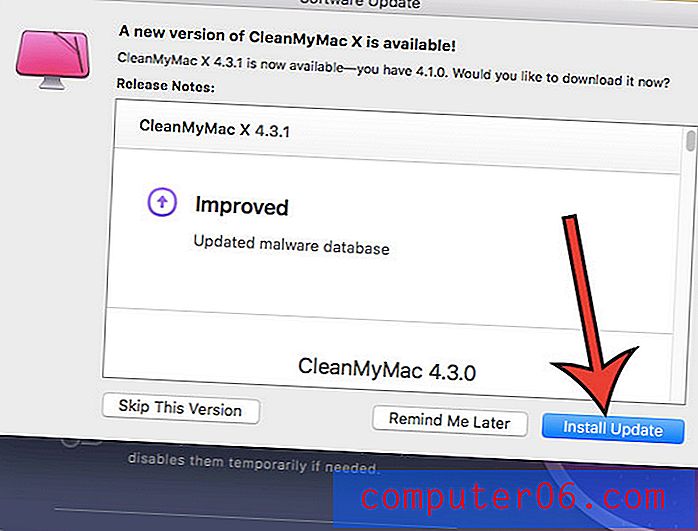
Schritt 5: Wählen Sie die Registerkarte Space Lens auf der linken Seite des Fensters.
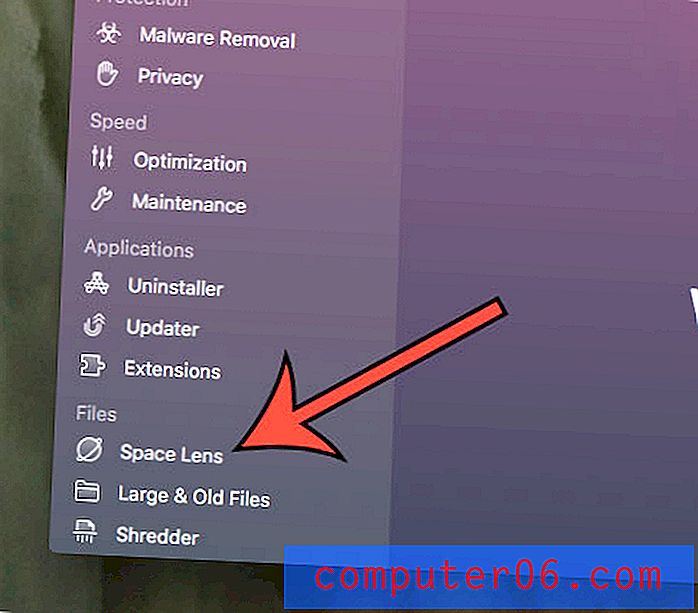
Schritt 6: Klicken Sie unten im Fenster auf die Schaltfläche Scannen, um den Space Lens- Scan zu starten.
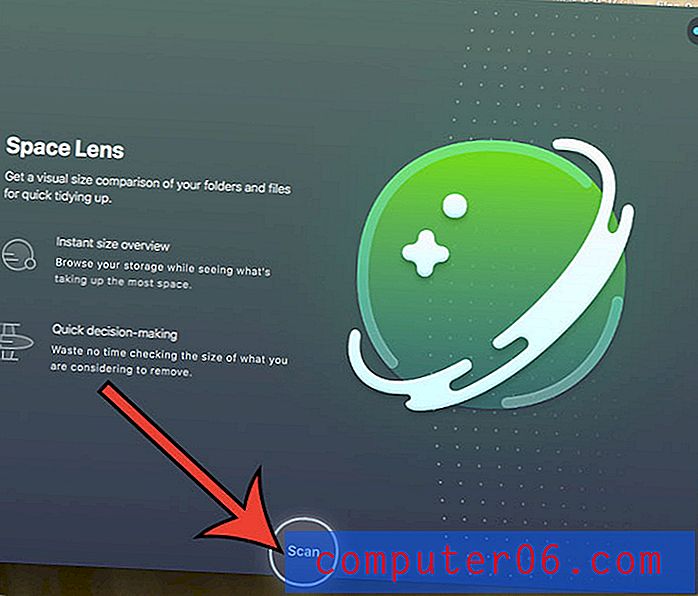
Schritt 7: Klicken Sie auf den Kreis links neben einem der Ergebnisse, die Sie von Ihrem Computer entfernen möchten, und klicken Sie dann auf die Schaltfläche Entfernen, um es von Ihrem Computer zu löschen, oder klicken Sie auf die Schaltfläche Ausgewählte überprüfen, um die Datei anzuzeigen. Beachten Sie, dass der erste Bildschirm mit den Ergebnissen hier Ihre Ordner der obersten Ebene sein wird, von denen viele nicht gelöscht werden können und sollten. Wenn Sie auf einen der Pfeile rechts neben diesen Ordnern klicken, finden Sie einzelne Elemente in den Ordnern, die Sie löschen können.
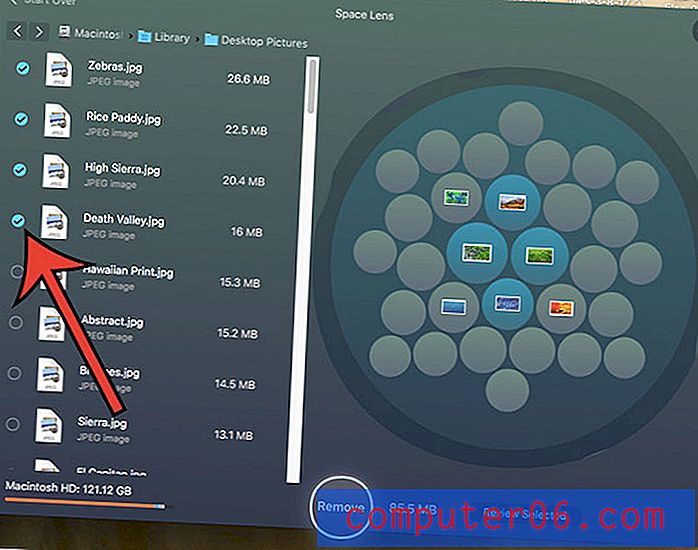
Schritt 8: Klicken Sie auf die Schaltfläche Entfernen, um zu bestätigen, dass Sie alle von Ihnen ausgewählten Dateien löschen möchten.
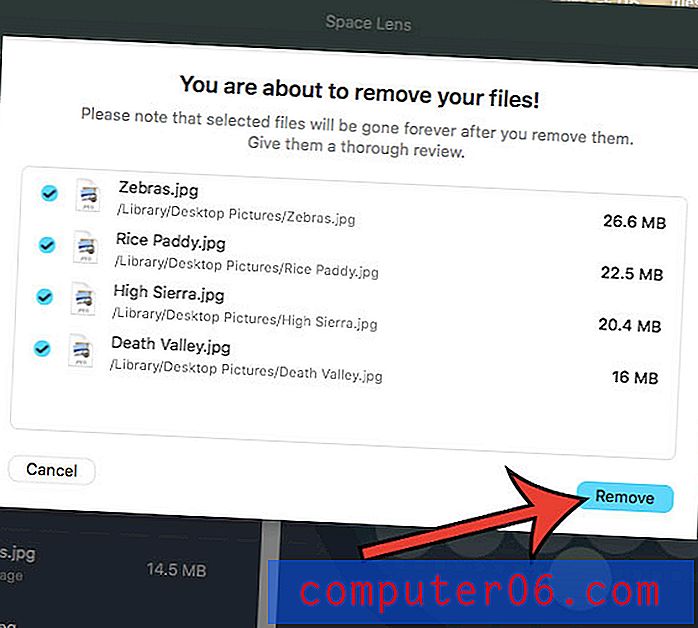
Wenn Sie Space Lens und CleanMyMac X ausprobieren möchten, können Sie es direkt hier herunterladen.
Wenn Sie mehr über CleanMyMac X erfahren und die darin enthaltenen Funktionen sehen möchten, können Sie die Produktseite auf der MacPaw-Website besuchen, um weitere Informationen zu erhalten.
Raumlinsenimpressionen
Nachdem ich mit Space Lens experimentiert und gesehen habe, was es in Verbindung mit den anderen Tools in CleanMyMac X kann, finde ich, dass es eine gute Ergänzung ist.
Die visuelle Darstellung der Dateien in einem Ordner bietet eine klare und einfache Möglichkeit, festzustellen, welche Dateien in einem Ordner den meisten Speicherplatz beanspruchen.
Ich finde es gut, dass Sie keine wichtigen Ordner oder Dateien auswählen können, was die Wahrscheinlichkeit, dass Sie eine wirklich wichtige Systemdatei löschen, erheblich verringert. Die Standardsortierung mit den größten Dateien am oberen Rand der Spalte erleichtert das Auffinden der Dateien, die den meisten Speicherplatz auf der Festplatte beanspruchen.
Nachdem Sie die zu löschenden Dateien mit Space Lens ausgewählt haben, klicken Sie einfach auf die Schaltfläche Entfernen. Das Klicken auf die Option Ausgewählte überprüfen ist jedoch eine bessere Idee, da alle Dateien zusammengefasst werden, die Sie möglicherweise in den verschiedenen Ordnern auf Ihrem Computer ausgewählt haben. Sie können sogar die Auswahl von Dateien aufheben, über die Sie Ihre Meinung geändert haben.
Zusammenfassend mag ich das Hinzufügen von Space Lens zur CleanMyMac X-Anwendung, und ich werde es definitiv in meine Mac-Dateireinigungsroutine integrieren.