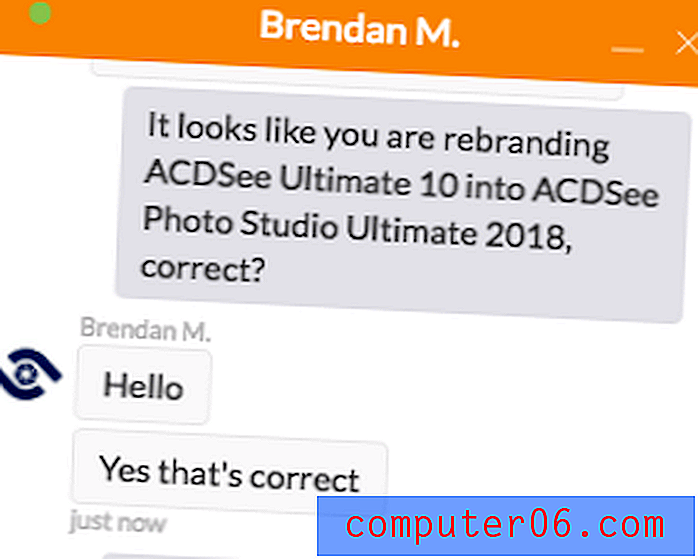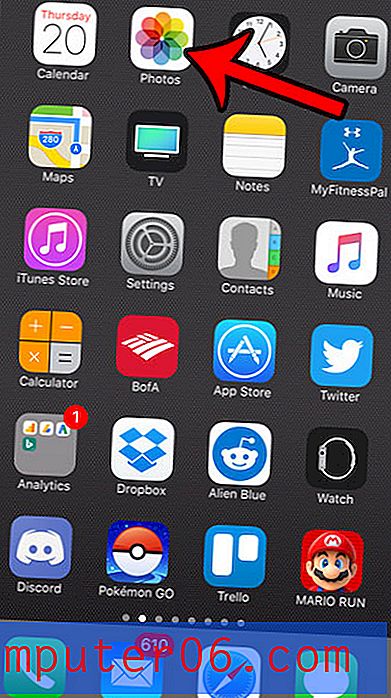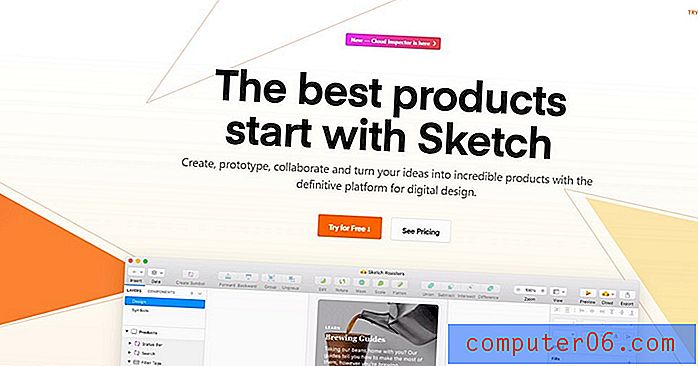So fügen Sie einen Hyperlink in Google Sheets hinzu
Enthält Ihre Tabelle einige Daten, auf die die Benutzer klicken können, damit eine Webseite geöffnet wird? Ein effektiver Weg, dies zu handhaben, ist das Hinzufügen eines Hyperlinks zu der Zelle, die diese Daten enthält.
Glücklicherweise gibt es eine schnelle Möglichkeit, einen Hyperlink zu einer Zelle in Google Sheets hinzuzufügen, und Sie können eine Adresse für eine Webseite oder URL angeben. In unserem folgenden Tutorial erfahren Sie, wie Sie einen dieser Hyperlinks zu einer Zelle in Ihrer Google Sheets-Datei hinzufügen.
So fügen Sie einen Link zu einer Zelle in Google Sheets hinzu
Die Schritte in diesem Artikel zeigen Ihnen, wie Sie einen Link in eine der Zellen Ihrer Google Sheets-Tabelle einfügen, auch wenn es sich um eine zusammengeführte Zelle handelt. Der Link wird zu Daten hinzugefügt, die sich bereits in der Zelle befinden, und führt den Klicker beim Klicken auf die von Ihnen angegebene Seite. Stellen Sie sicher, dass Sie entweder bereits die Adresse der Seite kennen, an die Sie sie senden möchten, oder dass Sie sie geöffnet haben, damit Sie die Adresse kopieren und einfügen können.
Schritt 1: Melden Sie sich unter https://drive.google.com/drive/my-drive bei Google Drive an und öffnen Sie die Sheets-Datei, in die Sie den Link einfügen möchten.
Schritt 2: Klicken Sie auf die Zelle, zu der Sie den Link hinzufügen möchten.
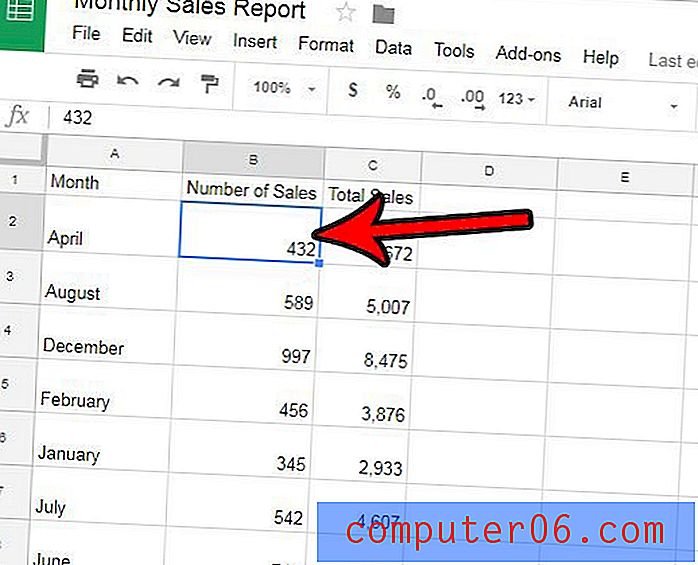
Schritt 3: Klicken Sie auf die Link-Schaltfläche in der Symbolleiste über der Tabelle.
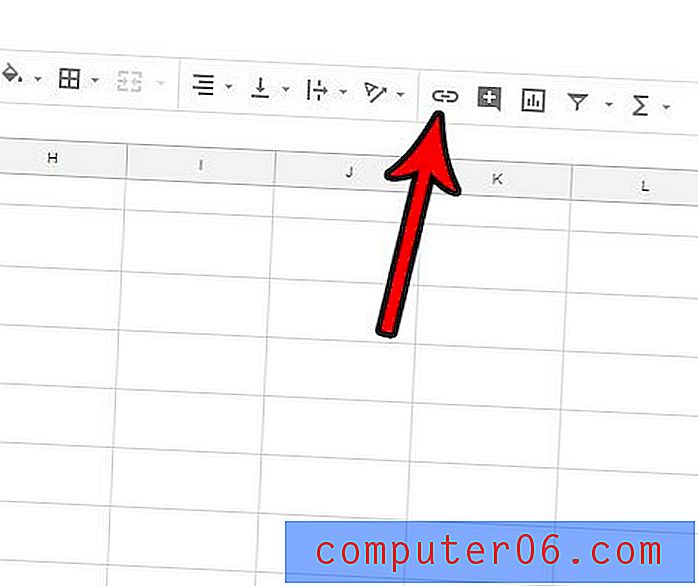
Schritt 4: Geben Sie den gewünschten Link ein oder fügen Sie ihn in das Feld Link ein und klicken Sie dann auf die Schaltfläche Übernehmen . Beachten Sie, dass Sie auch einen Link zu einer anderen Blattdatei, einem anderen Arbeitsblatt oder einem anderen Zellbereich hinzufügen können.
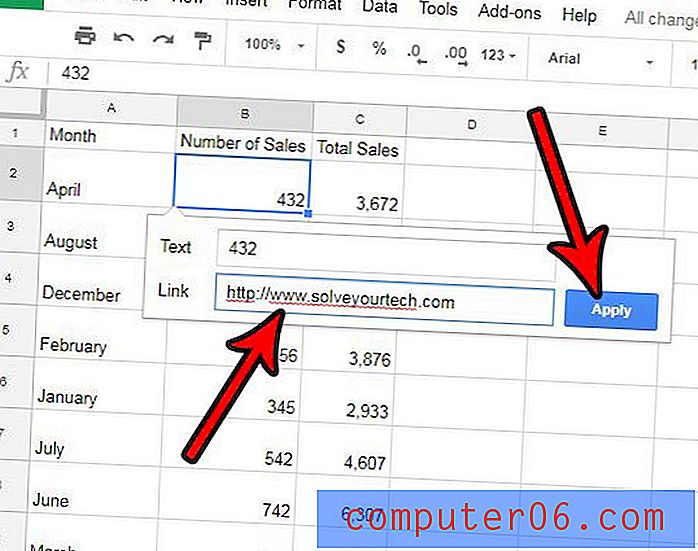
Wenn Sie in Schritt 3 oben nicht auf die Schaltfläche Verknüpfen klicken können, haben Sie wahrscheinlich eine Zelle mit einer Formel ausgewählt. Sie können keine Links zu Zellen mit Formeln hinzufügen.
Haben Sie Daten in Ihrer Tabelle, die die Benutzer nicht sehen sollen, die Sie aber auch nicht löschen möchten? Erfahren Sie, wie Sie eine Spalte in Google Sheets ausblenden, damit Sie bei Bedarf immer noch über die Daten verfügen, diese jedoch für Personen, die das Blatt anzeigen, nicht sichtbar sind.