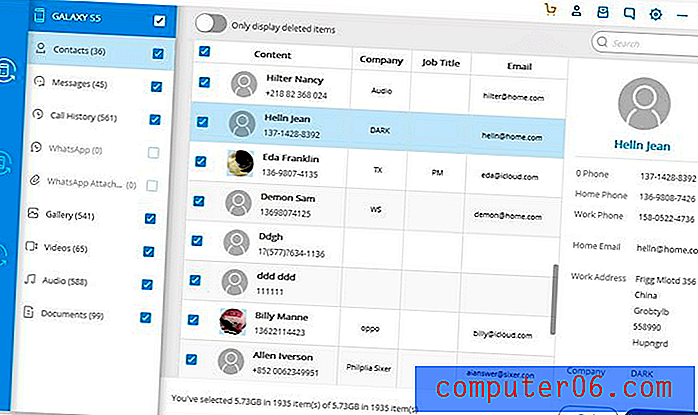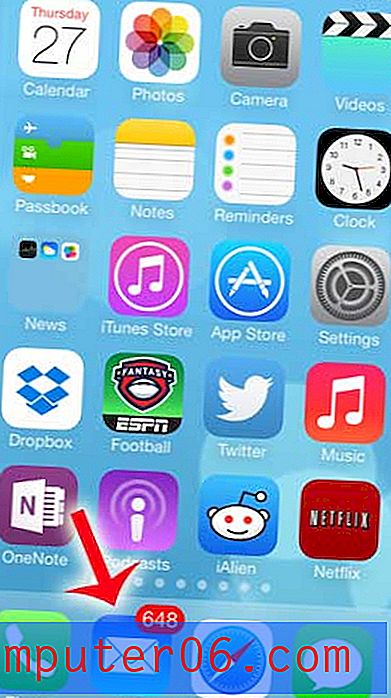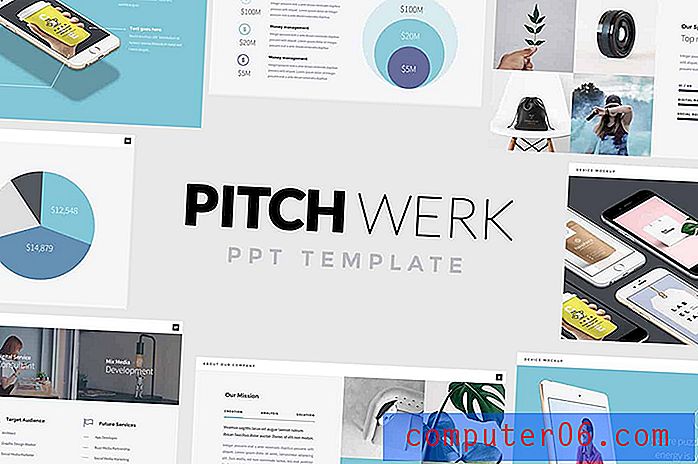So fügen Sie einer Tabelle in Google Text & Tabellen eine Zeile hinzu
Wenn Sie zum ersten Mal eine Tabelle in einem Dokument erstellen, haben Sie möglicherweise eine Vorstellung davon, was die Daten dieser Tabelle bedeuten. Leider stellen Sie möglicherweise fest, dass Sie mehr Daten hinzufügen müssen oder dass Sie eine Kopfzeile einfügen möchten, die Sie vergessen haben. Vielleicht müssen Sie Ihr Dokument sogar breiter machen und weitere Spalten hinzufügen.
Glücklicherweise müssen Sie die vorhandene Tabelle nicht löschen und neu erstellen, da Google Text & Tabellen einige Tools bereitstellt, mit denen Sie das Layout einer Tabelle ändern können. In unserem folgenden Tutorial erfahren Sie, wie Sie eine Zeile über oder unter einer vorhandenen Zeile in Google Text & Tabellen hinzufügen.
So fügen Sie eine zusätzliche Zeile in eine Google Text & Tabellen-Tabelle ein
Bei den Schritten in diesem Artikel wird davon ausgegangen, dass Ihr Google Text & Tabellen-Dokument bereits eine Tabelle enthält und dass Sie eine zusätzliche Zeile in diese Tabelle aufnehmen möchten. Wenn Sie noch keine Tabelle haben, können Sie sehen, wie Sie eine Tabelle in Google Text & Tabellen einfügen. Anschließend können Sie eine zusätzliche Zeile hinzufügen, indem Sie die folgenden Schritte ausführen.
Schritt 1: Melden Sie sich bei Google Drive an und öffnen Sie das Dokument mit der Tabelle, zu der Sie eine zusätzliche Zeile hinzufügen möchten.
Schritt 2: Klicken Sie in die Tabelle, damit sie aktiv ist. Wenn die Tabelle bereits Daten enthält und Sie die Zeile an einer bestimmten Stelle in der Tabelle hinzufügen möchten, klicken Sie in eine Zeile, die sich entweder über oder unter der Stelle befindet, an der die neue Zeile angezeigt werden soll.
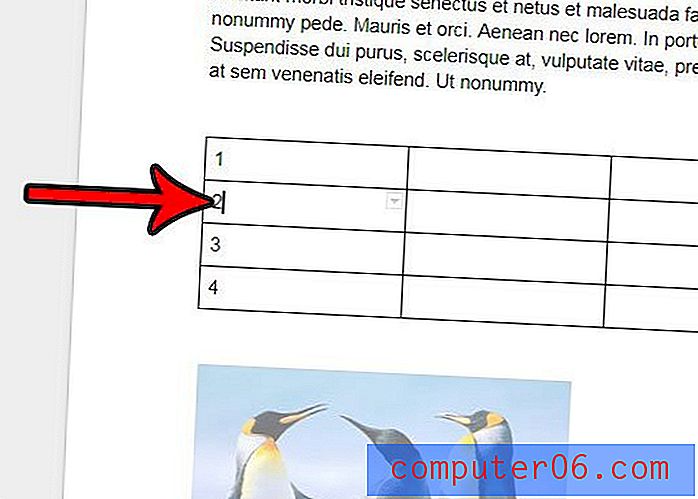
Schritt 3: Wählen Sie die Registerkarte Tabelle oben im Fenster aus und klicken Sie dann auf die Option Zeile oben einfügen oder Zeile darunter einfügen, je nachdem, welche Option Sie benötigen.

Gibt es eine Formatierung in einem Teil Ihres Dokuments, die Sie entfernen möchten? Erfahren Sie, wie Sie die Formatierung in Google Text & Tabellen löschen und alle verschiedenen Formateinstellungen gleichzeitig entfernen können, anstatt sie einzeln zu entfernen.