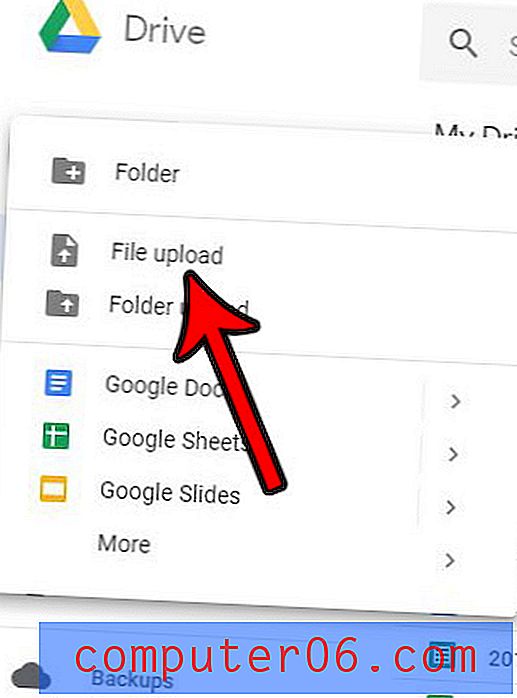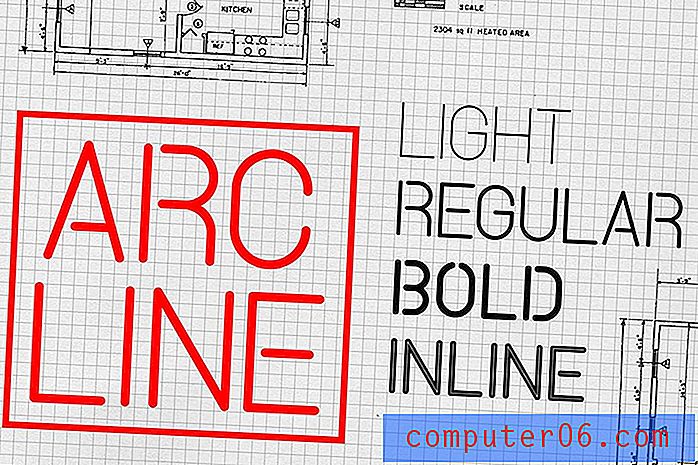Manuelles Ausführen von Windows Update in Windows 7
Das Aktualisieren Ihres Windows 7-Computers ist eine unglückliche Aufgabe, die Sie regelmäßig ausführen müssen. Einige Leute möchten diesen Ärger verhindern, indem sie Updates vollständig deaktivieren. Dies kann jedoch später zu Problemen führen. Viele Windows 7-Updates sollen Sicherheitslücken und Probleme mit dem Betriebssystem beheben. Daher überwiegt die Unannehmlichkeit, auf das Herunterladen und Installieren der Updates warten zu müssen, durch ihren potenziellen Nutzen. Wenn Sie jedoch etwas Zeit haben und nicht auf die automatischen Updates warten möchten, können Sie Windows Update in Windows 7 manuell ausführen.
Suchen Sie in Windows 7 nach verfügbaren Updates
Als Sie Windows 7 zum ersten Mal auf Ihrem Computer eingerichtet haben, haben Sie festgelegt, wie das Betriebssystem mit Updates umgehen soll. Viele Benutzer wählen die empfohlene Einstellung für Windows 7, um regelmäßig nach Updates zu suchen und diese automatisch zu installieren. Diese Updates scheinen jedoch zu den ungünstigsten Zeiten aufzutreten. Wenn Sie also etwas Freizeit haben und einige Updates installieren möchten, können Sie Windows zwingen, online zu prüfen und alle gefundenen Updates herunterzuladen und zu installieren.
Das unten beschriebene Tutorial nutzt die Tatsache, dass Sie Programme und Menüs über das Windows 7-Suchfeld starten können. Um mehr über diese großartige Funktion zu erfahren, können Sie diesen Artikel lesen.
Schritt 1: Klicken Sie auf die Schaltfläche Start in der unteren linken Ecke des Bildschirms, um das Startmenü zu öffnen.
Schritt 2: Geben Sie "Windows Update" in das Suchfeld unten im Menü ein und drücken Sie die Eingabetaste auf Ihrer Tastatur.

Schritt 3: Klicken Sie links im Fenster auf den Link Nach Updates suchen. Wenn Sie den Link Einstellungen ändern unter diesem Link bemerken, können Sie damit die Einstellungen für Windows Update ändern. Wenn Sie mit Ihren aktuellen Update-Einstellungen nicht zufrieden sind, ist dies ein guter Ort, um dieses Verhalten zu ändern.
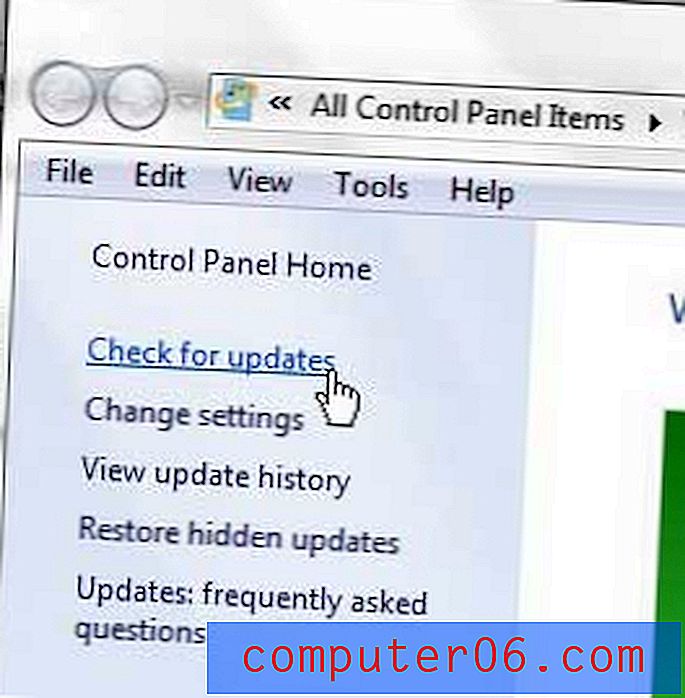
Schritt 4: Klicken Sie auf jeden der Links unter " Updates sind für Ihren Computer verfügbar" in der Mitte des Fensters. Sie sollten normalerweise die Updates installieren, die als "wichtig" eingestuft sind, während "optionale" Updates basierend auf Ihren eigenen Einstellungen installiert werden können.
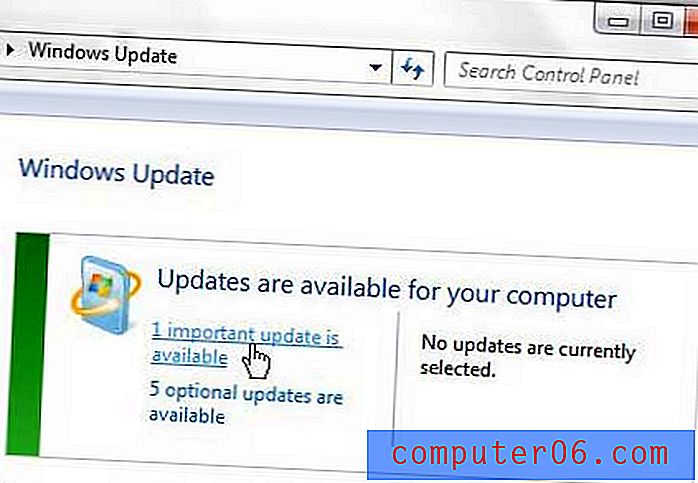
Schritt 5: Aktivieren Sie das Kontrollkästchen links neben jedem Update, das Sie installieren möchten, und klicken Sie dann unten im Fenster auf die Schaltfläche OK .
Schritt 6: Klicken Sie in der Mitte des Fensters auf die Schaltfläche Updates installieren und warten Sie, bis die Updates installiert sind. Wenn Sie dazu aufgefordert werden, starten Sie Ihren Computer nach Abschluss der Installation neu, um den Aktualisierungsvorgang abzuschließen.
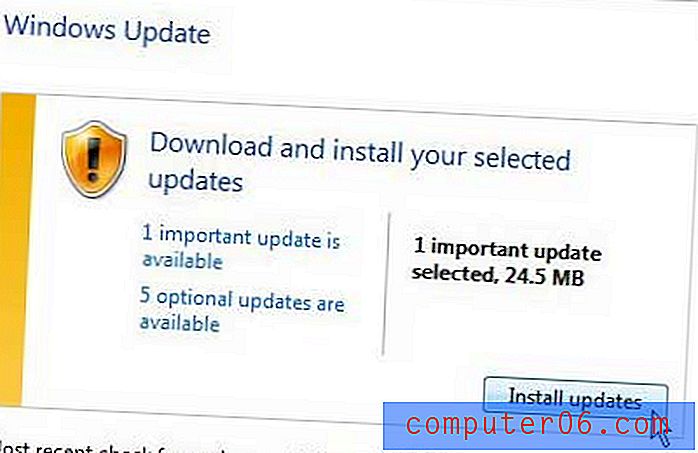
Wird Ihr alter Laptop träge und schwierig zu bedienen, selbst nachdem Sie alle Ihre Updates installiert haben? Es könnte an der Zeit sein, auf etwas Neues zu aktualisieren. Glücklicherweise gibt es eine Reihe neuer Laptops mit hervorragenden Komponenten zu erschwinglichen Preisen. Klicken Sie hier, um einen unserer Lieblings-Laptops zu sehen, der in fast jedes Budget passt.