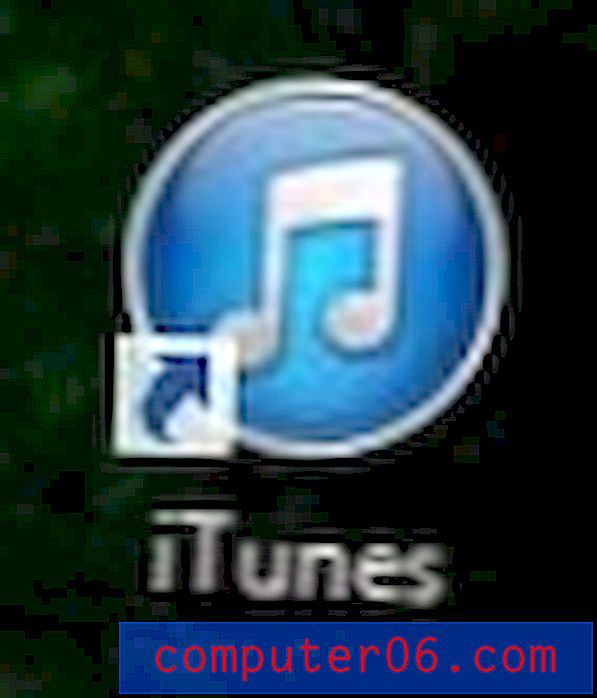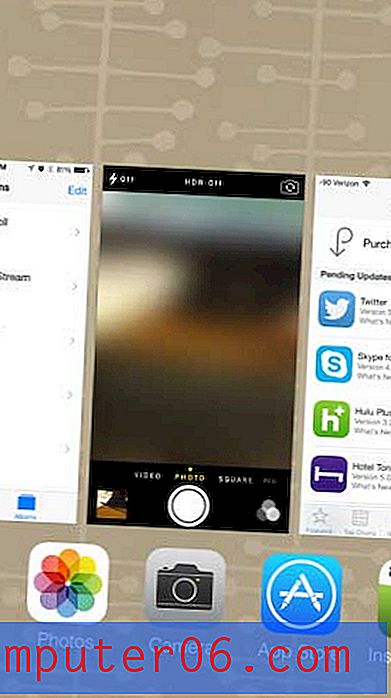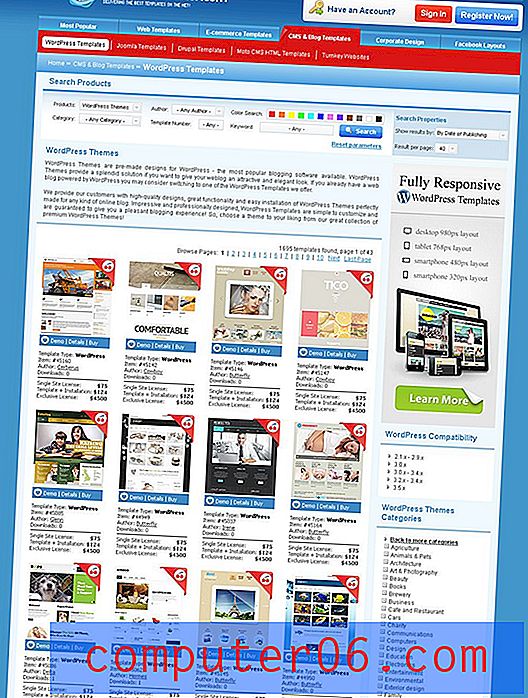So leiten Sie E-Mails in Google Mail automatisch weiter
Der Google Mail-Dienst von Google ist etwas, das ich ständig benutze und mit dem ich außerordentlich zufrieden bin. Ich habe viele verschiedene E-Mail-Anbieter verwendet und getestet, aber dies ist der, den ich bevorzuge. Die Wahl des E-Mail-Anbieters liegt sicherlich bei Ihnen, und niemand kann Ihnen vorwerfen, dass Sie den von Ihnen verwendeten E-Mail-Anbieter verwenden. Wenn Sie zuvor Google Mail verwendet haben und etwas Unbefriedigendes gefunden haben, haben Sie wahrscheinlich nach einem anderen E-Mail-Anbieter mit Funktionen gesucht, die Sie Google Mail vorgezogen haben. Nachdem Sie diesen Anbieter gefunden hatten, hatten Sie die nicht beneidenswerte Aufgabe, Ihre neuen Kontakte darüber zu informieren, dass Sie die E-Mail-Adresse gewechselt hatten. Diese Aufgabe ist mühsam und je nach Anzahl der Personen mit Ihrer E-Mail-Adresse wahrscheinlich unmöglich. Glücklicherweise können Sie Google Mail so konfigurieren, dass E-Mails automatisch an Ihr neues Konto weitergeleitet werden. So wird sichergestellt, dass alle an Ihre alte Adresse gesendeten Nachrichten auch an die neue Adresse gesendet werden und keine Ausfallzeiten oder verpassten Nachrichten mit Ihrer neuen Adresse auftreten.
So richten Sie die E-Mail-Weiterleitung in Google Mail ein
Eine der besten Funktionen von Google Mail ist die einfache Möglichkeit, auf erweiterte Funktionen des Dienstes zuzugreifen, ohne für ein Upgrade des Dienstes bezahlen zu müssen. Die E-Mail-Weiterleitung ist eine Funktion, die von fast allen großen E-Mail-Anbietern angeboten wird. Bei nicht allen können Sie Ihre Weiterleitung kostenlos einrichten. In Google Mail ist das Einrichten der Weiterleitung sehr einfach, und Sie können Ihre Weiterleitungseinstellungen jederzeit hinzufügen oder entfernen.
Melden Sie sich zunächst in Ihrem Google Mail-Konto an.
Klicken Sie auf das Zahnradsymbol in der oberen rechten Ecke des Fensters und dann auf die Option Einstellungen .
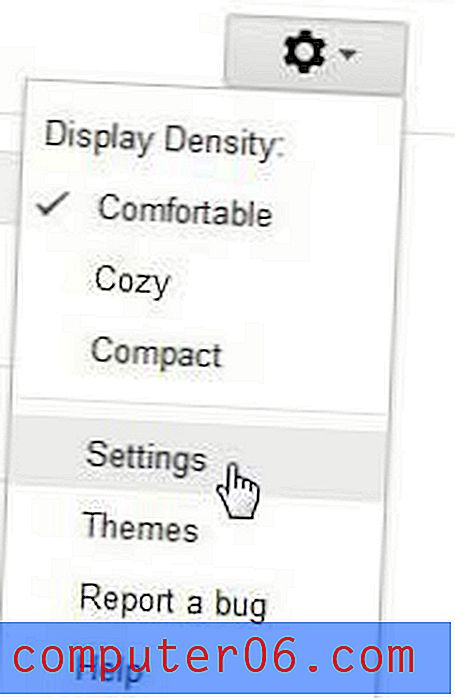
Klicken Sie oben im Fenster auf die Registerkarte Weiterleitung und POP / IMAP und dann direkt darunter auf die Schaltfläche Weiterleitungsadresse hinzufügen.
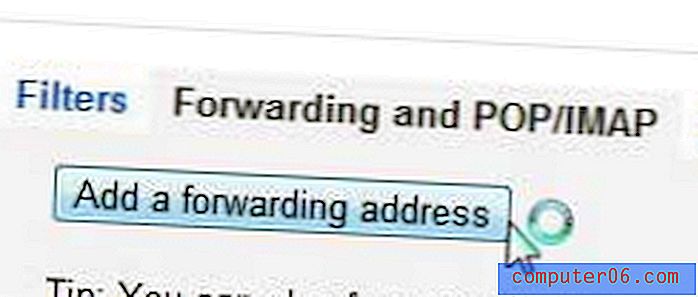
Geben Sie Ihre neue E-Mail-Adresse in das Feld im Popup-Fenster ein und klicken Sie auf die Schaltfläche Weiter .
Klicken Sie auf die Schaltfläche Weiter und dann auf die Schaltfläche OK auf dem Bildschirm, auf dem Google Mail Ihnen mitteilt, dass ein Bestätigungscode an die neue E-Mail-Adresse gesendet wurde.
Lassen Sie Ihr Google Mail-Fenster oder Ihre Google Mail-Registerkarte geöffnet, öffnen Sie ein neues Fenster oder eine neue Registerkarte und melden Sie sich beim E-Mail-Konto für Ihre neue E-Mail-Adresse an.
Öffnen Sie die E-Mail von Google, markieren Sie den Bestätigungscode und drücken Sie Strg + C, um sie zu kopieren.
Kehren Sie zum Google Mail-Fenster oder zur Registerkarte zurück, klicken Sie in das Bestätigungsfeld, drücken Sie Strg + V, um den kopierten Code einzufügen, und klicken Sie dann auf die Schaltfläche Überprüfen .
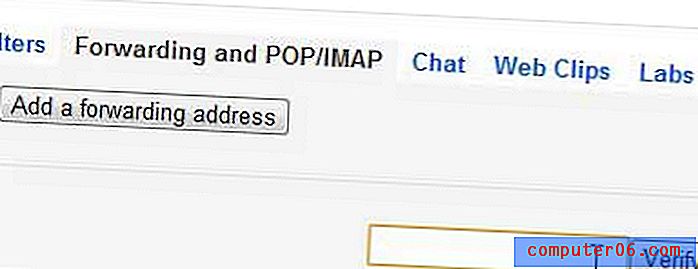
Aktivieren Sie die Option links neben Weiterleiten einer Kopie eingehender E-Mails an und klicken Sie dann unten im Fenster auf die Schaltfläche Änderungen speichern .
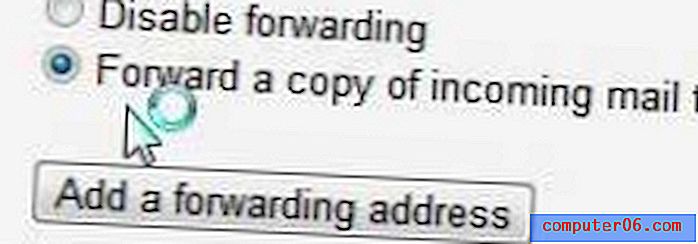
Google Mail leitet nun alle Ihre E-Mails an die von Ihnen angegebene neue E-Mail-Adresse weiter.