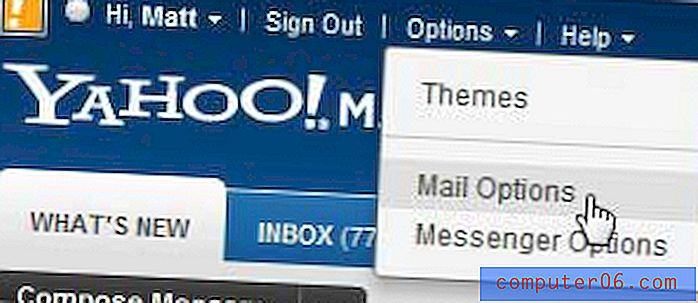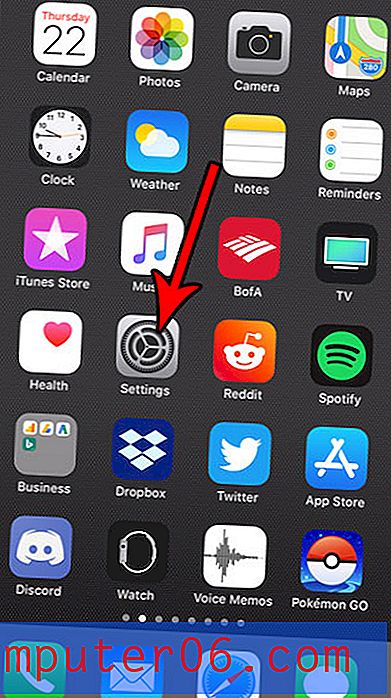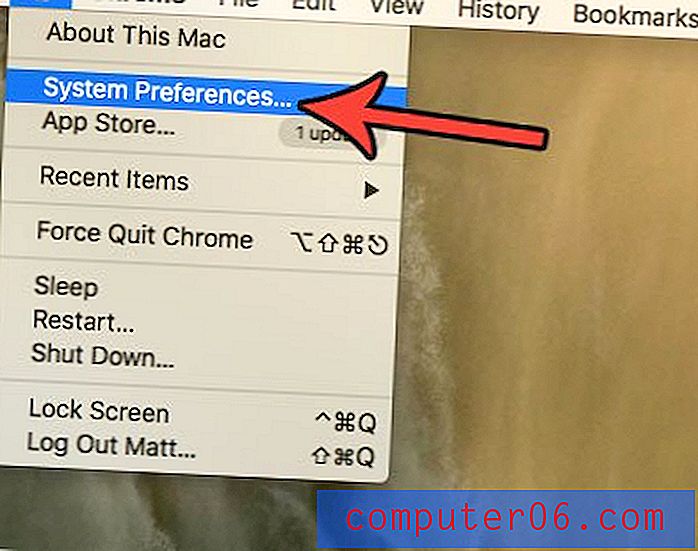So ändern Sie Ränder in Google Text & Tabellen
Viele Textverarbeitungsanwendungen wie Microsoft Word und Google Text & Tabellen bieten ihren Benutzern die Möglichkeit, die Ränder in ihrem Dokument zu ändern. Unabhängig davon, ob Sie dies tun, um strenge Formatierungsanforderungen für Ihre Schule oder Arbeit zu erfüllen, oder ob Sie ein langes Dokument haben, das Sie in weniger Seiten umwandeln möchten, gibt es viele Gründe, Ihre Randgröße zu ändern.
In unserem folgenden Tutorial erfahren Sie, wie Sie die Ränder in Google Text & Tabellen ändern. Dies umfasst die oberen, unteren, linken und rechten Ränder Ihres Dokuments. Dies bedeutet, dass Ihre Randeinstellungen für die verschiedenen Teile der Seite variieren können. Sie können auch supportyourtech.com besuchen, um weitere Informationen zum Ändern von Rändern in Google Text & Tabellen zu erhalten.
Ausbeute: Neue Google Docs-RänderSo ändern Sie Ränder in Google Text & Tabellen
DruckenErfahren Sie, wie Sie die Ränder in Google Text & Tabellen ändern, wenn Ihre Ränder größer oder kleiner sein müssen als derzeit.
Aktive Zeit 2 Minuten Gesamtzeit 2 Minuten Schwierigkeitsgrad EinfachMaterialien
- Google Text & Tabellen-Dokument
Werkzeuge
- Webbrowser (Chrome, Firefox, Edge usw.)
Anleitung
- Melden Sie sich bei Google Drive an und öffnen Sie das Dokument, dessen Ränder Sie ändern möchten.
- Klicken Sie oben links im Fenster auf die Registerkarte Datei.
- Wählen Sie unten im Menü die Option Seite einrichten.
- Klicken Sie in die Felder Oben, Unten, Links und Rechts, um Ihre Ränder zu ändern.
- Klicken Sie auf OK, um Ihre Änderungen zu übernehmen, wenn Sie fertig sind.
Anmerkungen
Im Menü Seite einrichten gibt es die Option Als Standard festlegen. Wenn Sie möchten, dass dies die Ränder sind, die Sie für alle zukünftigen Dokumente verwenden, können Sie auf diese Schaltfläche klicken.
Sie können im Menü Seite einrichten auch andere Dinge ändern, z. B. die Seitenausrichtung, das Papierformat und die Seitenfarbe.
Sie können die Seitenränder in Google Text & Tabellen auch ändern, indem Sie auf die Registerkarten in den Linealen klicken und diese ziehen.
Erfahren Sie, wie Sie die Seitenränder in Microsoft Word ändern, wenn Sie auch in dieser Anwendung bearbeiten.
© Matt Projekttyp: Google Text & Tabellen / Kategorie: InternetAnpassen der Ränder in Google Text & Tabellen
Die Schritte in diesem Handbuch wurden in der Desktop-Version des Google Chrome-Webbrowsers ausgeführt. Wenn Sie diese Schritte ausführen, ändern Sie die Einstellungen für die Seiteneinrichtung Ihres Dokuments so, dass die Ränder auf jeder Seite des Dokuments Ihren Angaben entsprechen.
Schritt 1: Öffnen Sie Ihr Google Drive unter https://drive.google.com (möglicherweise müssen Sie sich anmelden, wenn Sie dies noch nicht getan haben) und doppelklicken Sie auf die Google Text & Tabellen-Datei, für die Sie die Ränder ändern möchten.
Schritt 2: Klicken Sie oben im Fenster auf die Registerkarte Datei .

Schritt 3: Wählen Sie die Option Seite einrichten unten in diesem Menü.
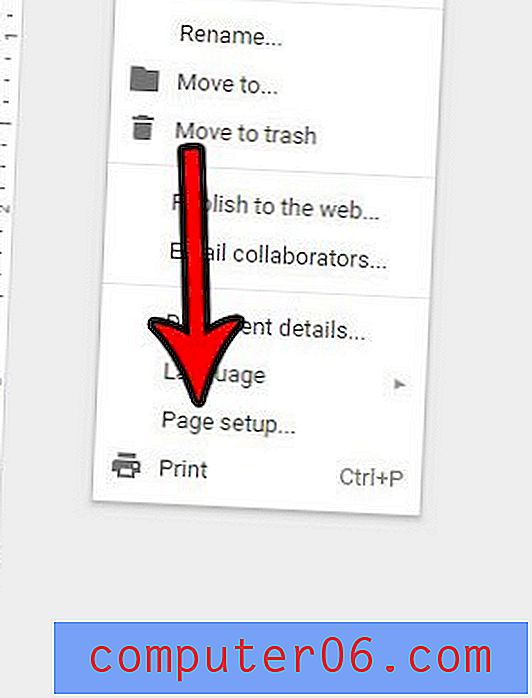
Schritt 4: Klicken Sie in das Feld Oberer Rand, geben Sie die gewünschte Größe an und wiederholen Sie diesen Vorgang für jede der anderen Randeinstellungen.
Schritt 5: Klicken Sie auf die blaue Schaltfläche OK in der unteren linken Ecke dieses Fensters, wenn Sie fertig sind. Beachten Sie, dass Sie auch auf die Schaltfläche Als Standard festlegen in der unteren rechten Ecke dieses Fensters klicken können, wenn die Einstellungen in diesem Menü auch auf zukünftige Google Text & Tabellen-Dateien angewendet werden sollen, die Sie erstellen.
Beachten Sie, dass dieses Menü einige andere wichtige Einstellungen für Ihr Dokument enthält, z. B. die Seitenausrichtung, das Papierformat und die Seitenfarbe. Weitere Dokumentelemente, die Sie möglicherweise anpassen möchten, finden Sie auf der Registerkarte Format in der Menüleiste oben im Fenster.
Alternativ können Sie Ihre Ränder anpassen, indem Sie auf den entsprechenden Rand des Dokumentlineals klicken und diesen ziehen, das Sie ändern möchten. In der Abbildung unten kann ich beispielsweise auf die Stelle klicken, an der sich mein Mauszeiger befindet, um den linken Rand für mein Dokument anzupassen.
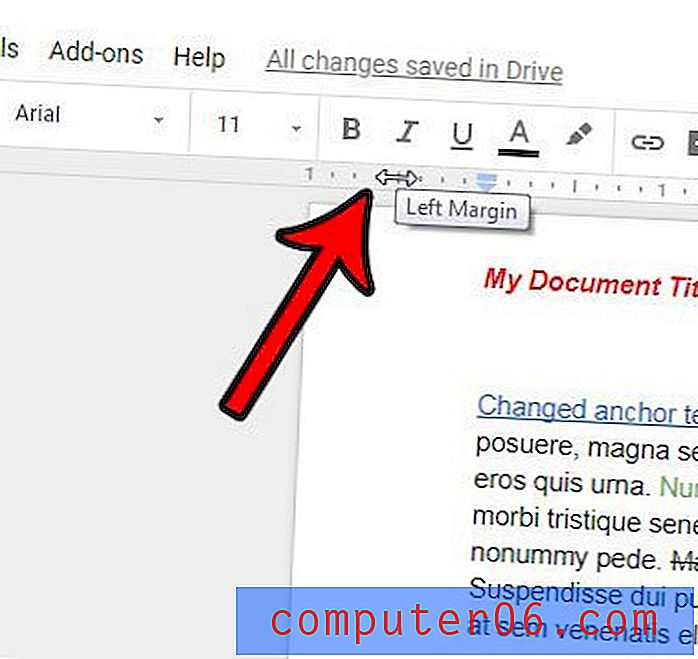
Wenn Sie mit dem Formatieren Ihres Dokuments fertig sind, möchten Sie es möglicherweise für andere Personen freigeben, die Google Text & Tabellen möglicherweise nicht verwenden. In diesem Artikel erfahren Sie, wie Sie Ihre Google Text & Tabellen-Datei als PDF herunterladen und dann als E-Mail-Anhang an andere senden können.