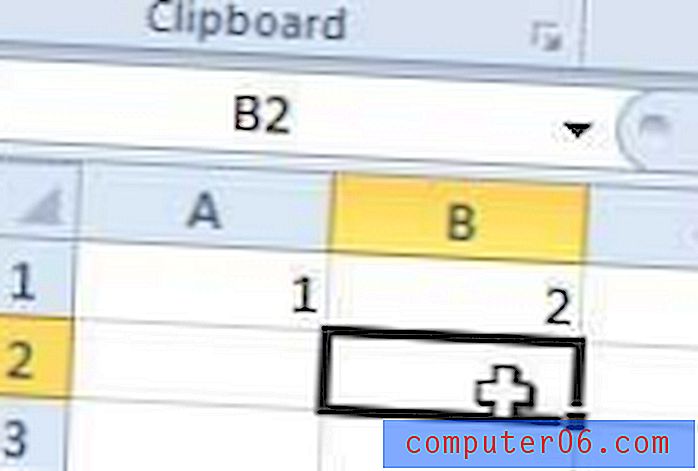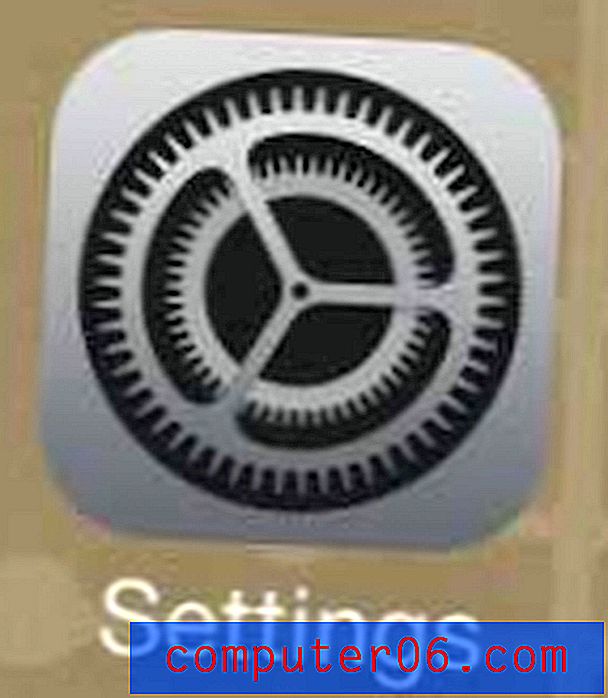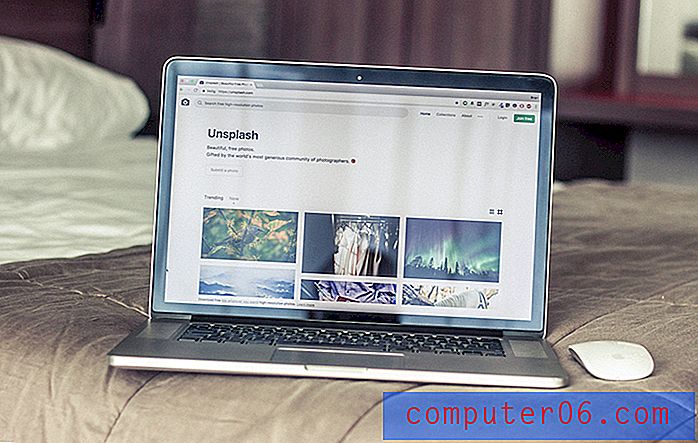So suchen Sie in Firefox nach Updates
Der Firefox-Browser von Mozilla ist einer der beliebtesten Webbrowser, die Sie auf Ihrem Computer oder Smartphone verwenden können. Es ist beliebt für seine Geschwindigkeit, Erweiterungen und allgemeine Benutzerfreundlichkeit.
Wie viele der Anwendungen, die Sie auf Ihrem Computer verwenden, muss Firefox regelmäßig aktualisiert werden. Unabhängig davon, ob dies zur Behebung von Fehlern, zum Hinzufügen von Funktionen oder zur Behebung potenzieller Sicherheitsprobleme dient, werden Firefox-Updates regelmäßig durchgeführt.
Wenn Sie im Begriff sind, eine Aktion in Ihrem Browser auszuführen und sicherstellen müssen, dass Sie die aktuellste Version von Firefox installiert haben, zeigt Ihnen unser Tutorial unten, wie Sie in Firefox nach Updates suchen.
So aktualisieren Sie Firefox
Die Schritte in diesem Handbuch wurden in Firefox Version 61.0.1 ausgeführt. Ich verwende Firefox auf einem Computer mit dem Betriebssystem Windows 7.
Schritt 1: Starten Sie Firefox.
Schritt 2: Klicken Sie auf die Menüschaltfläche Öffnen in der oberen rechten Ecke des Fensters.
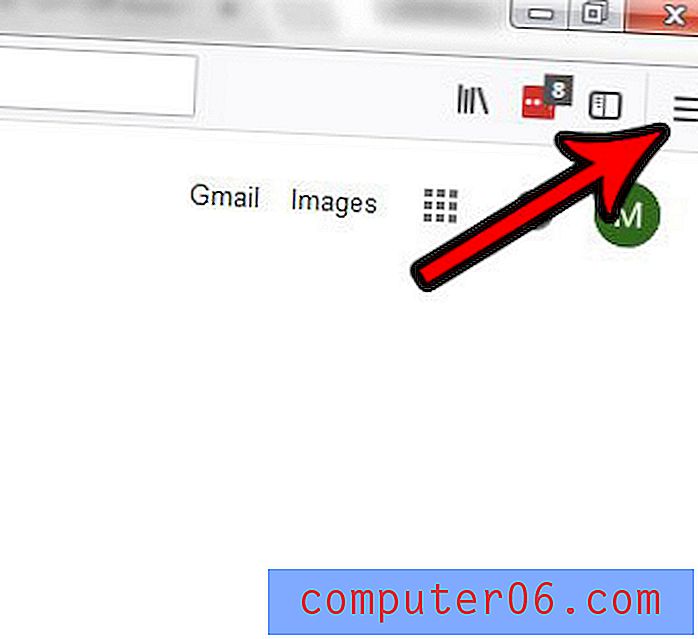
Schritt 3: Klicken Sie unten in diesem Menü auf die Option Hilfe .
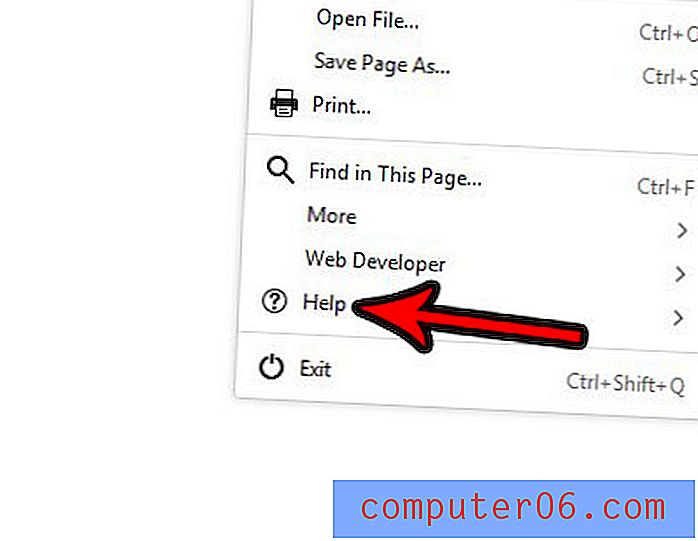
Schritt 4: Wählen Sie die Option Über Firefox .
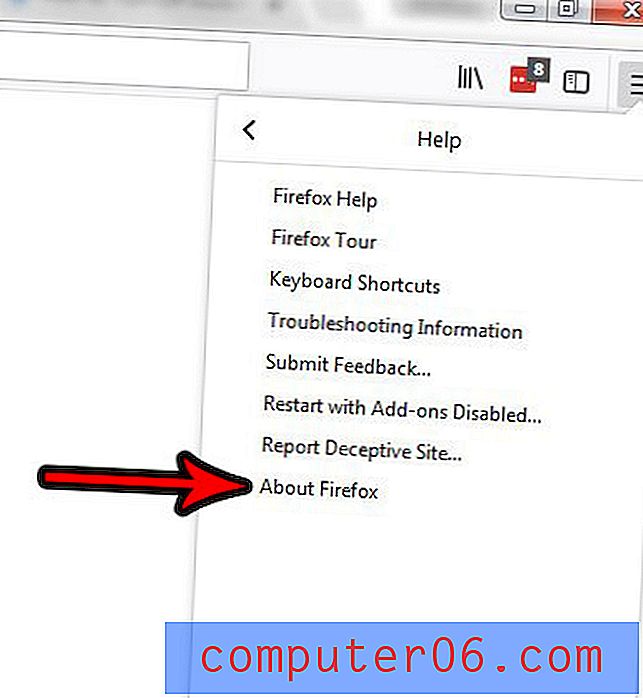
Schritt 5: Klicken Sie auf die Schaltfläche Neu starten, um Firefox zu aktualisieren, falls eine verfügbar ist. Dadurch wird das aktuelle verfügbare Update installiert. Beachten Sie, dass Sie in diesem Popup-Fenster einfach auf das x klicken können, wenn Sie nicht bereit sind, Firefox neu zu starten und das verfügbare Update zu installieren.
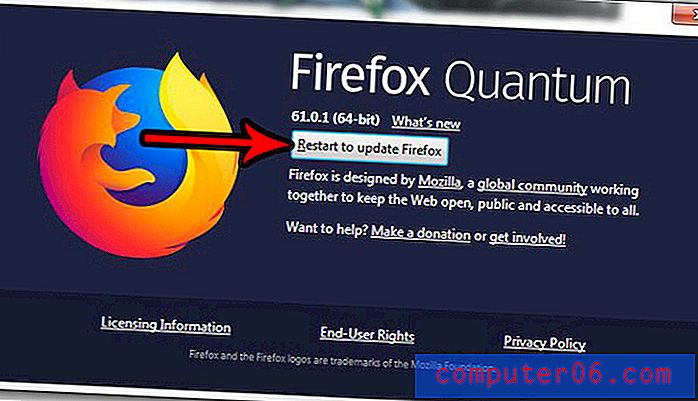
So ändern Sie die Firefox-Update-Einstellungen
Anstatt Updates in Firefox manuell mit der oben beschriebenen Methode zu installieren, möchten Sie Firefox möglicherweise lieber automatisch aktualisieren. Oder Sie haben Firefox bereits so konfiguriert, dass Updates automatisch installiert werden, aber es scheint, dass es zu oft vorkommt und Sie die Häufigkeit reduzieren möchten. Die Schritte in diesem Abschnitt zeigen Ihnen, wie Sie die Firefox-Update-Einstellungen ändern.
Schritt 1: Klicken Sie auf die Menüschaltfläche Öffnen in der oberen rechten Ecke des Firefox-Fensters.

Schritt 2: Klicken Sie auf die Schaltfläche Optionen .
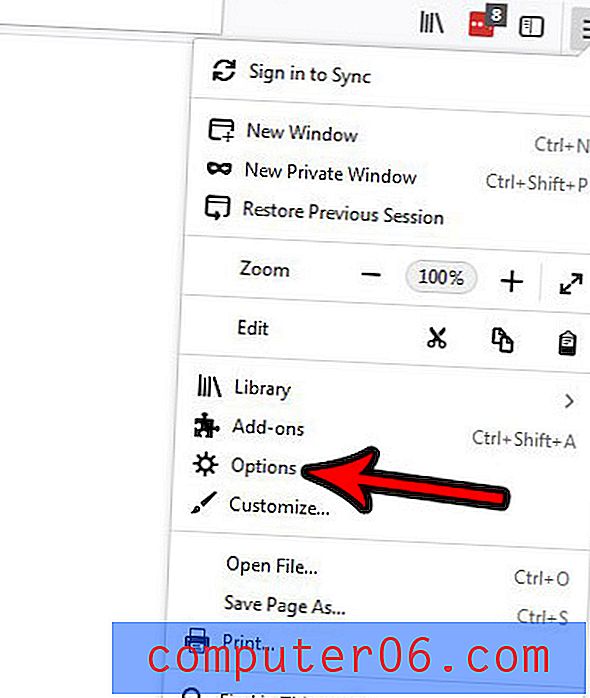
Schritt 3: Vergewissern Sie sich, dass die Registerkarte Allgemein auf der linken Seite des Fensters ausgewählt ist, scrollen Sie dann zum Abschnitt Firefox-Updates und wählen Sie die Methode aus, die Firefox beim Behandeln von Updates verwenden soll.
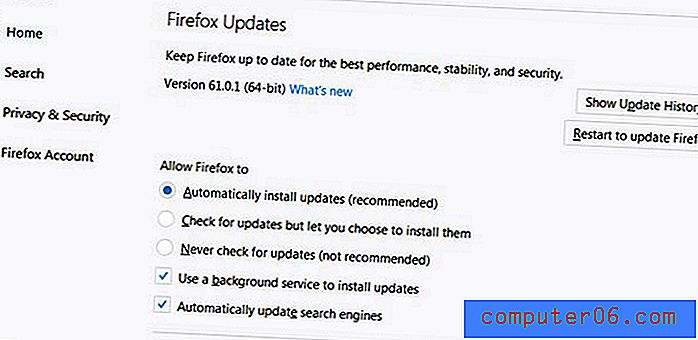
Beachten Sie, dass folgende Optionen verfügbar sind:
- Updates automatisch installieren
- Suchen Sie nach Updates, lassen Sie sie jedoch installieren
- Nie auf Updates überprüfen
Zusätzlich können Sie wählen, ob:
- Verwenden Sie einen Hintergrunddienst, um Updates zu installieren
- Suchmaschinen automatisch aktualisieren
Am Ende des Abschnitts finden Sie einige zusätzliche Informationen zu Firefox-Updates, z. B. die aktuelle Version Ihrer Firefox-Installation, eine Schaltfläche, auf die Sie klicken können, um den Update-Verlauf von Firefox anzuzeigen, sowie eine Schaltfläche, auf die Sie klicken können, um neu zu starten Update Firefox (wenn ein Update verfügbar und heruntergeladen ist.)
So deaktivieren Sie automatische Updates in Firefox
Die Schritte in diesem Abschnitt huckepack etwas von den Schritten im vorherigen Abschnitt, aber ich war der Meinung, dass dies eine Einstellung war, die wichtig genug war, um einen eigenen Abschnitt zu rechtfertigen.
Wenn Sie seit der Erstinstallation von Firefox nichts geändert haben, ist es sehr wahrscheinlich, dass sich der Browser gerade selbst aktualisiert. Dies ist zwar der empfohlene Abschnitt, um den Browser so sicher wie möglich zu halten, es kann jedoch sein, dass Firefox ständig Updates installiert.
Die Schritte in diesem Handbuch zeigen Ihnen, wie Sie diese Einstellung ändern, sodass Sie entweder gefragt werden, ob Sie ein verfügbares Update installieren möchten, oder ob Sie den gesamten Update-Vorgang manuell durchführen können.
Schritt 1: Klicken Sie oben rechts im Fenster auf die Menüschaltfläche Öffnen .
Schritt 2: Wählen Sie Optionen aus diesem Menü.
Schritt 3: Klicken Sie auf die Registerkarte Allgemein auf der linken Seite des Fensters.
Schritt 4: Scrollen Sie zum Abschnitt Firefox-Updates und wählen Sie entweder die Option Nach Updates suchen, aber Sie können sie installieren, oder die Option Nie nach Updates suchen auswählen .

So deinstallieren Sie Firefox unter Windows 7
Während die obigen Abschnitte den Aktualisierungsprozess für die meisten Firefox-Benutzer ausgleichen sollten, ist es möglich, dass Sie immer noch Probleme beim Aktualisieren haben. In einigen Fällen kann dies an einem Problem mit Ihrer aktuellen Firefox-Installation liegen. Wenn dies der Fall ist, müssen Sie möglicherweise Firefox deinstallieren und neu installieren, um hoffentlich das aufgetretene Problem zu beheben.
Schritt 1: Klicken Sie auf die Schaltfläche Start in der unteren linken Ecke des Bildschirms.
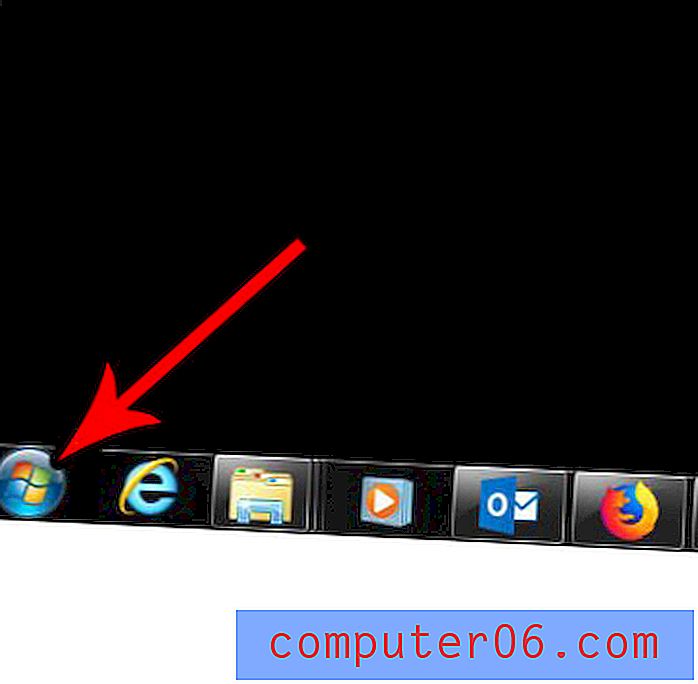
Schritt 2: Wählen Sie in der rechten Spalte die Option Systemsteuerung .
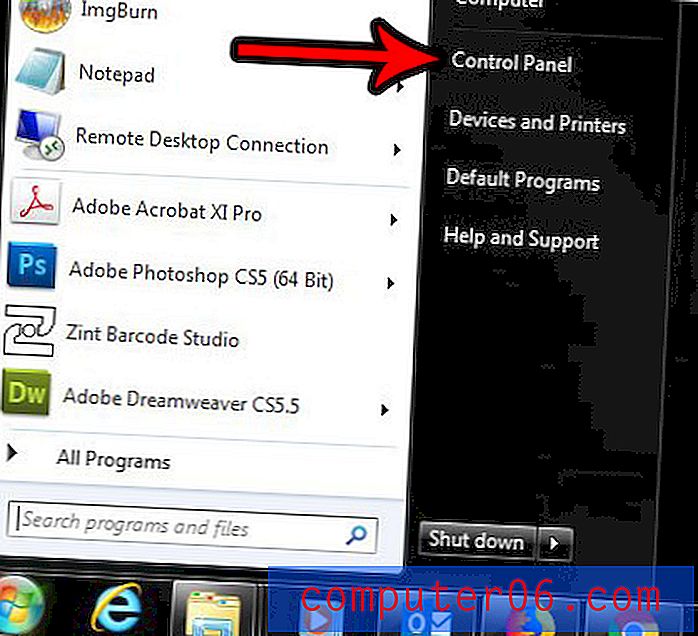
Schritt 3: Klicken Sie im Abschnitt Programme dieses Bildschirms auf den Link Programm deinstallieren.

Schritt 4: Scrollen Sie nach unten, um Firefox in Ihrer Programmliste zu finden, wählen Sie es aus und klicken Sie dann auf die Schaltfläche Deinstallieren über der Programmliste.
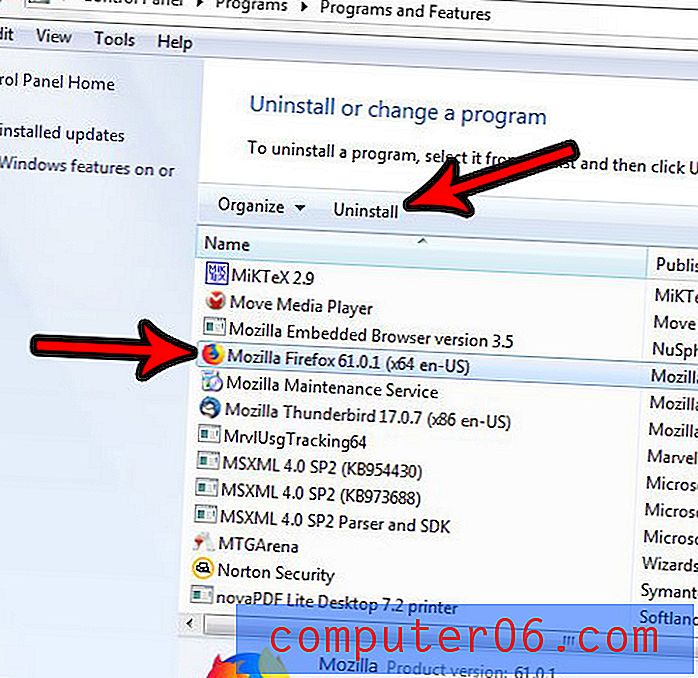
Sie können dann die Schritte im Installationsassistenten ausführen, um das Entfernen der Anwendung von Ihrem Computer abzuschließen. Beachten Sie, dass Sie Ihren Computer möglicherweise neu starten müssen, wenn Sie fertig sind.
Herunterladen und Installieren von Firefox
Wenn Sie Firefox neu installieren, müssen Sie es erneut herunterladen und neu installieren, um diesen Vorgang abzuschließen. Auf diese Weise erhalten Sie die aktuellste verfügbare Version von Firefox, mit deren Hilfe Sie das Problem beheben können, bei dem die Neuinstallation erforderlich war.
Schritt 1: Rufen Sie die Firefox-Downloadseite unter https://www.mozilla.org/en-US/firefox/new/ auf.
Schritt 2: Klicken Sie auf die Schaltfläche Jetzt herunterladen, um die Installationsdatei abzurufen.
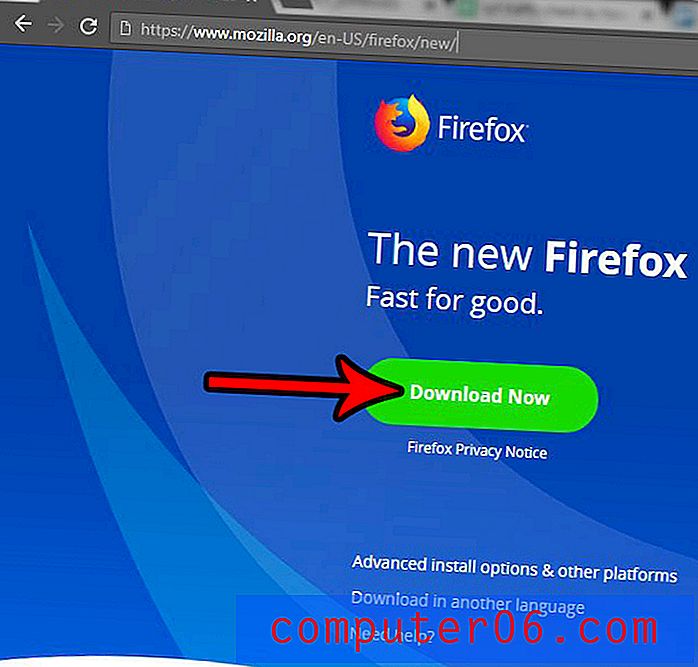
Schritt 3: Wenn die Datei in Ihrem Browser heruntergeladen wurde, klicken oder doppelklicken Sie auf die heruntergeladene Datei, um das Firefox-Installationsprogramm zu starten.
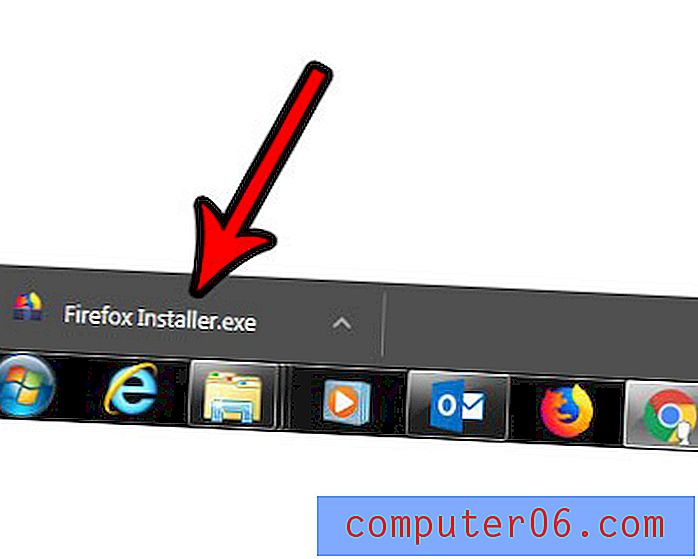
Schritt 14: Bestätigen Sie, dass Sie die Datei öffnen und ausführen möchten, und warten Sie, bis die Installation abgeschlossen ist.
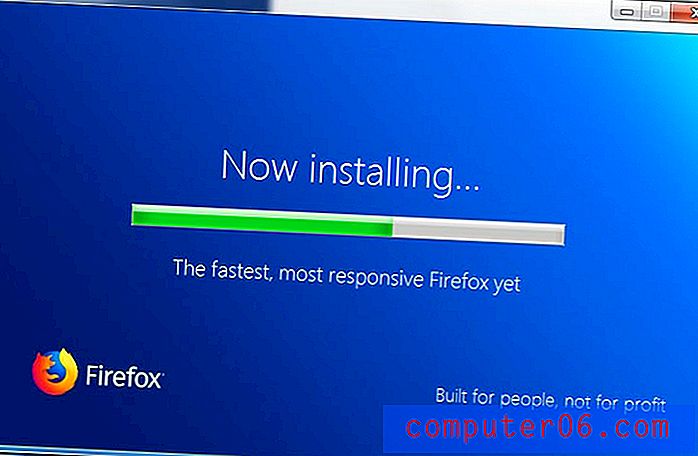
So aktualisieren Sie Firefox auf einem iPhone
Die Schritte in diesem Abschnitt wurden auf einem iPhone 7 Plus in iOS 11.4.1 ausgeführt. In diesem Abschnitt wird davon ausgegangen, dass Sie die Firefox-App bereits auf Ihrem iPhone installiert haben und aktualisieren möchten.
Schritt 1: Öffnen Sie den App Store .
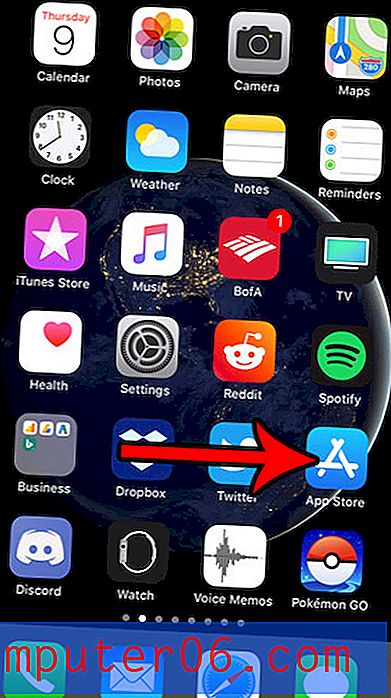
Schritt 2: Wählen Sie die Registerkarte Updates am unteren Bildschirmrand.

Schritt 3: Scrollen Sie durch die Liste der verfügbaren Updates, bis Sie Firefox finden, und tippen Sie dann rechts daneben auf die Schaltfläche Update . Das Update wird dann heruntergeladen und installiert.

Wenn Sie vermeiden möchten, dass Updates manuell installiert werden müssen, können Sie automatische Updates für Ihre iPhone-Apps aktivieren, indem Sie:
- Öffnen Sie die Einstellungen .
- Wählen Sie iTunes & App Store .
- Tippen Sie auf die Schaltfläche rechts neben Updates, um die automatische Aktualisierung zu aktivieren.
Haben Sie viele Benutzernamen und Passwörter in Firefox gespeichert und befürchten, dass jemand anderes, der Zugriff auf Ihren Computer hat, diese sehen oder verwenden könnte? Finden Sie heraus, wie Sie alle gespeicherten Anmeldeinformationen aus Firefox löschen und diese gespeicherten Anmeldeinformationen entfernen können.