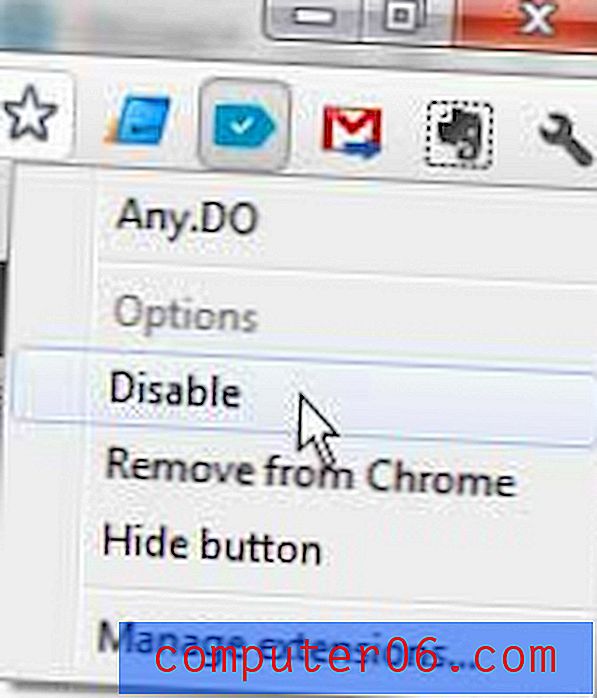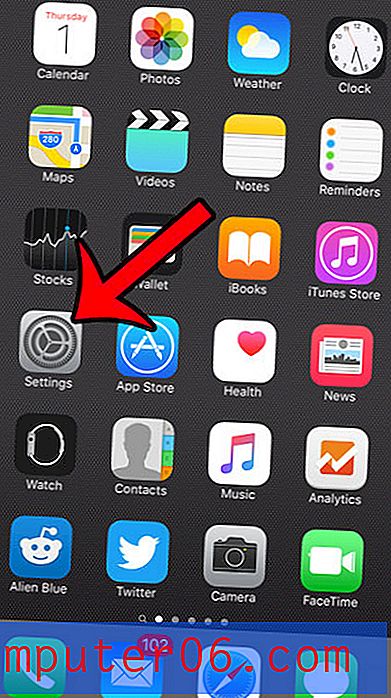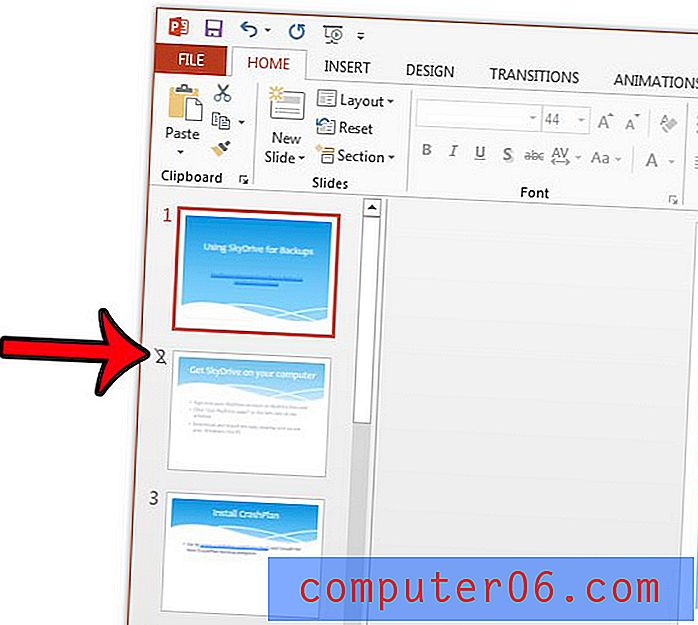So kopieren Sie die Formatierung in Google Text & Tabellen
Wenn Sie ein Papier recherchieren oder ein Dokument zusammenstellen, das Informationen aus mehreren Quellen enthält, ist es üblich, relevante Informationen einfach zu kopieren und einzufügen. Leider verwenden viele der Orte, von denen Sie diese Informationen möglicherweise kopieren, eine andere Formatierung. Dies führt zu einem Dokument mit einer Reihe verschiedener Formatierungsstile (z. B. Durchgestrichen), die sehr unzusammenhängend aussehen und es Ihren Lesern schwer machen können.
Während Sie einzelne Formatierungseinstellungen sorgfältig anpassen können, können Sie auch das Paint-Format-Tool in Google Text & Tabellen verwenden. Auf diese Weise können Sie die Formatierung auswählen, die auf einen Text in Ihrem Dokument angewendet wird, und diese Formatierung dann in andere Teile des Dokuments kopieren.
So verwenden Sie das Farbformat zum Kopieren der Formatierung in Google Text & Tabellen
Die Schritte in diesem Handbuch zeigen Ihnen, wie Sie einen Teil Ihres Dokuments auswählen, der eine bestimmte Formatierung enthält, diese Formatierung kopieren und dann auf einen anderen Teil des Dokuments anwenden. Dies ist hilfreich, wenn Sie Informationen aus mehreren Quellen kombinieren, die alle unterschiedlich formatiert sind. Das endgültige Dokument muss jedoch zusammenhängend erscheinen.
Schritt 1: Öffnen Sie Ihr Google Drive unter https://drive.google.com/drive/my-drive und öffnen Sie das Dokument mit dem Text, für den Sie die Formatierung kopieren möchten.
Schritt 2: Wählen Sie den Text mit der Formatierung aus, die Sie kopieren möchten.
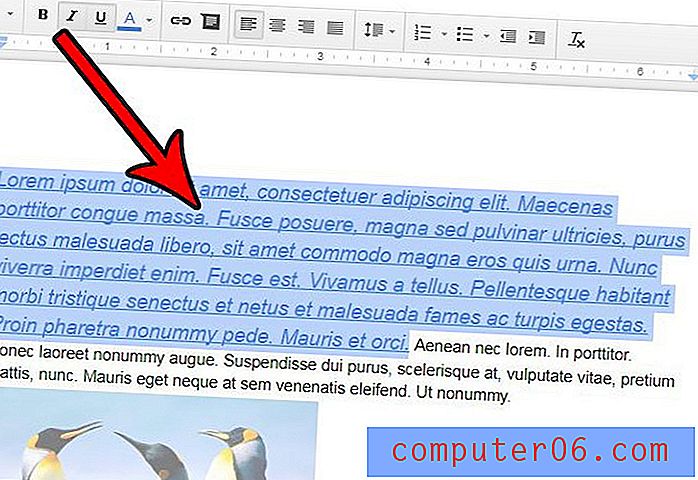
Schritt 3: Klicken Sie in der Symbolleiste oben auf dem Bildschirm auf die Schaltfläche Malformat.
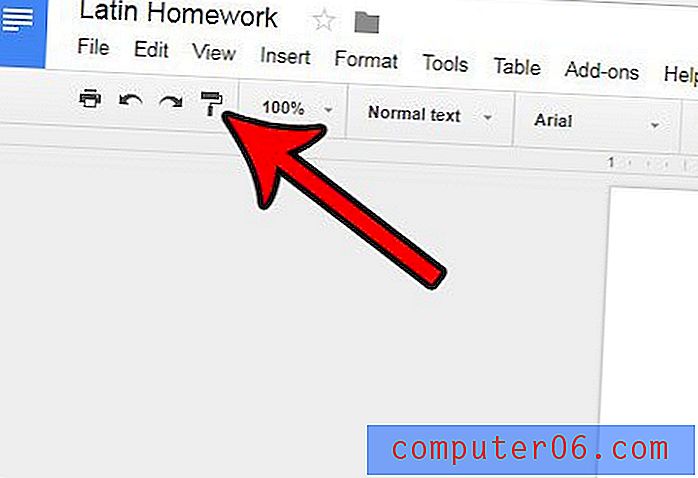
Schritt 4: Wählen Sie den Text aus, auf den Sie die kopierte Formatierung anwenden möchten. Sobald der Text ausgewählt ist, wendet Google Text & Tabellen die Formatierung automatisch darauf an.
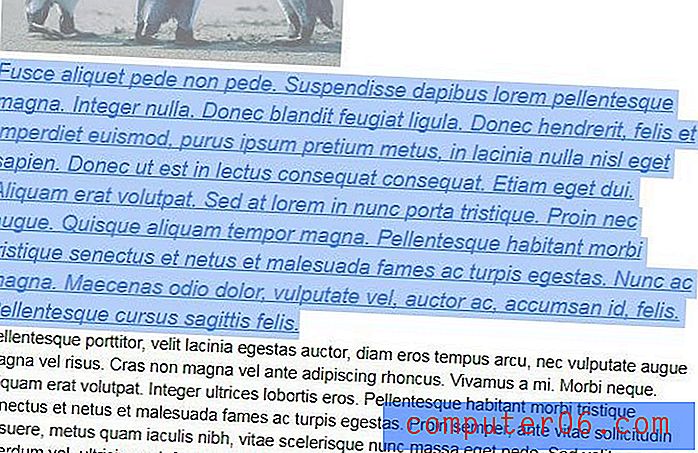
Gibt es in Ihrem Dokument einen fehlerhaften Hyperlink oder haben sich die Informationen auf der verlinkten Seite geändert? Erfahren Sie, wie Sie einen Link aus einem Dokument in Google Text & Tabellen entfernen, wenn Sie den Link nicht mehr im Dokument haben möchten oder müssen.