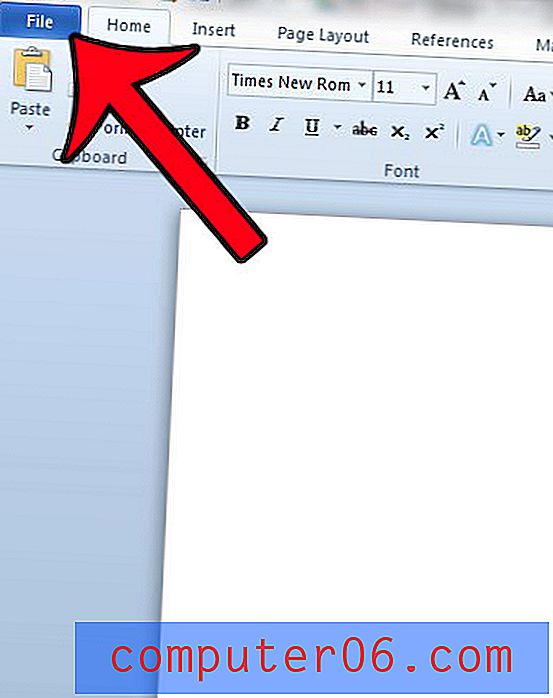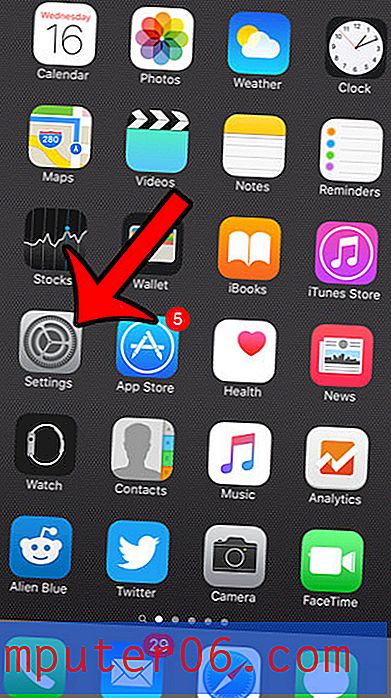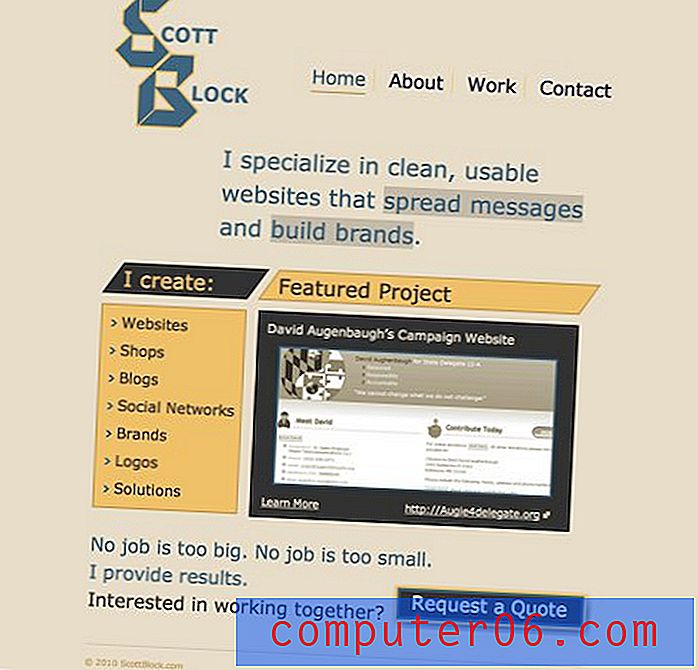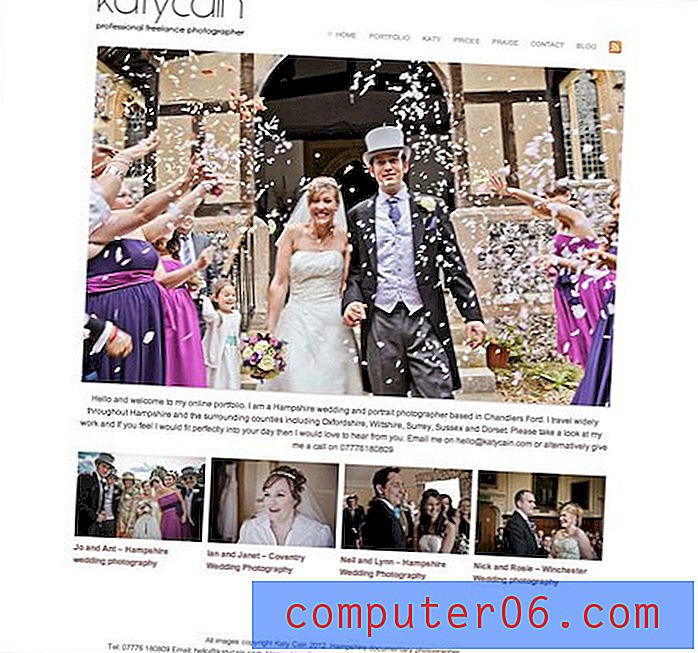So erstellen Sie einen Link zu einem Kommentar in Google Slides
Wenn Sie an einem Projekt in Google Slides zusammenarbeiten und das Kommentarsystem nutzen, werden Sie möglicherweise feststellen, dass auf all Ihren verschiedenen Folien viele Kommentare vorhanden sind. Dies kann es schwierig machen, eine bestimmte zu identifizieren, die die Aufmerksamkeit einer Person erfordert.
Glücklicherweise bietet Google Slides die Möglichkeit, einen direkten Link zu einem Kommentar zu erstellen, den Sie dann kopieren und einfügen können, um ihn an jemanden zu senden. Unser Tutorial unten zeigt Ihnen, wie Sie diesen Link aus einem vorhandenen Kommentar in Ihrer Präsentation erstellen.
So senden Sie jemandem einen Link zu einem Google Slides-Kommentar
Die Schritte in diesem Artikel wurden in der Desktop-Version des Google Chrome-Webbrowsers ausgeführt. In diesem Handbuch wird davon ausgegangen, dass Sie derzeit über eine Google Slides-Datei verfügen, die mindestens einen Kommentar enthält, und dass Sie einen Link zu diesem Kommentar an jemanden senden möchten. Beachten Sie, dass die Person, an die Sie den Kommentar-Link senden, bereits über Berechtigungen zum Anzeigen der Foliendatei verfügen muss. Sie können jemandem eine Erlaubnis erteilen, indem Sie oben rechts im Fenster auf die blaue Schaltfläche "Teilen" klicken und dann entweder einen gemeinsam nutzbaren Link erstellen oder diese Person per E-Mail einladen.
Schritt 1: Melden Sie sich bei Google Drive an und öffnen Sie die Foliendatei mit dem Kommentar, auf den Sie verlinken möchten.
Schritt 2: Klicken Sie auf die drei Punkte rechts neben dem Kommentar, auf den Sie verlinken möchten.
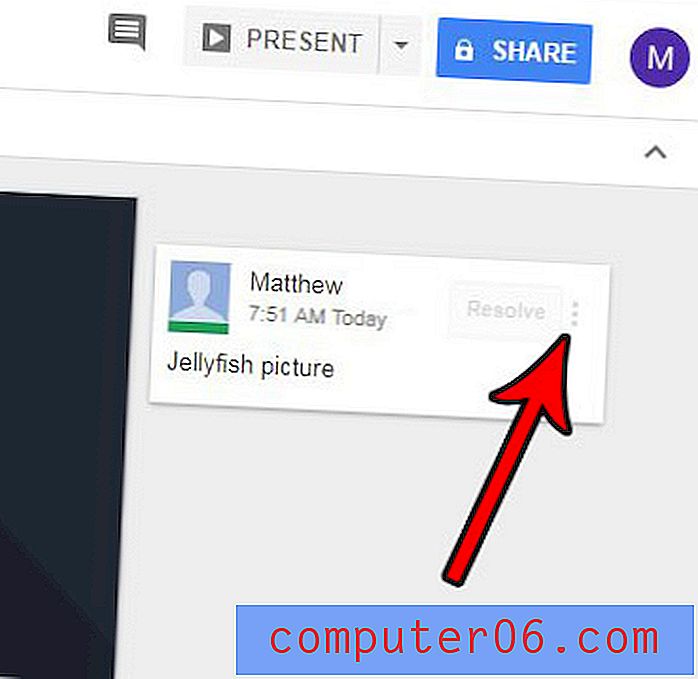
Schritt 3: Wählen Sie die Option Link zu Kommentar .
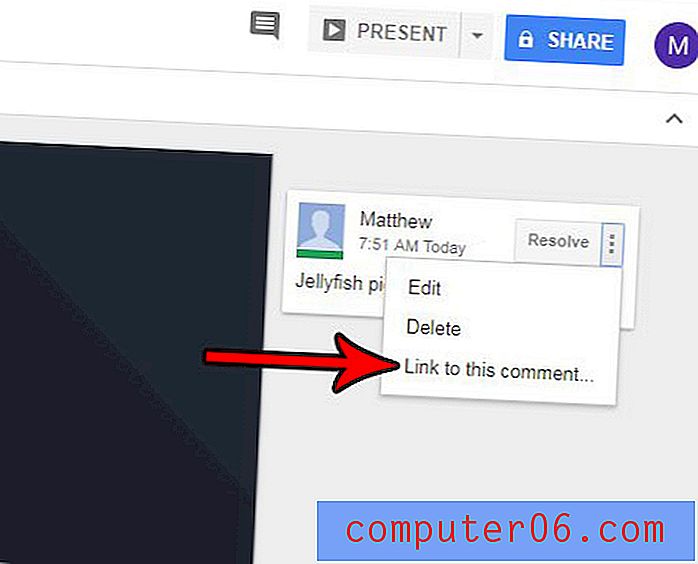
Schritt 4: Drücken Sie Strg + C auf Ihrer Tastatur, um den Link zu kopieren (er sollte bereits blau hervorgehoben sein, um anzuzeigen, dass er ausgewählt ist), oder klicken Sie mit der rechten Maustaste auf den markierten Link und wählen Sie die Option Kopieren .
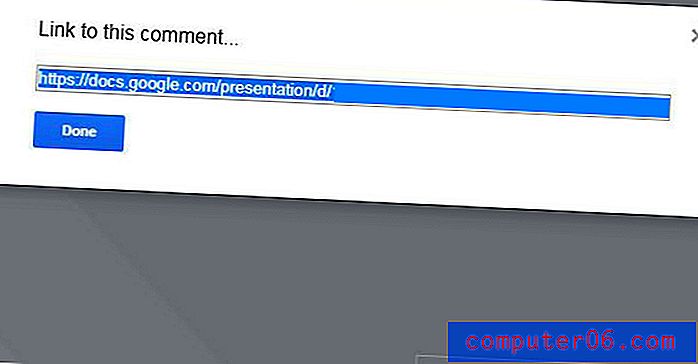
Sie können den kopierten Link dann in eine E-Mail einfügen und an jemanden senden, der bereits die Berechtigung zum Anzeigen der Foliendatei hat.
Haben Sie Folien in einer anderen Präsentation, die Sie wiederverwenden möchten? Erfahren Sie, wie Sie Folien in Google Folien importieren, damit Sie die bereits erledigten Arbeiten nicht wiederholen müssen.