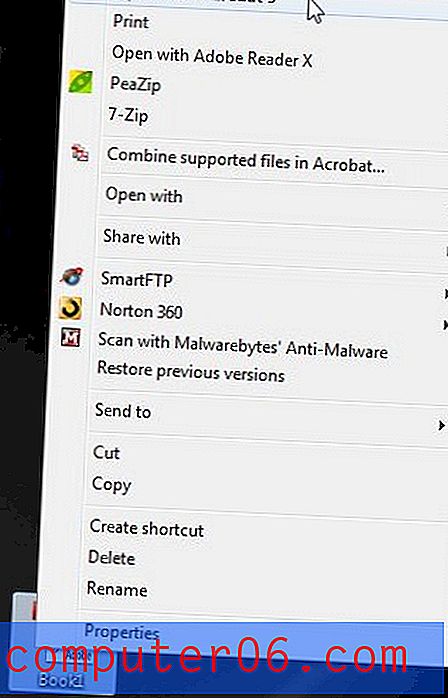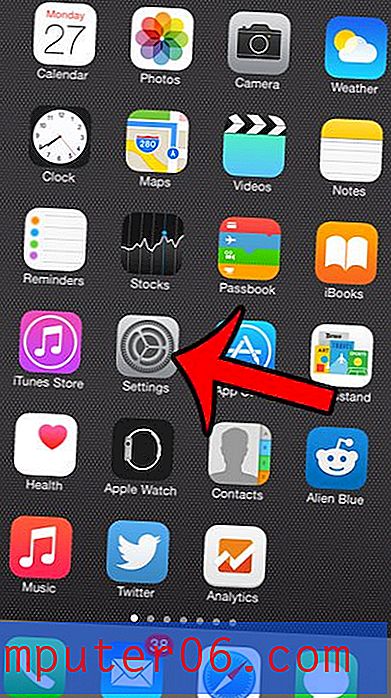So aktivieren Sie die Google Chrome-Eingabeaufforderung für den Download-Speicherort
Das Herunterladen einer Datei in Google Chrome ist recht einfach. Sie rufen eine Webseite mit einem Link zum Herunterladen auf, klicken darauf und die Download-Datei wird in einer horizontalen Leiste am unteren Rand des Chrome-Fensters angezeigt. Sie können dann auf diese Datei klicken, um sie zu öffnen.
Diese Dateien werden jedoch standardmäßig in Ihrem Download-Ordner gespeichert, oder sie werden möglicherweise im letzten Ordner gespeichert, den Sie als Speicherort für eine heruntergeladene Datei ausgewählt haben. Dieses Verhalten kann es schwierig machen, die heruntergeladenen Dateien zu finden. Daher suchen Sie möglicherweise nach einer Möglichkeit, Chrome dazu zu bringen, Sie zu fragen, wo Sie die heruntergeladenen Dateien speichern möchten. Glücklicherweise ist dies in Chrome möglich und Sie können es einrichten, indem Sie unserem Tutorial unten folgen.
So lassen Sie Google Chrome Sie fragen, wo Sie eine Datei herunterladen sollen
Mit den Schritten in diesem Artikel wird eine Einstellung in Google Chrome geändert, die sich auf das Herunterladen von Dateien bezieht. Standardmäßig lädt Chrome Dateien automatisch in den aktuell festgelegten Download-Ordner herunter. Durch Befolgen dieser Schritte werden die Änderungen geändert, sodass Sie jedes Mal aufgefordert werden, einen Speicherort für eine heruntergeladene Datei auszuwählen.
Schritt 1: Öffnen Sie Google Chrome.
Schritt 2: Klicken Sie oben rechts im Fenster auf die Schaltfläche Google Chrome anpassen und steuern .

Schritt 3: Wählen Sie die Option Einstellungen .

Schritt 4: Scrollen Sie nach unten und wählen Sie die Option Erweitert .
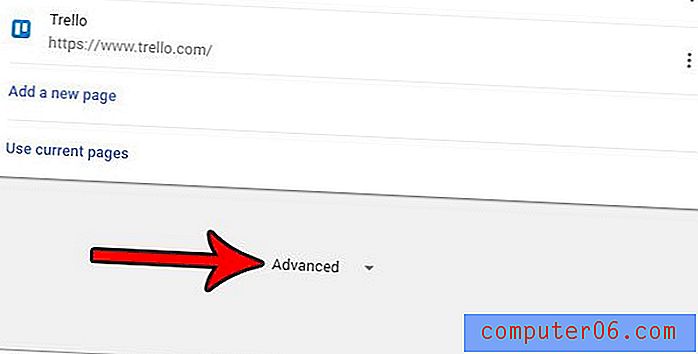
Schritt 5: Scrollen Sie zum Abschnitt Downloads und klicken Sie vor dem Herunterladen auf die Schaltfläche rechts neben Fragen, wo die einzelnen Dateien gespeichert werden sollen .
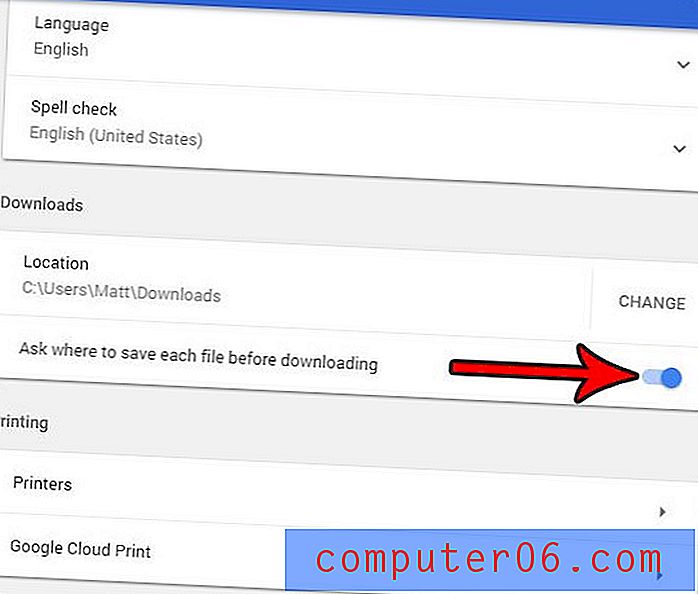
Jedes Mal, wenn Sie versuchen, eine Datei herunterzuladen, werden Sie von Google Chrome gefragt, wo Sie diese Datei speichern möchten.
Haben Sie viele Einstellungen in Google Chrome geändert und haben jetzt Probleme mit dem Browser? Hier erfahren Sie, wie Sie die Standardeinstellungen für Chrome wiederherstellen, damit Sie neu beginnen können.