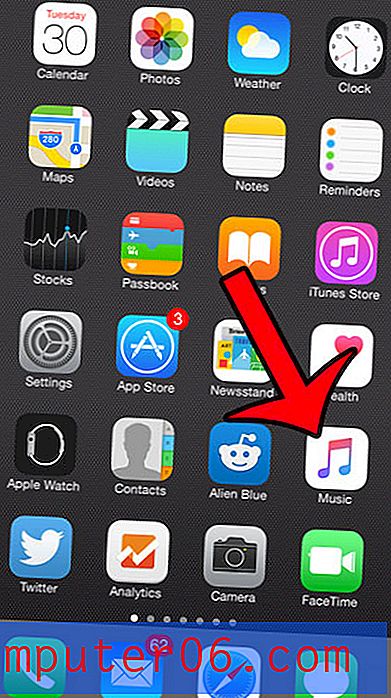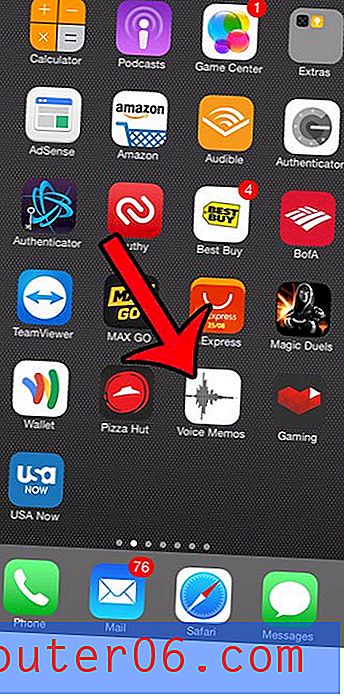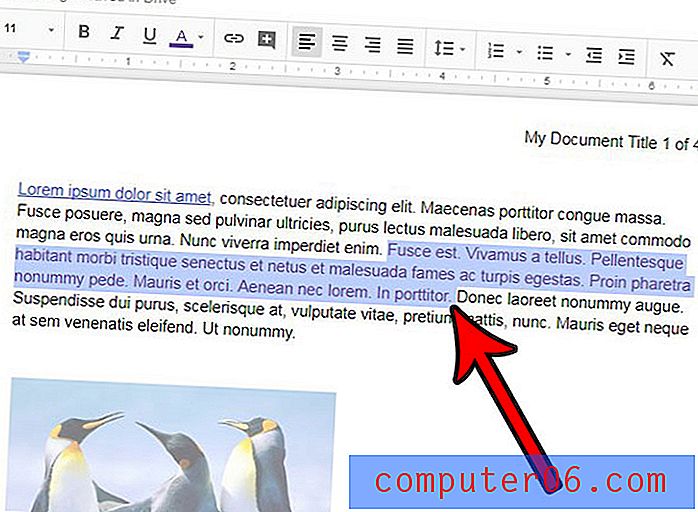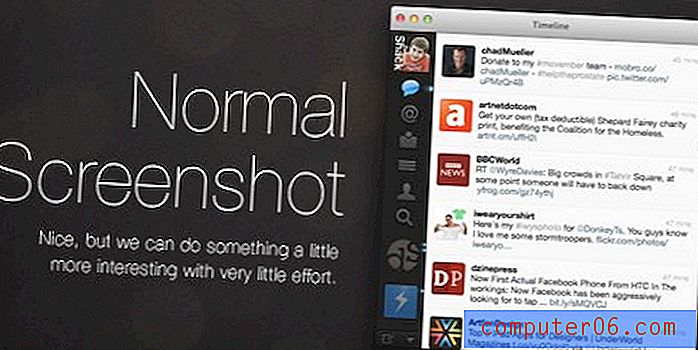So fügen Sie einen Kreis in Google Slides ein
Diashow-Präsentationen, die Sie für die Schule oder die Arbeit erstellen, erfordern häufig verschiedene Elemente. Dies können Tabellen, Bilder oder sogar Videos sein, die alle mit den Tools in Google Slides hinzugefügt werden können.
Möglicherweise müssen Sie Ihrer Präsentation jedoch eine Grundform hinzufügen, und Sie fragen sich möglicherweise, wie Sie dies tun können, ohne eine separate Bilddatei zu erstellen und diese einer Folie hinzuzufügen. Glücklicherweise verfügt Google Slides über einige Formwerkzeuge, mit denen Sie Ihrer Diashow allgemeine Formen hinzufügen können. Unser Tutorial unten zeigt Ihnen, wie Sie in Google Slides einen Kreis zeichnen.
So zeichnen Sie einen Kreis in einer Google Slides-Präsentation
Die Schritte in diesem Artikel wurden in Google Chrome ausgeführt, funktionieren jedoch auch in anderen Desktop- und Laptop-Webbrowsern wie Firefox oder Edge. Sie können die Größe des Kreises manuell festlegen, während Sie ihn Ihrer Folie hinzufügen.
Schritt 1: Gehen Sie zu Ihrem Google Drive unter https://drive.google.com/drive/my-drive und öffnen Sie die Präsentation mit der Folie, zu der Sie den Kreis hinzufügen möchten.
Schritt 2: Wählen Sie die Folie auf der linken Seite des Fensters aus, auf der Sie den Kreis zeichnen möchten.
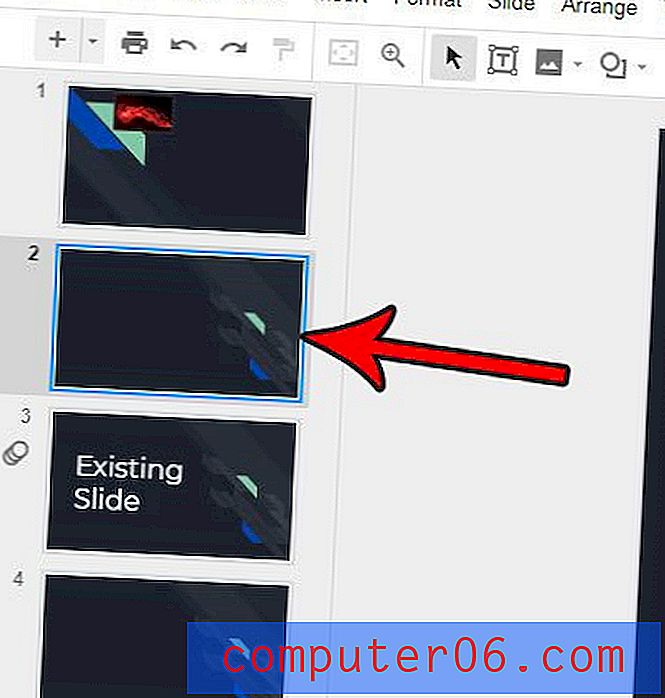
Schritt 3: Klicken Sie in der Symbolleiste auf die Schaltfläche Form, wählen Sie die Option Formen und klicken Sie dann auf den Kreis.
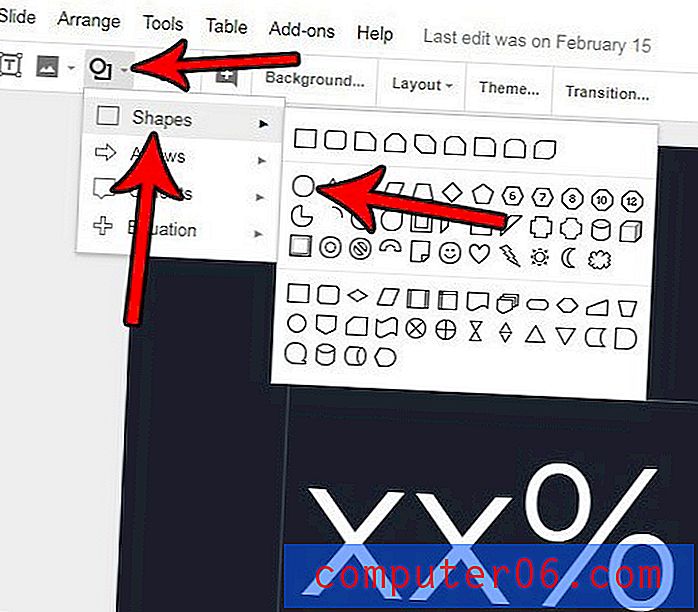
Schritt 4: Klicken Sie auf die Folie, halten Sie die Maus gedrückt und ziehen Sie die Maus, um den Kreis zu zeichnen. Wenn Sie einen perfekten Kreis zeichnen möchten, halten Sie dabei die Umschalttaste auf Ihrer Tastatur gedrückt.
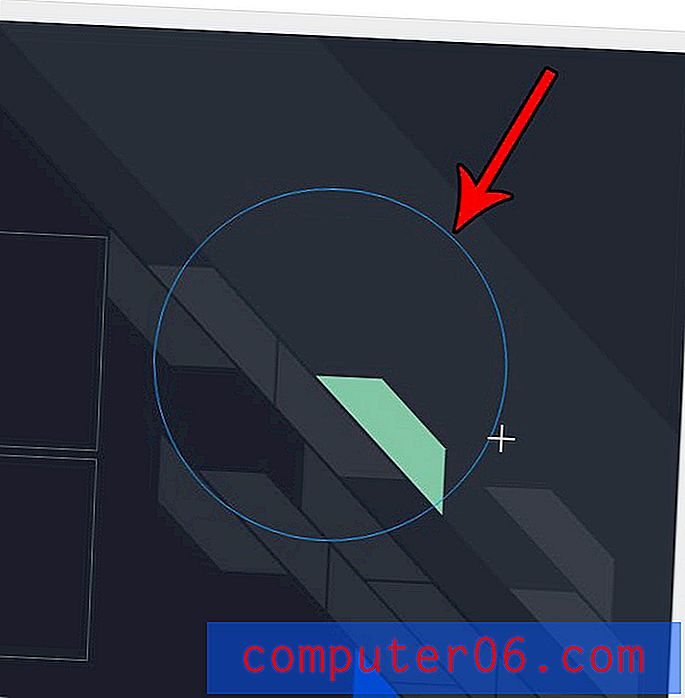
Der Kreis hat wahrscheinlich eine Füllfarbe, nachdem Sie ihn erstellt haben. Wenn Sie die Füllfarbe ändern möchten, stellen Sie sicher, dass der Kreis ausgewählt ist, klicken Sie dann in der Symbolleiste auf die Schaltfläche Füllfarbe und wählen Sie die gewünschte Füllfarbe aus.
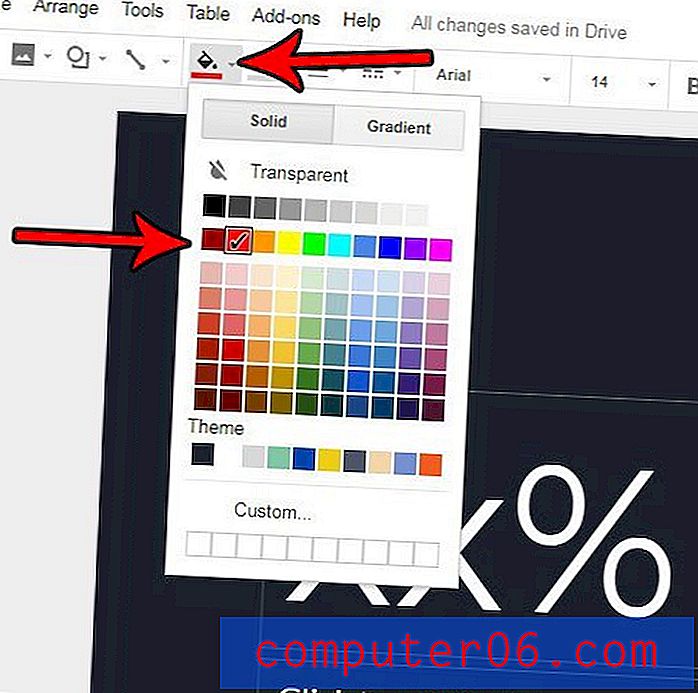
Mögen Sie das Erscheinungsbild Ihrer Folien nicht und möchten etwas tun, um sie aufzupeppen? Erfahren Sie, wie Sie ein Thema in Google Slides ändern und schnell verschiedene Formatierungsoptionen anwenden können, um das Erscheinungsbild Ihrer Präsentation zu verbessern.