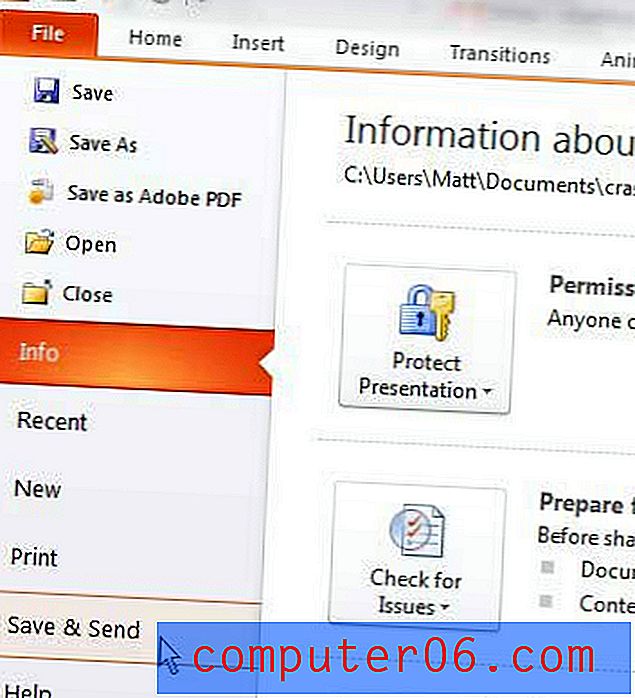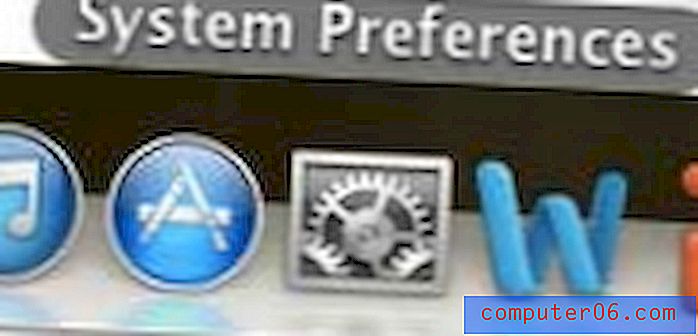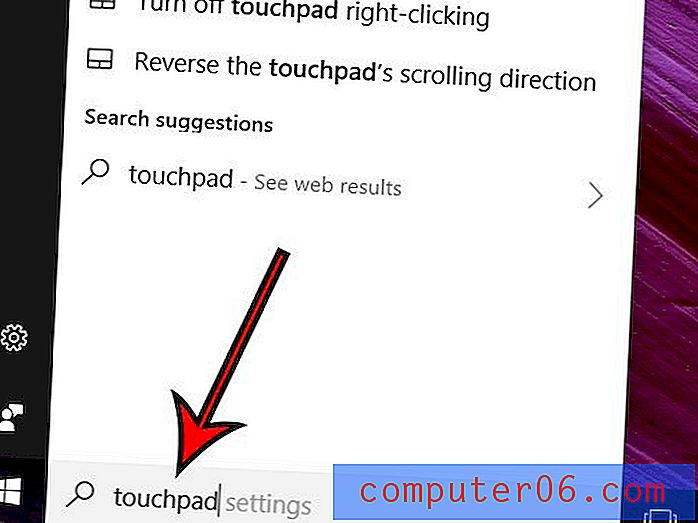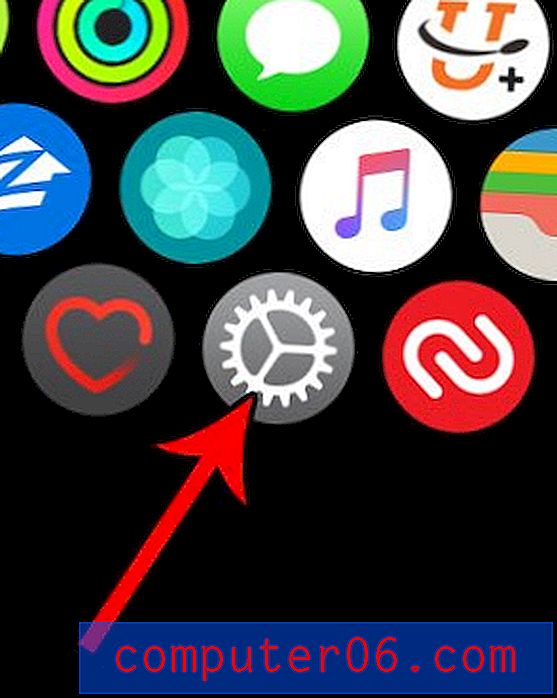So führen Sie Zellen in Google Sheets zusammen
Letzte Aktualisierung: 15. Oktober 2019
Es gibt sehr viele Möglichkeiten, wie jemand eine Tabelle erstellen muss, und es ist sehr wahrscheinlich, dass das Standardlayout einer Tabelle nicht für Ihre Anforderungen geeignet ist. Während es viele Möglichkeiten gibt, das Tabellenkalkulationslayout in Google Sheets anzupassen, besteht eine häufige Änderung darin, mehrere Zellen zu einer zusammenzuführen. Dies kann Ihnen helfen, das Erscheinungsbild zu erreichen, das Sie für Ihre Daten benötigen.
Das Zusammenführen von Zellen in Google Sheets ähnelt dem Zusammenführen von Zellen in Excel. Sie können die Zellen auswählen, die Sie zusammenführen möchten, und Sie können aus einer von mehreren verschiedenen Optionen auswählen, um diese Zusammenführung abzuschließen.
Im ersten Abschnitt dieses Artikels wird das Zusammenführen von Zellen in einer Google Sheets-Tabelle erläutert. Sie können hier klicken, um zum letzten Abschnitt dieses Artikels zu springen, der Ihnen zeigt, wie Sie stattdessen Zellen in einer Google Text & Tabellen-Tabelle zusammenführen.
So kombinieren Sie Zellen in einer Google Drive-Tabelle
Die Schritte in diesem Handbuch wurden in einer Tabelle mit der Google Sheets-Anwendung ausgeführt. Abhängig von der Anzahl der Zellen, die Sie zum Zusammenführen auswählen, stehen Ihnen mehrere Optionen zur Verfügung. Diese Optionen sind:
- Alle zusammenführen - Alle hervorgehobenen Zellen werden zu einer großen Zelle zusammengeführt
- Horizontal zusammenführen - Alle markierten Zellen werden in ihren Zeilen zusammengeführt. Diese Option führt zu einer Anzahl von Zellen, die der Anzahl der Zeilen entspricht, die in Ihrer Zusammenführungsauswahl enthalten waren.
- Vertikal zusammenführen - Alle hervorgehobenen Zellen werden in ihren Spalten zusammengeführt. Diese Option führt zu einer Anzahl von Zellen, die der Anzahl der Spalten entspricht, die in Ihrer Zusammenführungsauswahl enthalten waren.
Schritt 1: Öffnen Sie Ihre Google Sheets-Tabelle. Sie finden Ihre Tabellen in Google Drive unter https://drive.google.com.
Schritt 2: Wählen Sie die Zellen aus, die Sie zusammenführen möchten.

Schritt 2: Klicken Sie in der Symbolleiste auf die Schaltfläche Zusammenführen und wählen Sie dann die Zusammenführungsoption aus, die Ihren Anforderungen am besten entspricht.
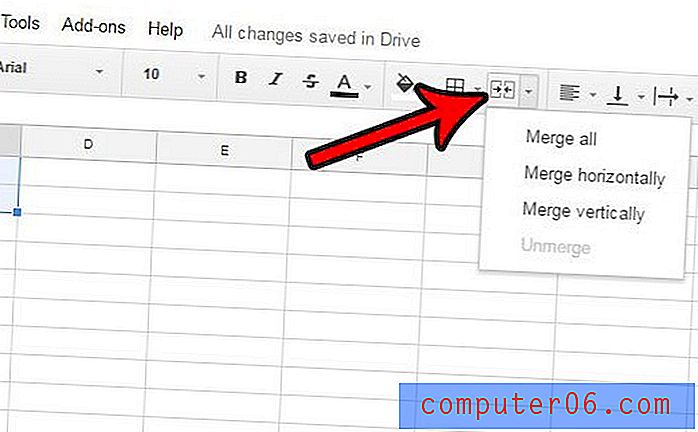
Im obigen Beispiel würde die Auswahl jeder der Zusammenführungsoptionen zu den folgenden Zusammenführungen führen:
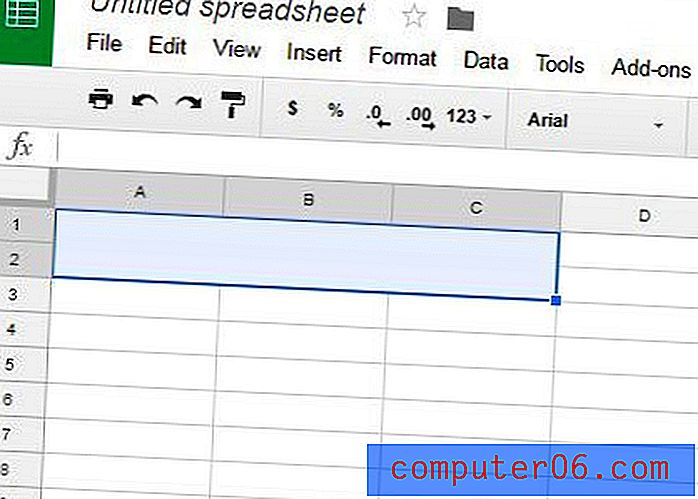 Alle zusammenführen
Alle zusammenführen 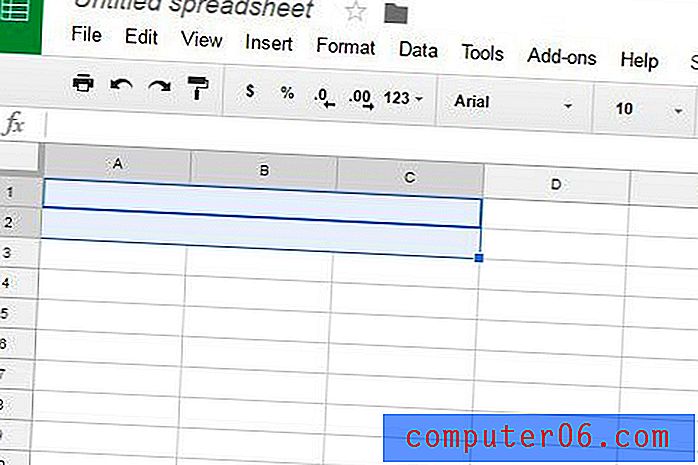 Horizontal zusammenführen
Horizontal zusammenführen 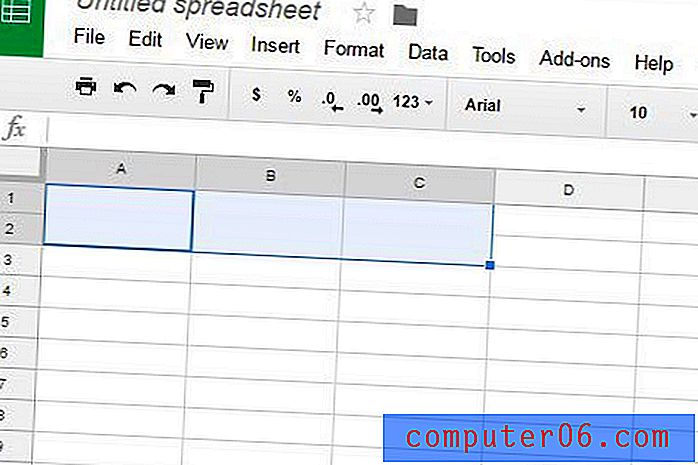 Vertikal zusammenführen
Vertikal zusammenführen Wenn Ihnen das Ergebnis Ihrer Zellenzusammenführung nicht gefällt, können Sie entweder oben im Fenster auf Bearbeiten klicken und die Option Rückgängig auswählen oder erneut auf die Schaltfläche Zusammenführen klicken und die Option Zusammenführen auswählen.
So führen Sie Zellen in einer Google Text & Tabellen-Tabelle zusammen
Mit der oben beschriebenen Methode können Sie Zellen in Google Sheets zusammenführen. Möglicherweise arbeiten Sie jedoch stattdessen in einer Tabelle in Google Text & Tabellen. Sie können die folgenden Schritte ausführen, um dort Zellen zusammenzuführen.
Schritt 1: Öffnen Sie Ihre Google Text & Tabellen-Datei mit der Tabelle.
Schritt 2: Klicken Sie in die erste Zelle, die Sie zusammenführen möchten, halten Sie die Maustaste gedrückt und wählen Sie den Rest der zusammenzuführenden Zellen aus.
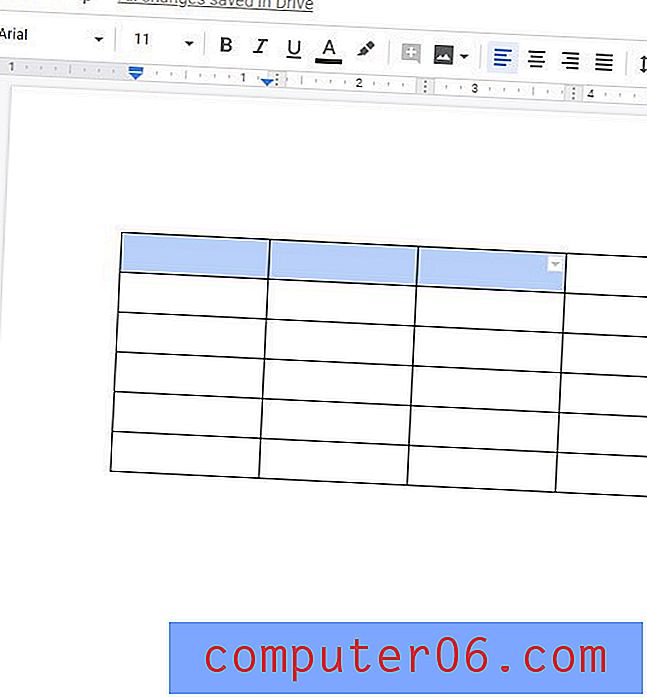
Schritt 3: Klicken Sie mit der rechten Maustaste auf eine der ausgewählten Zellen und wählen Sie dann die Option Zellen zusammenführen .
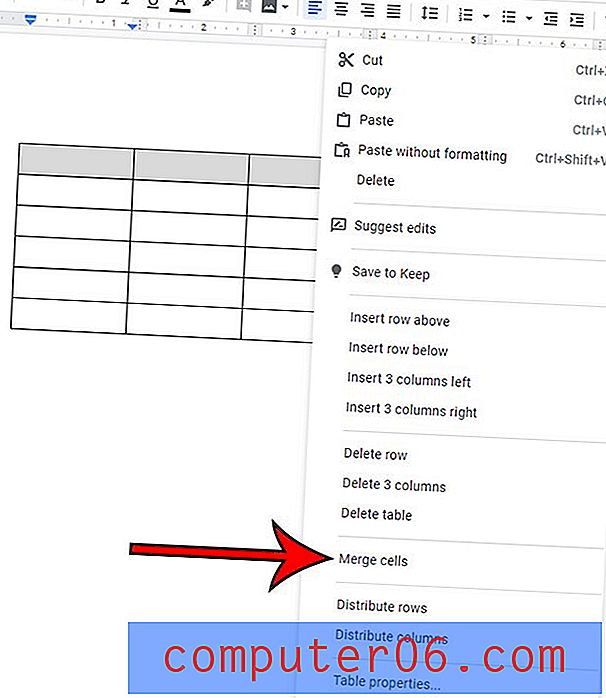
So führen Sie Zellen in Microsoft Excel zusammen
Die Methode zum Zusammenführen von Zellen in Google-Tabellen unterscheidet sich zwar geringfügig von der Methode zum Zusammenführen in Excel, sie sind jedoch ziemlich ähnlich.
Schritt 1: Öffnen Sie Ihre Excel-Tabelle.
Schritt 2: Wählen Sie mit der Maus die Zellen aus, die Sie zusammenführen möchten.
Schritt 3: Klicken Sie oben im Fenster auf die Schaltfläche Home .
Schritt 4: Klicken Sie im Bereich Ausrichtung des Menübands auf die Schaltfläche Zusammenführen und zentrieren und wählen Sie dann die bevorzugte Zusammenführungsoption aus.
Weitere Informationen zum Zusammenführen von Zellen in Google Sheets
- Wenn Sie die oben genannten Methoden zum Zusammenführen von Zellen in Google Apps und Microsoft Excel verwenden, werden sowohl die Zellen selbst als auch die darin enthaltenen Daten kombiniert. Sie können in Excel die sogenannte Verkettungsformel verwenden, wenn Sie nur die Daten aus den Zellen zusammenführen möchten. Weitere Informationen zum Verketten finden Sie hier.
- Die Zusammenführungsoptionen in Google Sheets können auch auf ganze Zeilen und Spalten angewendet werden. Wenn Sie beispielsweise Spalte A und Spalte B in Ihrer Tabelle ausgewählt haben, dann auf das Symbol Zusammenführen geklickt und die Option Horizontal zusammenführen ausgewählt haben, werden Blätter automatisch über jede Zeile in diesen Spalten zusammengeführt und Sie erhalten eine ganz neue Spalte mit einzelnen Zellen überspannte zwei Spalten.
Abhängig von Ihren Dokumentanforderungen stellen Sie möglicherweise fest, dass Ihre Daten am besten in einer Tabelle in Google Text & Tabellen anstelle von Google Sheets übertragen werden. Sie können Google Text & Tabellen-Tabellen auf verschiedene Arten formatieren, einschließlich der vertikalen Ausrichtung der Daten in diesen Tabellen. Mithilfe solcher Optionen können Sie Ihrer Tabelle das erforderliche Erscheinungsbild verleihen.
Verwenden Sie den folgenden Code, um diese Infografik einzubetten
Infografik von SolveYourTech