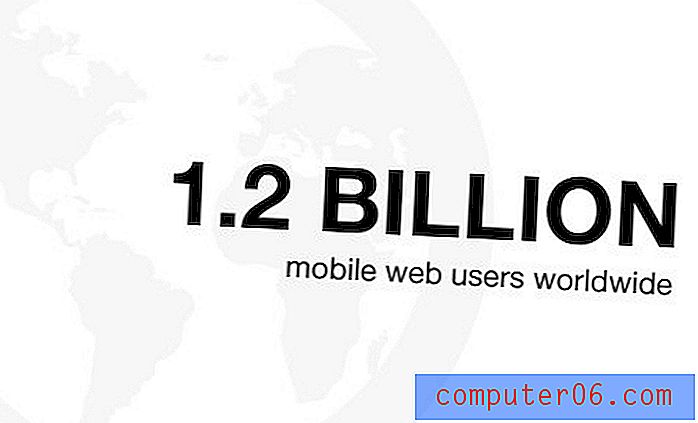So entfernen Sie Strikethrough in Google Sheets
Haben Sie eine Tabelle, die Zellen mit Linien enthält? Wenn Sie diese Formatierungsoption verwenden, die als "Durchgestrichen" bezeichnet wird, können Sie Informationen als gelöscht identifizieren, ohne sie tatsächlich zu löschen. Möglicherweise müssen Sie diese Formatierung aufgrund Ihrer aktuellen Anforderungen entfernen. Ebenso wie Google Sheets die Möglichkeit bietet, durchgestrichene Formatierungen hinzuzufügen, können Sie diese auch entfernen.
Unser Leitfaden unten zeigt Ihnen, wo Sie in Google Sheets durchgestrichen sind. Sie können es dann auswählen, um das Durchstreichen aus einer ausgewählten Gruppe von Zellen zu entfernen, die es enthalten. Wenn Sie dagegen eine Zelle durchgestrichen haben möchten, können Sie mit denselben Schritten auch dieses Ergebnis erzielen.
So löschen Sie die durchgestrichene Formatierung in einer Google Sheets-Tabelle
Bei den Schritten in diesem Artikel wird davon ausgegangen, dass Sie derzeit über eine Tabelle mit Zellen verfügen, die die durchgestrichene Formatierung aufweisen. Diese Schritte zeigen Ihnen, wie Sie die durchgestrichenen Zellen auswählen und diese durchgestrichene Formatierung entfernen.
Schritt 1: Gehen Sie zu Google Drive unter https://drive.google.com/drive/my-drive und öffnen Sie die Tabelle mit dem durchgestrichenen Durchgestrichenen.
Schritt 2: Wählen Sie die Zelle durch, die durchgestrichen werden soll.
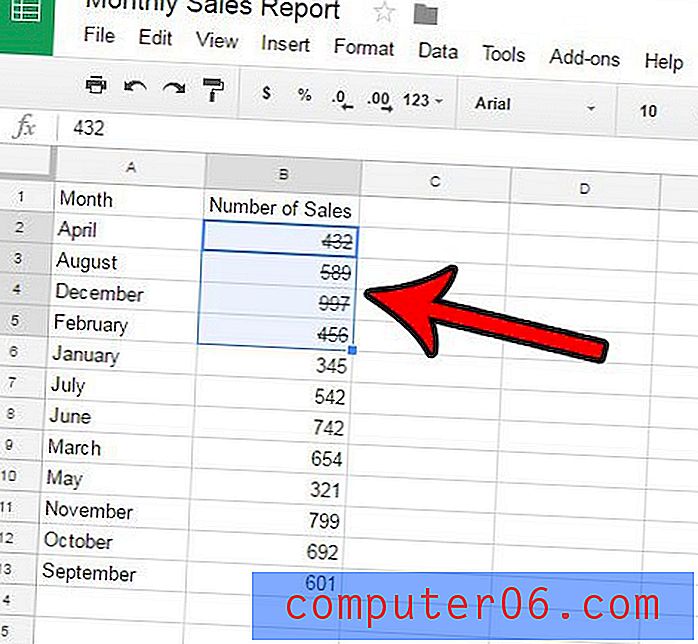
Schritt 3: Klicken Sie oben im Fenster auf die Registerkarte Format .

Schritt 4: Klicken Sie auf die Option Durchgestrichen .
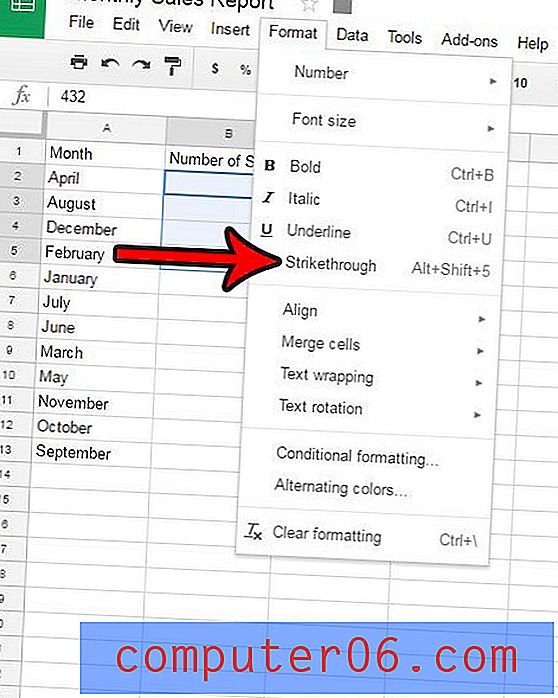
Beachten Sie, dass Sie einer Zelle auch durchgestrichene Formatierungen entfernen oder hinzufügen können, indem Sie Alt + Umschalt + 5 auf Ihrer Tastatur drücken. Darüber hinaus gibt es in Schritt 4 am unteren Rand des Menüs eine Option zum Löschen der Formatierung. Wenn neben dem Durchgestrichen eine zusätzliche Formatierung auf eine Zelle angewendet wird, können Sie die Option Formatierung löschen auswählen, um auch die andere Formatierung zu entfernen.
Haben Sie eine durchgestrichene Tabelle in Excel und möchten wissen, wie Sie diese ebenfalls entfernen können? Erfahren Sie mehr über Excel, um zu sehen, wie die Einstellung auch in dieser Anwendung gesteuert wird.