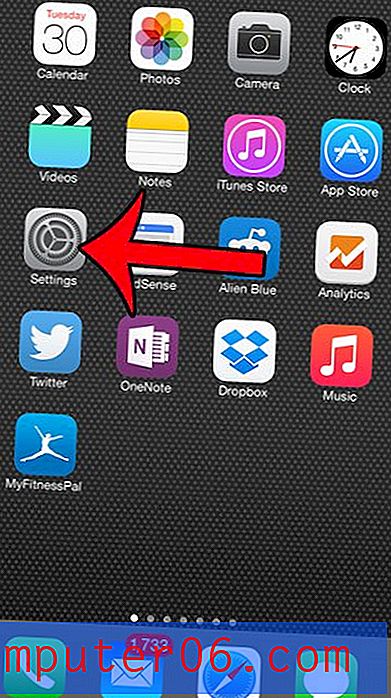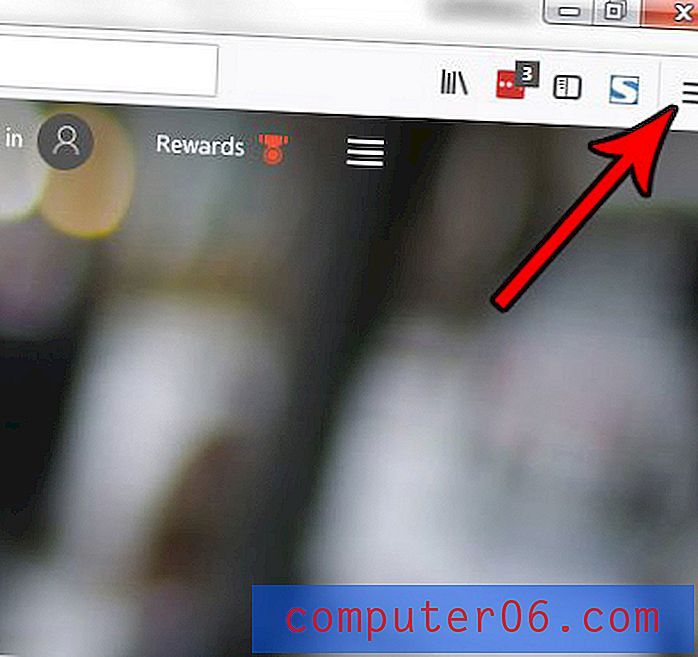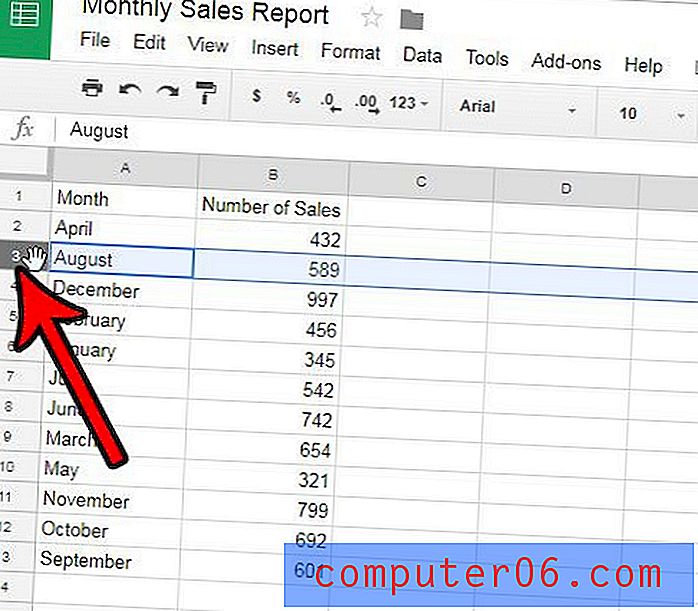So stellen Sie eine ältere Version einer Datei in Google Sheets wieder her
Wenn Sie mit großen Tabellenkalkulationen und großen Datenmengen arbeiten, besteht immer die Möglichkeit, dass Sie versehentlich die falschen Daten ändern oder die falschen Informationen kopieren und einfügen. Dieses Problem kann noch verschlimmert werden, wenn Sie mit einem Team von Personen an einer einzelnen Datei zusammenarbeiten.
Google Sheets erleichtert es einem großen Team, Daten an einem zentralen Ort zu bearbeiten. Daher ist es sehr wahrscheinlich, dass Sie falsche Daten entdecken, die nur sehr schwer (oder sogar unmöglich) zu beheben sind. Glücklicherweise hat Google Sheets eine großartige Funktion, mit der Sie Ihren Revisionsverlauf speichern können. Dies bedeutet, dass Sie zu einer älteren Version einer Datei zurückkehren können, bevor ein Fehler aufgetreten ist. Unsere Anleitung unten hilft Ihnen dabei, diesen Revisionsverlauf zu finden, damit Sie eine ältere Version der Datei wiederherstellen können.
So finden Sie den Versionsverlauf von Google Sheets und stellen eine ältere Version wieder her
Die Schritte in diesem Artikel wurden mit der Chrome-Browserversion von Google Sheets ausgeführt. Diese Anwendung bietet Ihnen die Möglichkeit, eine Version des Verlaufs Ihrer Tabelle zu einem bestimmten Zeitpunkt und Datum in einem Snapshot dieser Datei wiederherzustellen. Sobald Sie diese Schritte ausgeführt haben, wird die aktuelle Version der Datei durch die Version ersetzt, die Sie für die Wiederherstellung ausgewählt haben.
Schritt 1: Öffnen Sie Ihren Webbrowser und greifen Sie unter https://drive.google.com/drive/my-drive auf Ihr Google Drive zu. Wenn Sie noch nicht in Ihrem Google-Konto angemeldet sind, müssen Sie diese Anmeldeinformationen eingeben, um fortzufahren.
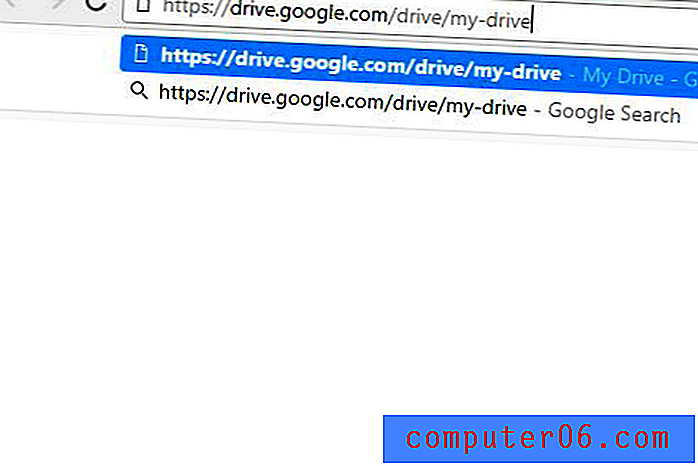
Schritt 2: Doppelklicken Sie auf die Datei, deren Versionsverlauf Sie wiederherstellen möchten.
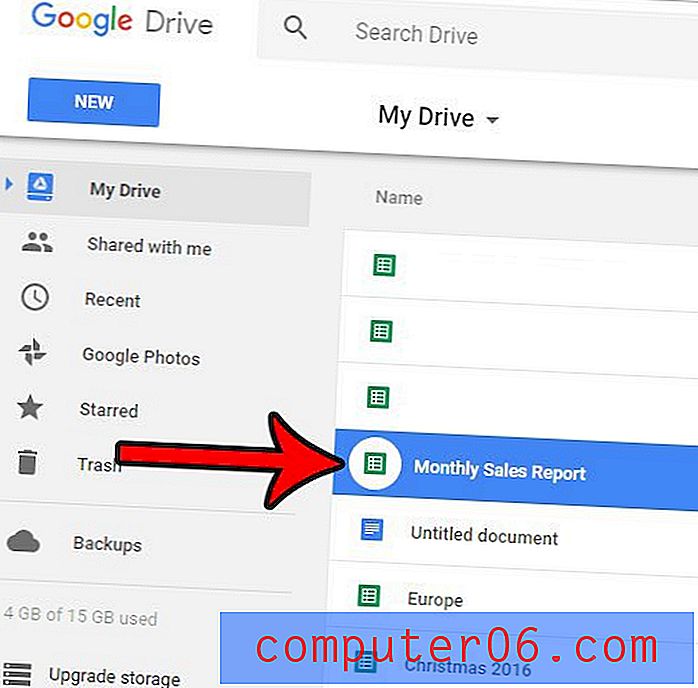
Schritt 3: Klicken Sie oben im Fenster auf Datei und dann auf die Option Revisionsverlauf anzeigen.
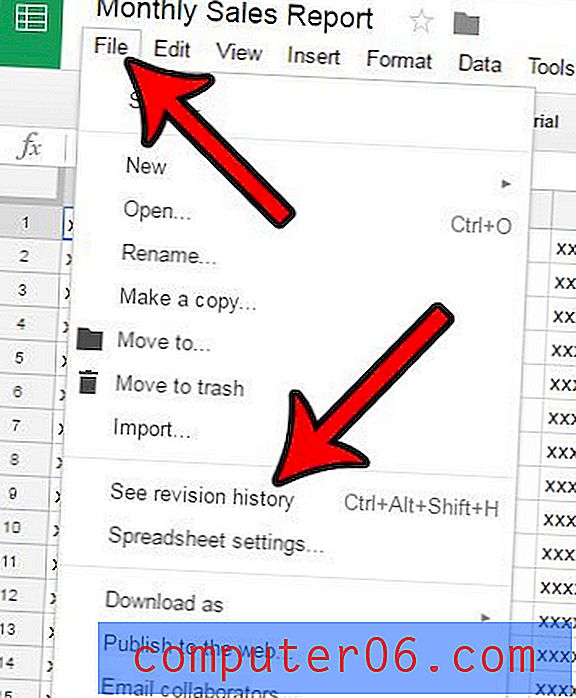
Schritt 4: Wählen Sie in der Spalte Revisionsverlauf auf der rechten Seite des Fensters die Version der Datei aus, die Sie wiederherstellen möchten.
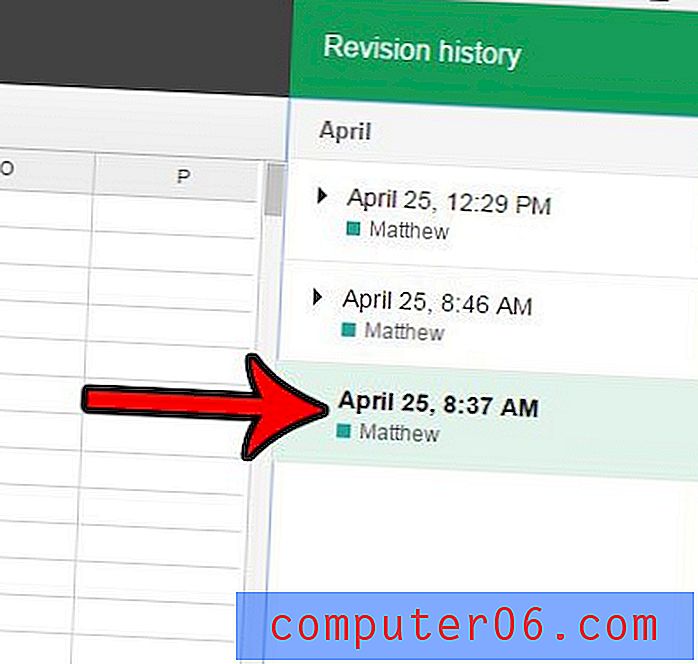
Schritt 5: Klicken Sie oben im Fenster auf die Schaltfläche Diese Revision wiederherstellen.
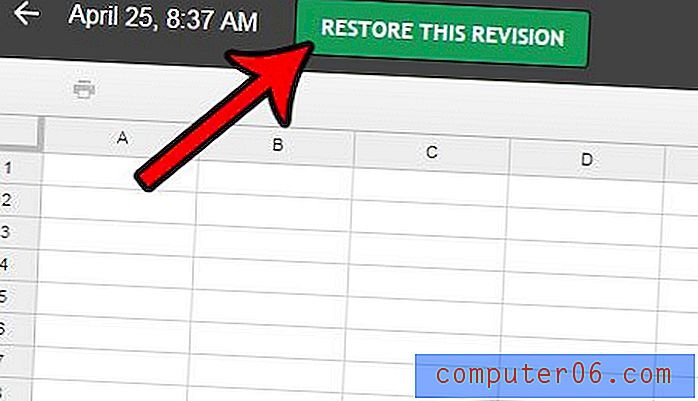
Schritt 6: Klicken Sie auf die Schaltfläche Wiederherstellen, um zu bestätigen, dass Sie die Revision wiederherstellen möchten.
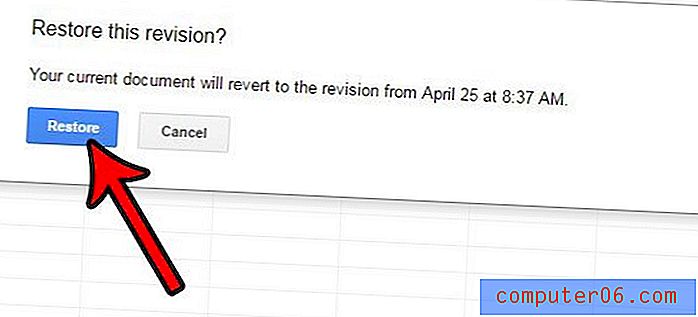
Beachten Sie, dass die älteren Revisionen weiterhin verfügbar sind. Sie können also jederzeit zur vorherigen Version zurückkehren, wenn Sie feststellen, dass Sie die falsche Dateiversion ausgewählt haben.
Anzeigen des Versionsverlaufs von Zellen in Google Sheets
Vor kurzem hat Google Sheets die Möglichkeit bereitgestellt, die Änderungen des Zellverlaufs auch für einzelne Zellen anzuzeigen. Beachten Sie jedoch, dass Sie keine frühere Version aus dem Zellverlauf wiederherstellen können.
- Suchen Sie die Zelle, deren Verlauf Sie anzeigen möchten.
- Klicken Sie mit der rechten Maustaste auf die Zelle und wählen Sie Bearbeitungsverlauf anzeigen .
- Klicken Sie auf die Pfeile, um die verschiedenen Änderungen für diese Zelle anzuzeigen.
So kopieren Sie eine frühere Version einer Datei in Google Sheets
Mit dieser Option können Sie eine separate Kopie der Datei aus Ihrem Revisionsverlauf erstellen. Sie können diese Kopie der Datei dann für andere freigeben.
- Klicken Sie auf die Registerkarte Datei .
- Wählen Sie die Option Versionsverlauf .
- Klicken Sie auf Versionsverlauf anzeigen .
- Klicken Sie auf die drei Punkte rechts neben der Version, die Sie kopieren möchten.
- Wählen Sie die Option Kopie erstellen.
- Geben Sie ihm einen Namen, wählen Sie aus, ob Sie ihn für dieselben Personen freigeben möchten, und klicken Sie dann auf OK .
Wiederherstellen älterer Versionen von Dateien in Google Sheets unter Android oder iOS
Beachten Sie, dass diese Funktion derzeit in den mobilen App-Versionen von Google Sheets nicht verfügbar ist. Jeder, der eine ältere Version einer Datei in Google Sheets wiederherstellen möchte, muss dies über einen Webbrowser wie Chrome, Firefox oder Edge tun, indem er zu https://drive.google.com navigiert und die Sheets-Datei von dort aus öffnet.
Arbeiten Sie an einer Tabelle in Google Sheets, die im CSV-Dateiformat vorliegen muss? Erfahren Sie, wie Sie in Google Sheets als CSV speichern, um Ihre Informationen mit diesem Dateityp zu formatieren.