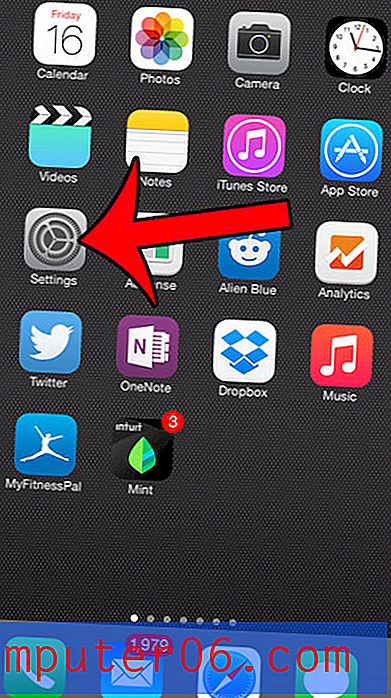So verwenden Sie ein anderes Datumsformat in Google Sheets
Die Datumsformatierung ist seit langem ein Problem für Benutzer von Tabellenkalkulationen. Manchmal erkennt eine Tabelle eine Eingabe nicht als Datum und weist ihr eine seltsame Zahl zu, während das Datum manchmal in ein anderes Format gebracht wird als das, was Sie verwenden möchten.
Glücklicherweise haben Sie eine gewisse Kontrolle darüber, wie Ihre Daten in Google Sheets angezeigt werden. Unser Tutorial unten zeigt Ihnen, wie Sie eine Gruppe von Zellen auswählen, die ein Datum enthalten, und dann aus einer von vielen verschiedenen Datumsformatierungsoptionen auswählen.
So ändern Sie den Datumstyp in Google Sheets
Die Schritte in diesem Artikel wurden in der Desktop-Version von Google Chrome ausgeführt. Diese Schritte funktionieren auch in anderen Desktop-Webbrowsern wie Firefox, Edge und Safari.
Schritt 1: Melden Sie sich unter https://drive.google.com bei Google Drive an und öffnen Sie die Blattdatei mit den Datumszellen, die Sie neu formatieren möchten.
Schritt 2: Wählen Sie die Zellen mit den Daten aus, die Sie ändern möchten. Beachten Sie, dass Sie eine ganze Spalte auswählen können, indem Sie auf den Spaltenbuchstaben klicken, oder dass Sie eine ganze Zeile auswählen können, indem Sie auf die Zeilennummer klicken.
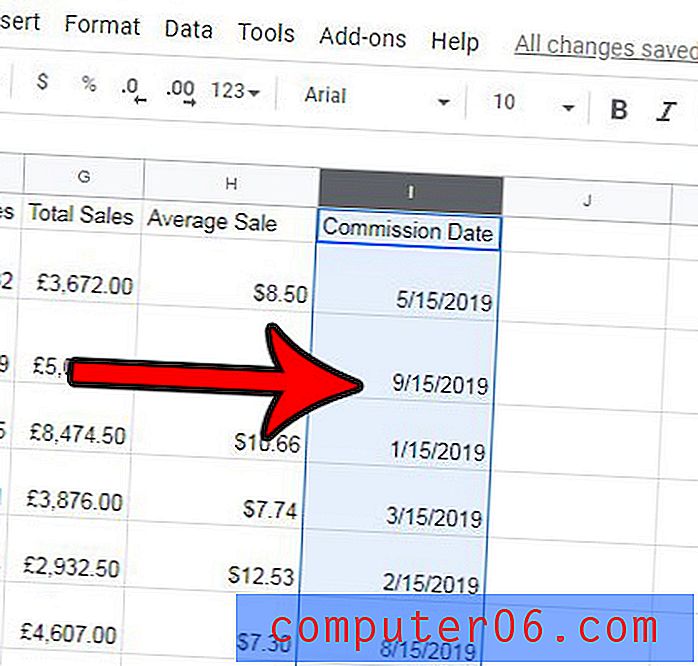
Schritt 3: Klicken Sie in der Symbolleiste über der Tabelle auf die Schaltfläche Weitere Formate .
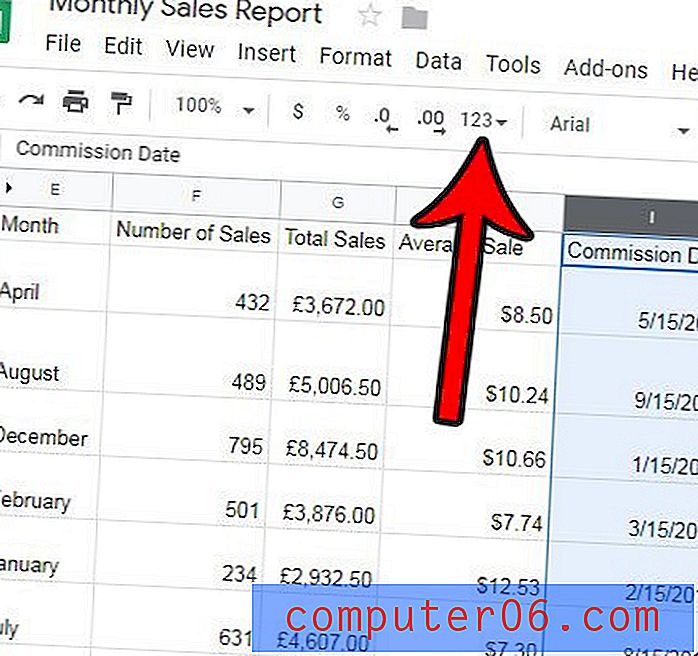
Schritt 4: Wählen Sie unten im Menü die Option Weitere Formate und anschließend die Option Weitere Datums- und Uhrzeitformate.

Schritt 5: Wählen Sie das gewünschte Format aus der Liste aus und klicken Sie oben rechts im Fenster auf die Schaltfläche Übernehmen .
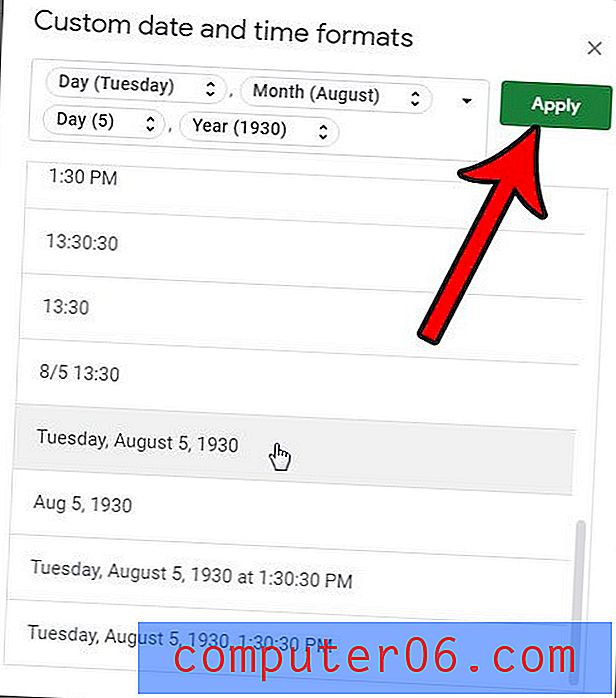
Möchten Sie Datum und Uhrzeit beim Drucken dieser Datei angeben? Erfahren Sie, wie Sie Datum und Uhrzeit zur Kopfzeile in Google Sheets hinzufügen, damit Sie diese Informationen in Zukunft verwenden können, wenn Sie auf das gedruckte Dokument verweisen.