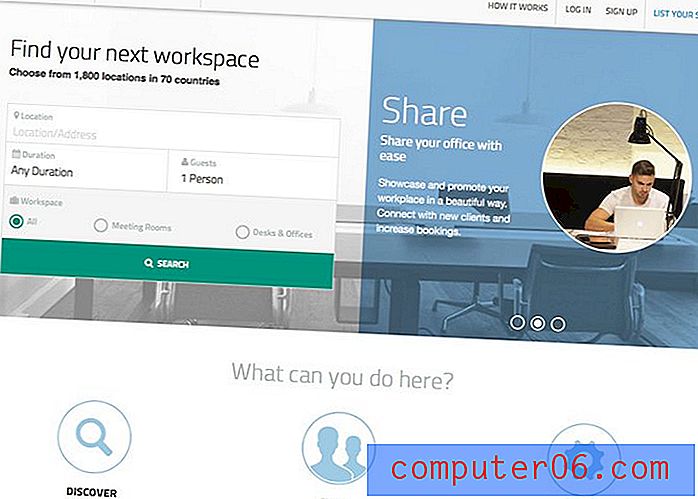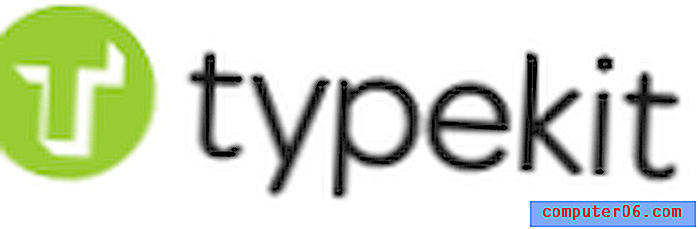So lassen Sie Popups in der Chrome iPhone App zu
Pop-ups haben aufgrund schändlicher Verwendungen in der Vergangenheit einen schlechten Ruf, so dass viele Websites und Ersteller von Inhalten sie nicht mehr verwenden. Aufgrund ihrer potenziell schädlichen Natur blockieren die meisten Webbrowser standardmäßig Popups. Sie müssen also alles daran setzen, wenn Sie eine Site verwenden möchten, für die Popups erforderlich sind.
Wenn Sie eine solche Site auf Ihrem Mobilgerät durchsuchen müssen, müssen Sie Popups durchlassen. Unser Tutorial unten zeigt Ihnen, wo Sie diese Einstellung in der Chrome iPhone-App finden, damit Sie die aktuelle Aufgabe ausführen können, die von der Popup-Zugänglichkeit abhängt.
So deaktivieren Sie den Google Chrome Pop Up Blocker auf einem iPhone 7
Die Schritte in diesem Artikel wurden auf einem iPhone 7 Plus in iOS 10.3.3 ausgeführt. Bei diesen Schritten wird davon ausgegangen, dass Chrome derzeit so konfiguriert ist, dass Popups blockiert werden. Sie müssen jedoch zulassen, dass Popups angezeigt werden. Beachten Sie, dass diese Schritte nur für Chrome gelten. Andere Browser haben ihre eigenen Popup-Einstellungen. Sie können den Safari-Popupblocker beispielsweise deaktivieren, indem Sie zu Einstellungen> Safari> Popups blockieren gehen.
Schritt 1: Öffnen Sie den Chrome- Browser.
Schritt 2: Tippen Sie auf die Menüschaltfläche oben rechts auf dem Bildschirm.
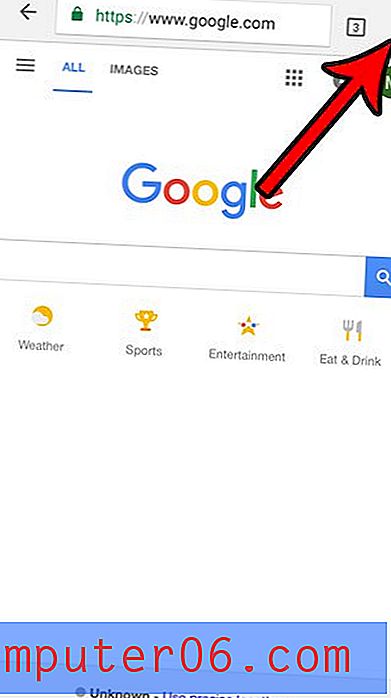
Schritt 3: Wählen Sie die Option Einstellungen .
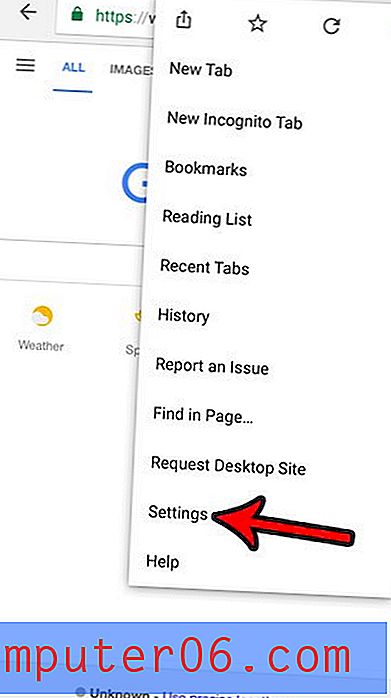
Schritt 4: Wählen Sie die Option Inhaltseinstellungen.
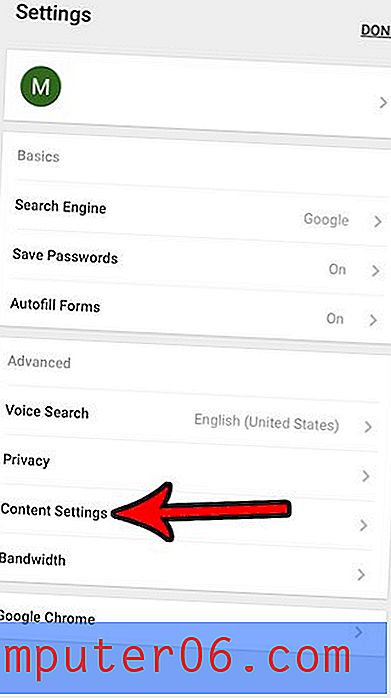
Schritt 5: Berühren Sie die Schaltfläche Popups blockieren.
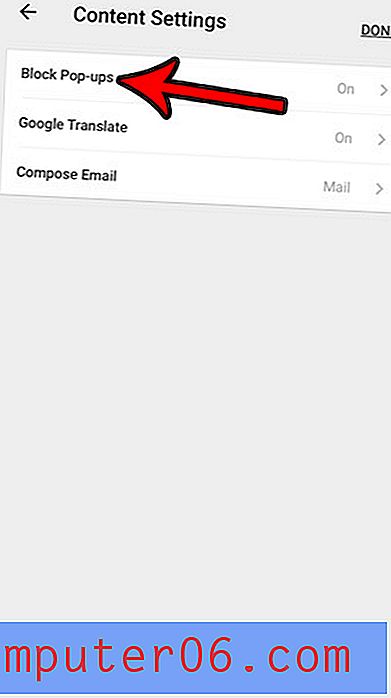
Schritt 6: Tippen Sie auf die Schaltfläche rechts neben Block-Popups, um sie zu deaktivieren, und tippen Sie dann auf die Schaltfläche Fertig in der oberen rechten Ecke des Bildschirms.
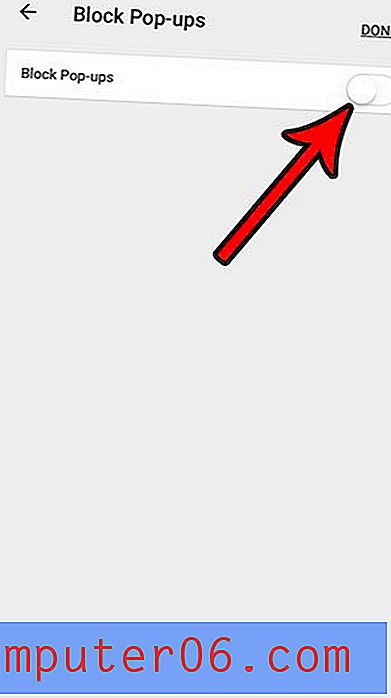
Sie möchten einen privaten Browser-Tab im Chrome-Browser Ihres iPhones verwenden, sind sich aber nicht sicher, wie? Erfahren Sie, wie Sie eine private Browsersitzung in Chrome starten, damit Ihre Browsing-Aktivitäten nach dem Beenden der privaten Browsersitzung nicht gespeichert werden.