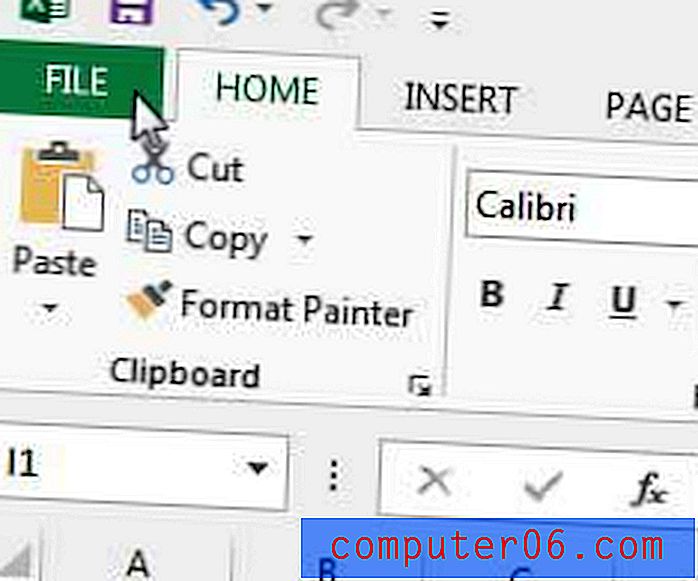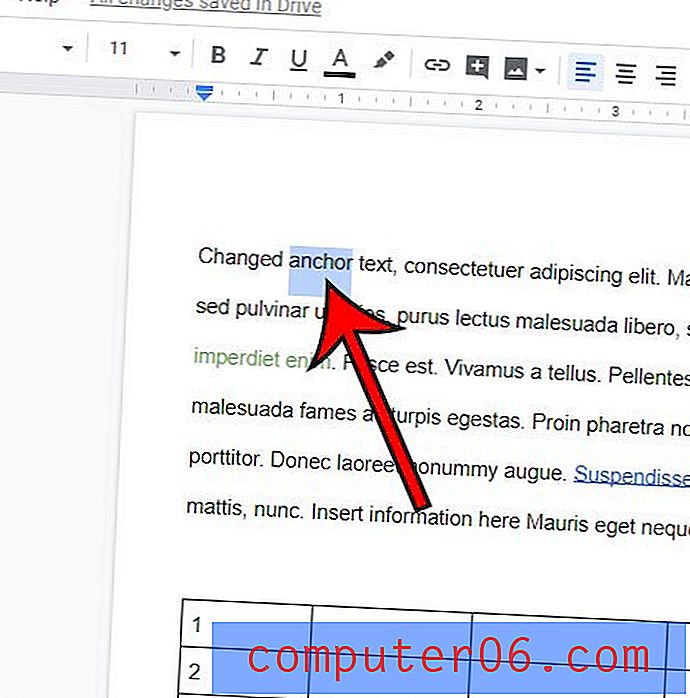So blockieren Sie Anzeigen in Microsoft Edge auf einem iPhone
Auf vielen Websites, die Sie im Internet besuchen, werden einige Arten von Anzeigen geschaltet. Wenn Sie jedoch feststellen, dass das Vorhandensein dieser Anzeigen Ihre Freude an der Website beeinträchtigt, suchen Sie möglicherweise nach einer Möglichkeit, sie auszuschalten.
Für Desktop-Webbrowser gibt es seit einiger Zeit Tools zum Blockieren von Anzeigen. Das Blockieren von Anzeigen auf Ihrem Mobilgerät ist jedoch etwas schwieriger, insbesondere wenn Sie ein iPhone haben. Glücklicherweise enthält die Microsoft Edge iPhone-App einen Werbeblocker, mit dem Sie Anzeigen auf Websites blockieren können, die Sie in der Edge iPhone-App anzeigen.
So blockieren Sie Anzeigen auf Websites in der Microsoft Edge iPhone App
Die Schritte in diesem Artikel wurden auf einem iPhone 7 Plus in iOS 11.4.2 ausgeführt. Die verwendete Version von Microsoft Edge ist die aktuellste Version, die verfügbar war, als dieser Artikel geschrieben wurde. Beachten Sie, dass die Standardeinstellung zum Blockieren von Anzeigen in Edge dazu führen kann, dass auf bestimmten Websites weiterhin einige Anzeigen geschaltet werden. Sie können jedoch das Menü "Erweiterte Einstellungen" aufrufen, nachdem Sie den Werbeblocker aktiviert haben, und alle Anzeigen vollständig deaktivieren.
Schritt 1: Öffnen Sie die Edge- App auf Ihrem iPhone.
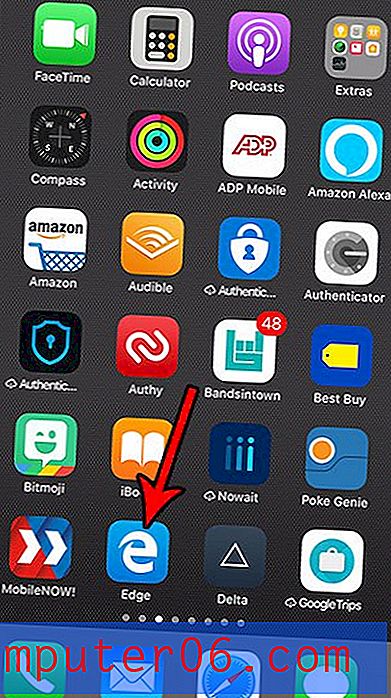
Schritt 2: Berühren Sie die Menüschaltfläche in der unteren rechten Ecke des Bildschirms.
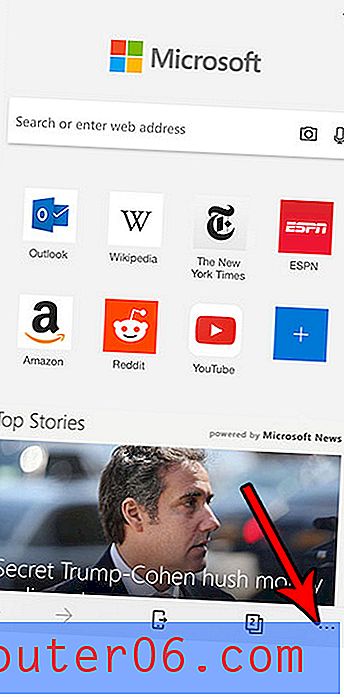
Schritt 3: Wählen Sie die Option Einstellungen .
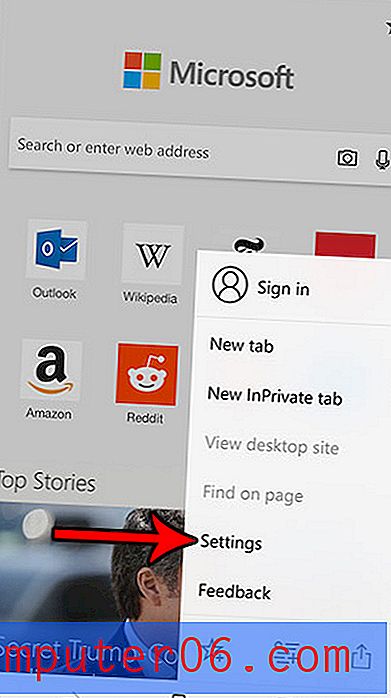
Schritt 4: Wählen Sie die Option Inhaltsblocker .
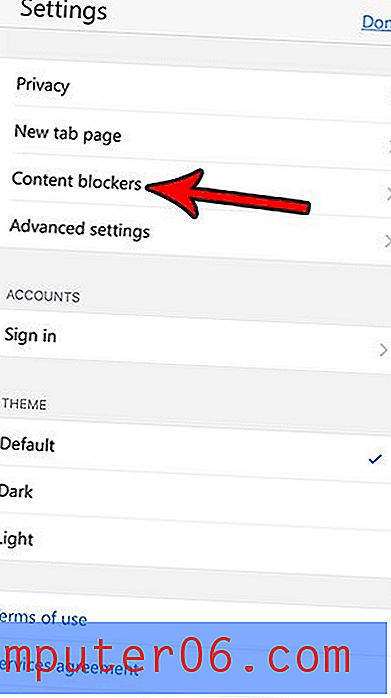
Schritt 5: Tippen Sie auf die Schaltfläche rechts neben Anzeigen blockieren, um den Anzeigenblocker zu aktivieren.
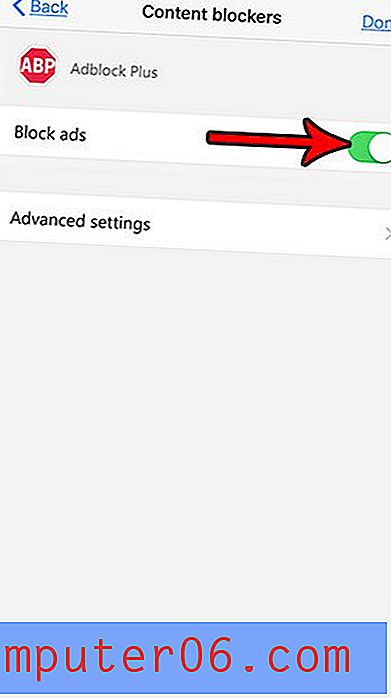
Beachten Sie, dass dadurch nur Anzeigen blockiert werden, die auf Websites in Microsoft Edge angezeigt werden. Dies hat keine Auswirkungen auf die Anzeige von Anzeigen in anderen iPhone-Browsern wie Safari.
Haben Sie eine Site in Edge besucht, zu der Sie zurückkehren möchten, sind sich aber nicht sicher, wie Sie sie finden sollen? Finden Sie heraus, wie Sie Ihren Verlauf in der Edge iPhone-App anzeigen können, damit Sie Websites erneut besuchen können, auf denen Sie in der Vergangenheit waren.