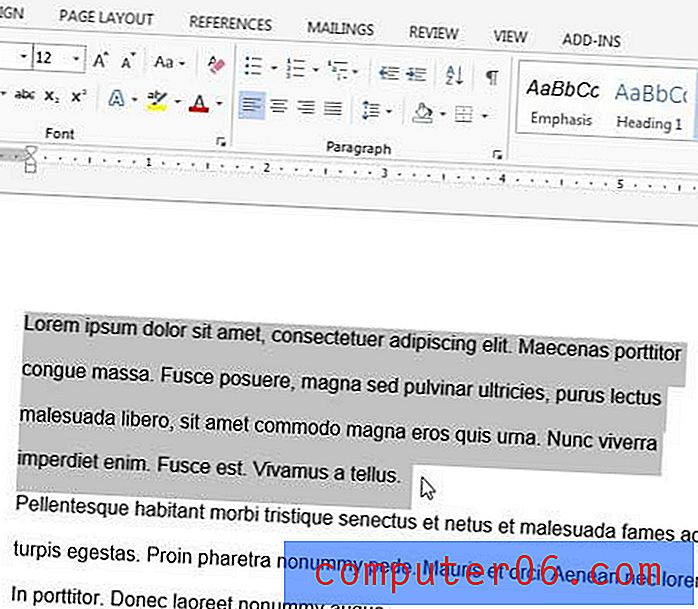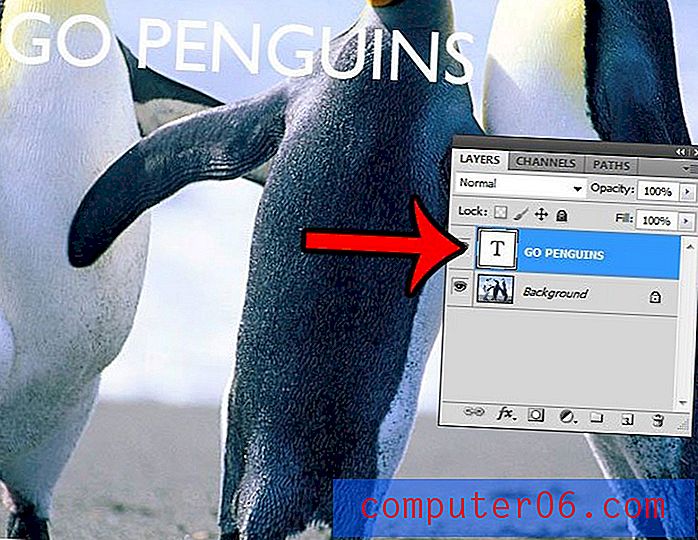So drucken Sie alle Spalten auf einer Seite in Excel 2013
Es kann sehr schwierig sein, eine große, ausgedruckte Excel-Tabelle zu verwalten, wenn Sie Spalten, Zeilen und Daten haben, die alle auf mehrere Seiten verteilt sind. Wir haben bereits darüber geschrieben, wie eine gesamte Excel-Tabelle auf einer Seite in Excel 2010 gedruckt wird. Dies ist jedoch möglicherweise keine praktische Option für größere Tabellen, da dadurch der Text sehr klein wird. Sie können den Ausdruck einer Excel 2013-Tabelle jedoch so ändern, dass nur alle Ihre Spalten auf einer Seite gedruckt werden. So können Dokumente mit einer großen Anzahl von Zeilen auf mehreren Seiten gedruckt werden, ohne dass Streuspalten auf ihren eigenen Seiten angezeigt werden. Lesen Sie weiter unten, um zu erfahren, wie Sie alle Ihre Spalten in Excel 2013 auf einer Seite drucken.
Haben Sie darüber nachgedacht, ein Upgrade auf Windows 8 durchzuführen oder Office 2013 auf weiteren Computern zu installieren? Erfahren Sie mehr über Windows 8- und Office 2013-Abonnements, um festzustellen, ob sie alles bieten, was Sie möglicherweise benötigen.
Passen Sie alle Tabellenkalkulationsspalten in Excel 2013 auf einer Seite an
Diese Option ist am besten für Situationen geeignet, in denen Ihre Tabelle ansonsten möglicherweise einige zusätzliche Seiten mit nur einer Handvoll Spalten druckt. Es gibt nur eine begrenzte Menge an Speicherplatz auf einer Seite, und das Excel-Druckdienstprogramm wird die Größe der Spalten reduzieren, um sie alle in diesen Speicherplatz zu zwingen. Während Sie möglicherweise versucht sind, eine Tabelle mit 90 Spalten auf eine Seite zu zwingen, sind die Ergebnisse möglicherweise nicht sehr nützlich. Sie können jedoch mit den folgenden Schritten experimentieren, um zu sehen, wie Ihr Dokument aussehen wird, wenn Sie alle Spalten auf einer Seite drucken. Anschließend können Sie in der Seitenansicht überprüfen, ob Sie mit dem Ergebnis zufrieden sind.
Schritt 1: Öffnen Sie Ihre Tabelle in Excel 2013.
Schritt 2: Klicken Sie auf die Registerkarte Datei in der oberen linken Ecke des Fensters.
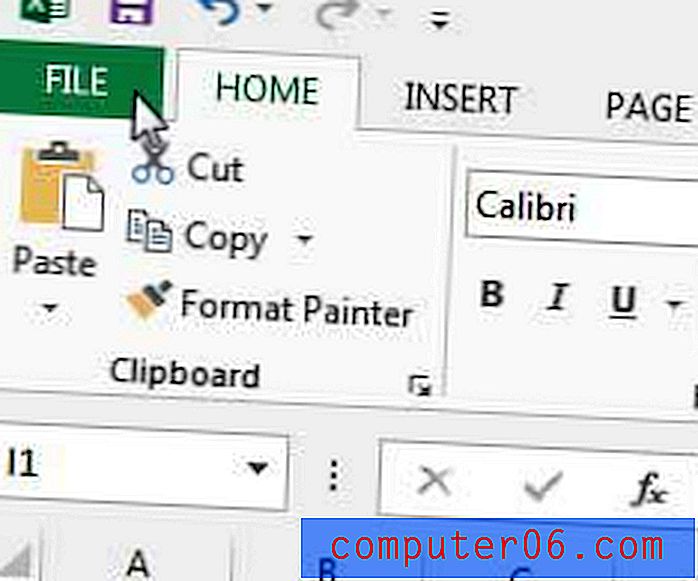
Klicken Sie auf die Registerkarte Datei
Schritt 3: Klicken Sie in der Spalte links im Fenster auf die Option Drucken .
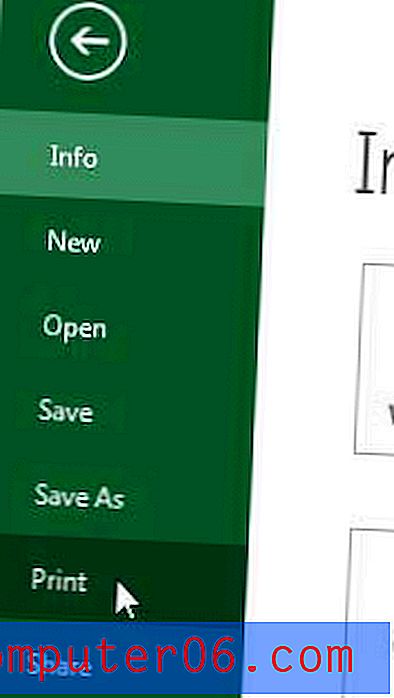
Klicken Sie auf die Option Drucken
Schritt 4: Klicken Sie unten im Fenster auf die Option Keine Skalierung und dann auf die Option Alle Spalten auf einer Seite anpassen.

Wählen Sie die Option Alle Spalten auf einer Seite anpassen
Überprüfen Sie im Bereich Druckvorschau auf der rechten Seite des Fensters, ob Sie mit dem Ergebnis zufrieden sind. Diese Option funktioniert möglicherweise nicht für viele Tabellenkalkulationen, kann jedoch nützlich sein, wenn Sie nur wenig Platz sparen müssen.
Wenn Sie die PivotTable-Option in Excel 2013 immer gesehen haben und sich gefragt haben, ob sie nützlich ist, lesen Sie diesen Artikel in Excel 2013 PivotTables. Sie können sehr nützlich sein, wenn Sie eine große Datenmenge zusammenfassen müssen.