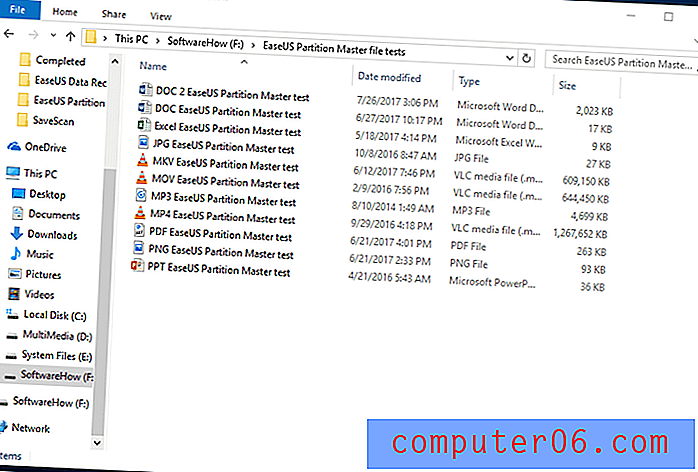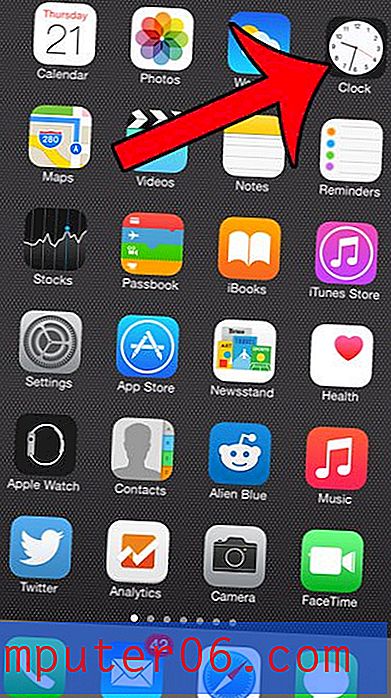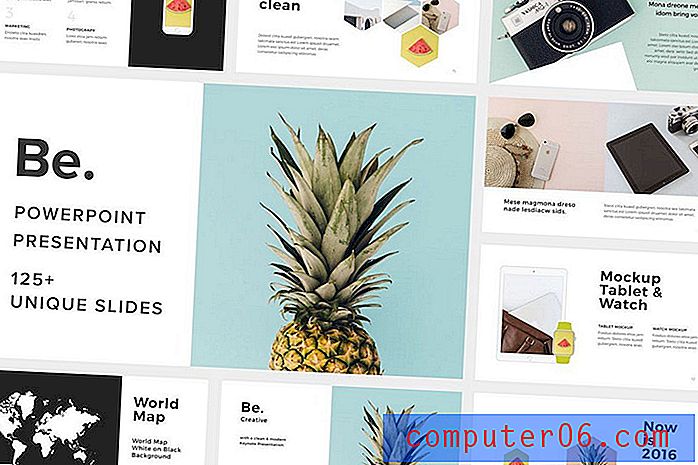So erstellen Sie App-Ordner auf dem iPhone 5
iPhone Apps sind großartig. Sie bieten bequeme und schnelle Möglichkeiten, auf Anwendungen, Websites und Dienste zuzugreifen, die Sie häufig verwenden. Aufgrund ihrer Nützlichkeit stellen Sie jedoch möglicherweise fest, dass Sie zu viele auf Ihrem Telefon haben. Sie möchten jedoch keine Apps entfernen, da Sie sie weiterhin verwenden. Daher möchten Sie sie wie auf einem Laptop oder Desktop-Computer in Ordnern gruppieren können. Glücklicherweise hat das iPhone 5 eine Möglichkeit, dies zu tun, obwohl dies nicht sofort offensichtlich ist. Lesen Sie weiter unten, um zu erfahren, wie Sie App-Ordner auf Ihrem iPhone 5 erstellen.
Haben Sie eine Hülle für Ihr iPhone 5? Oder suchen Sie einen neuen Fall? Amazon bietet eine große Auswahl an guten, erschwinglichen Hüllen, mit denen Sie das Erscheinungsbild Ihres Geräts verbessern können.
Dieser Artikel wurde für iOS 6 geschrieben. Den aktualisierten Artikel für iOS 7 können Sie hier lesen.
So erstellen Sie App-Ordner auf dem iPhone 5
Es ist wichtig zu beachten, dass dies etwas anders ist als das Erstellen von Ordnern auf Ihrem Mac oder Windows-Computer. Ihr iPhone erstellt automatisch einen Ordner mit einem Namen, der die in diesem Ordner enthaltenen Anwendungstypen beschreibt. Sobald der Ordner erstellt wurde, können Sie ihn auf Ihrem Telefon genauso verschieben wie bei jeder anderen installierten App. Sie können dem Ordner auch einen anderen Namen geben, wenn Sie dies wünschen.
Schritt 1: Halten Sie Ihren Finger auf eine der Apps, die Sie in einen Ordner legen möchten, bis die App wackelt und in der oberen linken Ecke ein X angezeigt wird.
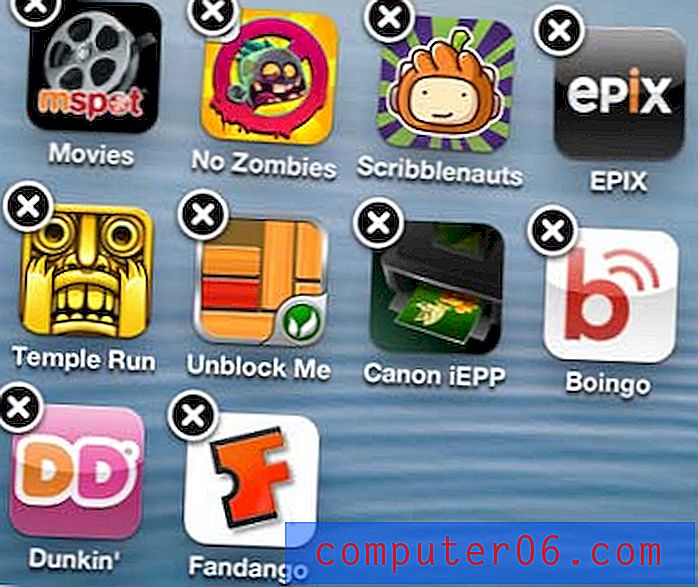
Schritt 2: Ziehen Sie das Symbol über eine der anderen Apps, die Sie in den Ordner aufnehmen möchten. Der Ordner wird automatisch erstellt, sobald die Apps richtig positioniert sind. Es kann etwas schwierig sein, die richtige Positionierung zu finden. Bleiben Sie also so lange dran, bis der Ordner erstellt ist.

Schritt 3: Tippen Sie in das Feld für den Ordnernamen oben im Ordnerbereich auf dem Bildschirm, geben Sie den gewünschten Namen für den Ordner ein und tippen Sie auf Fertig, wenn Sie fertig sind.
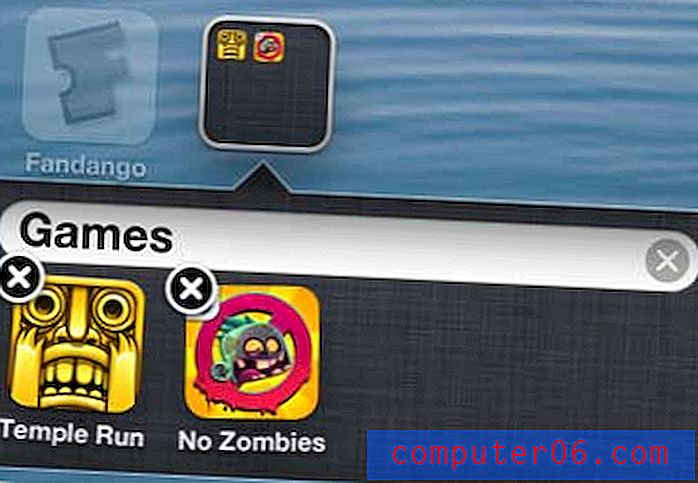
Schritt 4: Ziehen Sie alle anderen Apps auf diesen Ordner, um sie einzuschließen.
Wenn Sie später entscheiden, dass Sie eine App aus Ihrem erstellten Ordner entfernen möchten, tippen Sie einfach einmal auf den Ordner, um ihn zu öffnen. Halten Sie dann Ihren Finger auf die App, die Sie entfernen möchten, und ziehen Sie sie an die gewünschte Stelle auf einem Ihrer Startbildschirme.
Ärgern Sie sich über den Sound, den Ihr iPhone jedes Mal wiedergibt, wenn Sie Ihr Gerät sperren oder entsperren? Sie können den Schritten in diesem Artikel folgen, um zu erfahren, wie Sie diesen Sound deaktivieren.