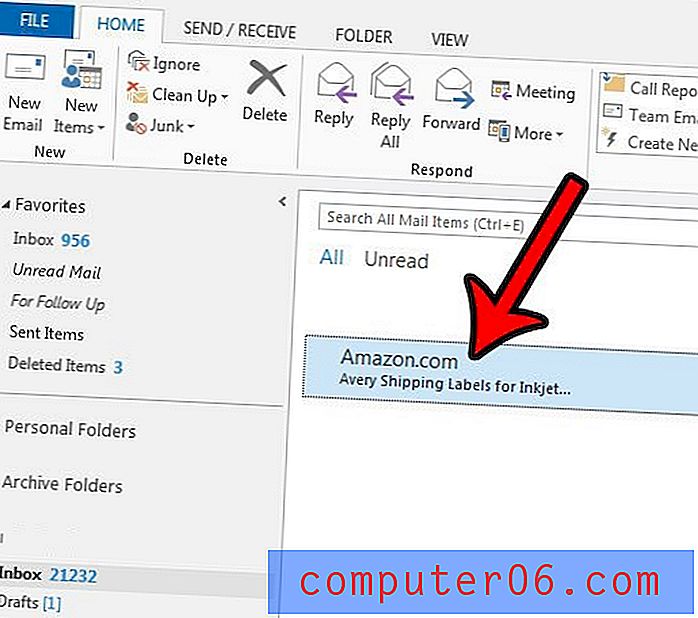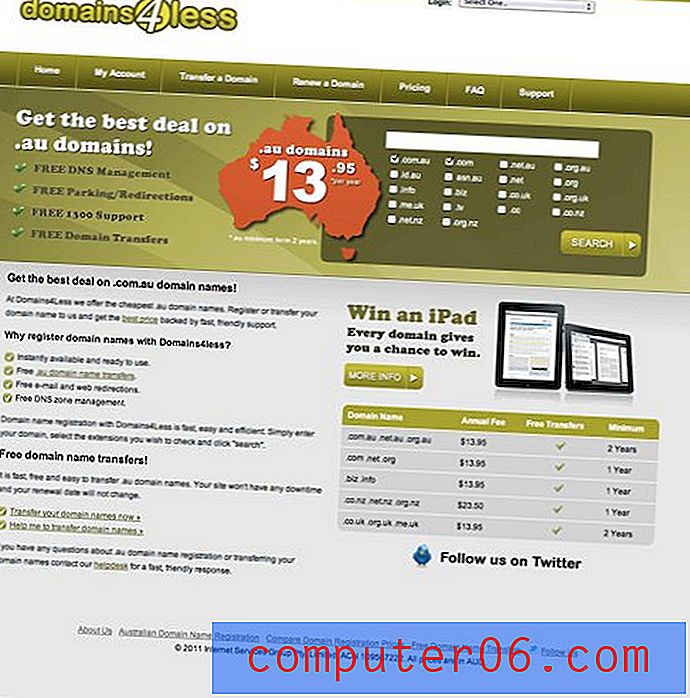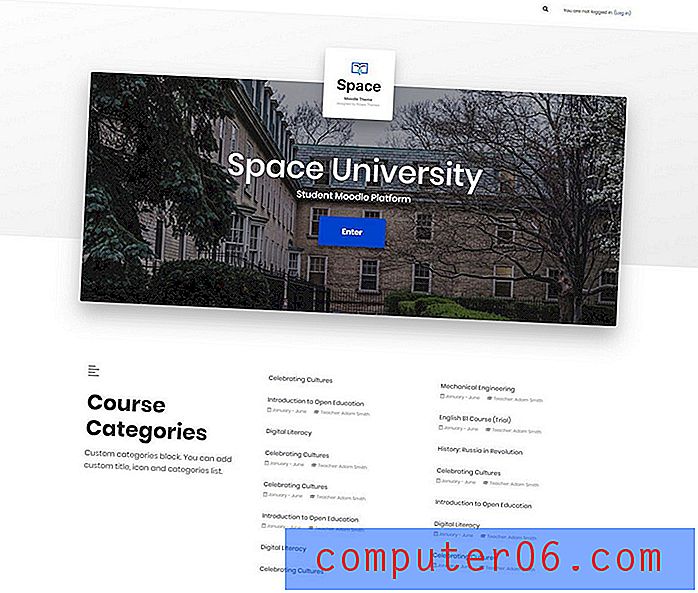So löschen Sie einen Favoriten in der Microsoft Edge iPhone App
Während Sie sich möglicherweise daran gewöhnt haben, auf bestimmte Weise auf bestimmte Websites zuzugreifen, kann dies häufig ein wenig Tippen oder sogar eine Reihe von Schritten erfordern. Glücklicherweise verfügt die Edge-App auf Ihrem iPhone über eine Funktion namens Favoriten, mit der Sie eine Webseite im Browser speichern können. Sie können dann einfach Ihre Favoriten öffnen und auf eine Website tippen, um sie zu besuchen.
Obwohl diese Favoriten nützlich sind, stellen Sie möglicherweise fest, dass Sie einige Favoriten haben, die Sie nicht mehr verwenden. Glücklicherweise haben Sie die Möglichkeit, Ihre Favoriten in Edge zu bearbeiten und Websites zu löschen, die Sie dort nicht mehr benötigen. In unserem folgenden Tutorial erfahren Sie, wie Sie einen Favoriten in der Microsoft Edge iPhone-App löschen.
Wenn Sie mit verschiedenen Browsern auf Ihrem iPhone experimentiert haben, sind möglicherweise noch einige Browser installiert, die Sie nicht verwenden werden. Lesen Sie unseren Artikel zum Löschen von iPhone-Apps, um zu erfahren, wie Sie diese unerwünschten Browser von Ihrem Gerät entfernen können.
So löschen Sie einen Favoriten in Edge auf einem iPhone
Die Schritte in diesem Artikel wurden auf einem iPhone 7 Plus in iOS 11.4.1 ausgeführt. Bei den Schritten in diesem Handbuch wird davon ausgegangen, dass Sie mindestens eine bevorzugte Webseite in der Edge-App auf Ihrem iPhone hinzugefügt haben. Wenn Sie die folgenden Schritte ausführen, löschen Sie einen Favoriten aus der App. Sie können es später jederzeit wieder hinzufügen, wenn Sie dies wünschen.
Schritt 1: Öffnen Sie die Edge- App auf Ihrem iPhone.
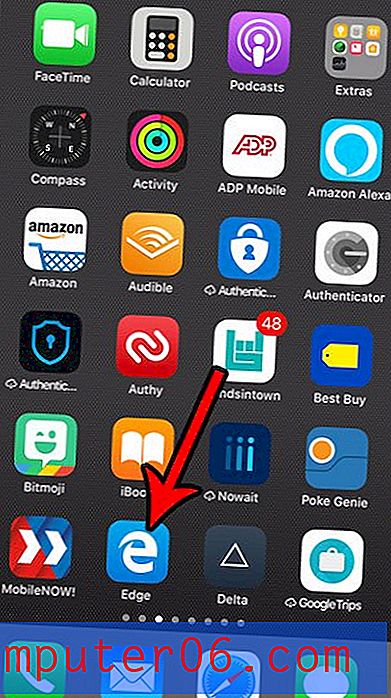
Schritt 2: Tippen Sie auf die Stern-Schaltfläche in der oberen rechten Ecke des Bildschirms.
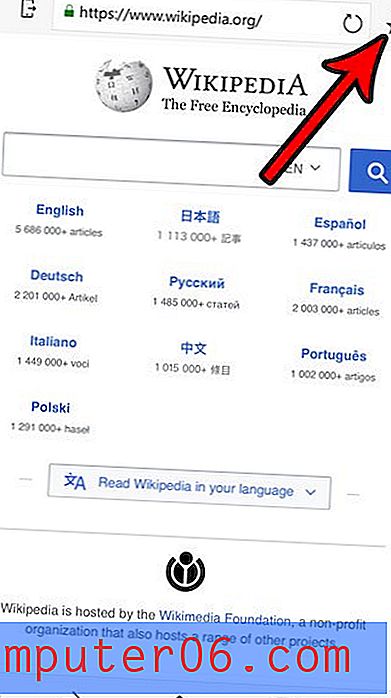
Schritt 3: Wählen Sie die Registerkarte Favoriten am unteren Bildschirmrand.
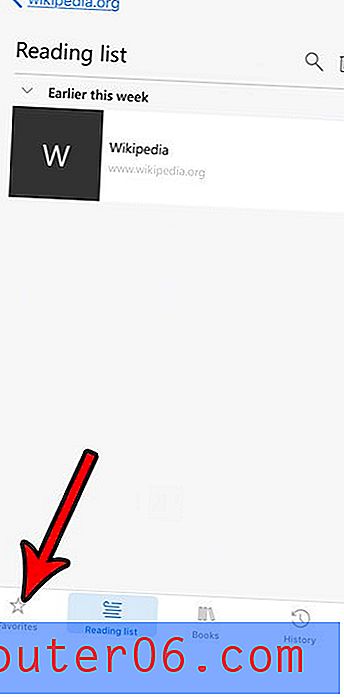
Schritt 4: Wischen Sie auf dem Favoriten, den Sie löschen möchten, nach links.
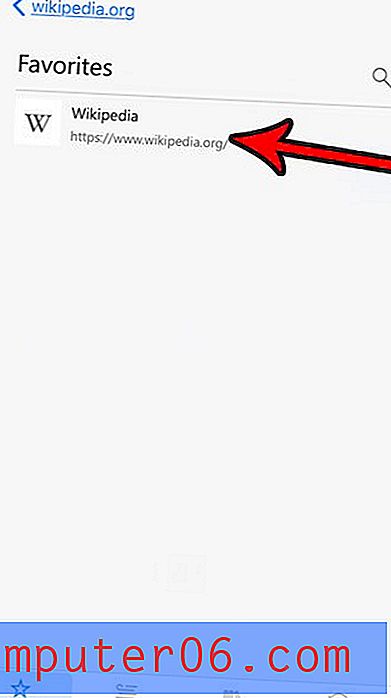
Schritt 5: Tippen Sie auf die Schaltfläche Löschen .
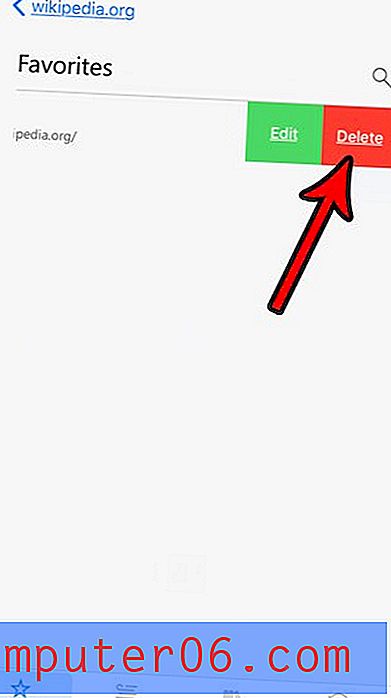
Eine der anderen Optionen, die Sie möglicherweise bei der Verwendung von Microsoft Edge bemerkt haben, ist die Leseliste. Erfahren Sie, wie Sie in Edge zu Ihrer Leseliste gelangen, um auf alle Webseiten zuzugreifen, die Sie an diesem Speicherort gespeichert haben.