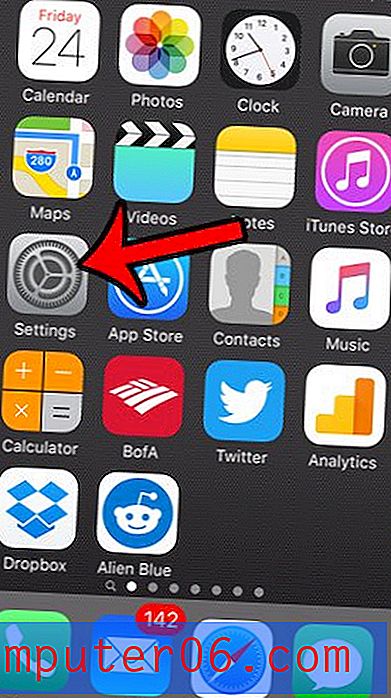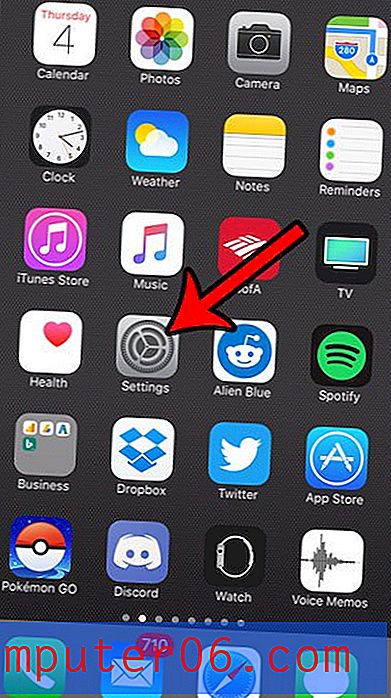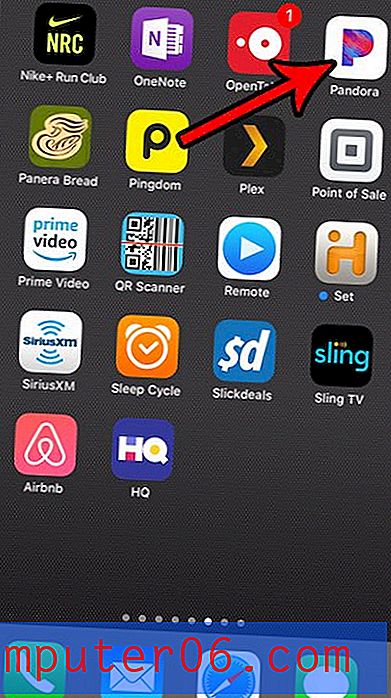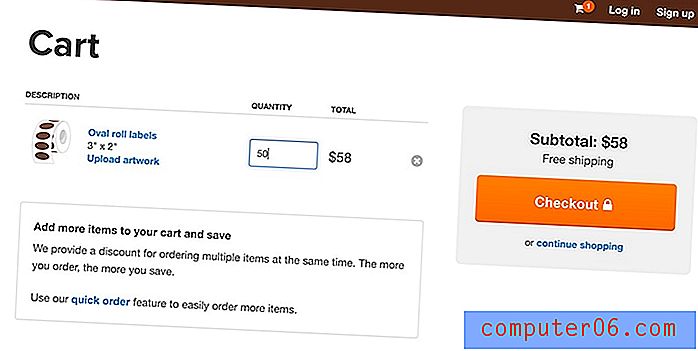So erhalten Sie einen Anhangsordner per E-Mail auf einem iPhone
E-Mail-Anhänge können in vielen Formen und Größen vorliegen. Viele dieser Anhänge können jetzt direkt auf Ihrem iPhone angezeigt werden. Dies beseitigt eine der Barrieren, die viele iPhone-Besitzer daran gehindert haben, ihre Geräte häufiger für E-Mails zu verwenden.
Viele der wichtigeren E-Mails, die Sie erhalten, enthalten Anhänge, egal ob es sich um ein Bild, einen Vertrag oder ein wichtiges Dokument handelt, das Ihre Aufmerksamkeit erfordert. Ein E-Mail-Posteingang kann jedoch sehr schnell sehr voll werden, und Sie können möglicherweise nicht gerne scrollen oder nach diesen wichtigen Nachrichten suchen. Die gute Nachricht ist, dass Sie in der Mail-App einen Ordner für Anhänge aktivieren können, in dem automatisch alle Ihre E-Mail-Nachrichten gespeichert werden, die einen Anhang enthalten.
So fügen Sie der iOS 9 Mail-App einen Ordner "Anhänge" hinzu:
- Öffnen Sie die Mail- App.
- Tippen Sie oben links auf dem Bildschirm auf den Pfeil, bis Sie zum Ordner der obersten Ebene gelangen.
- Tippen Sie oben rechts auf dem Bildschirm auf die Schaltfläche Bearbeiten .
- Tippen Sie auf die Schaltfläche links neben Anhänge, um ein Häkchen hinzuzufügen, und tippen Sie dann oben rechts auf dem Bildschirm auf die Schaltfläche Fertig .
Diese Schritte werden unten mit Bildern wiederholt -
Schritt 1: Tippen Sie auf das Mail- Symbol.
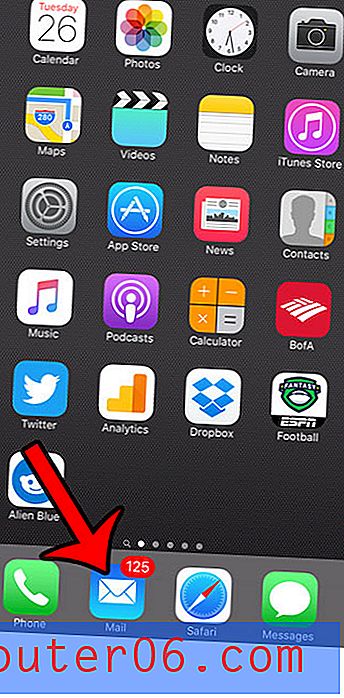
Schritt 2: Berühren Sie die Schaltfläche in der oberen linken Ecke des Bildschirms, bis Sie zum Bildschirm Postfächer der obersten Ebene gelangen. Sie werden wissen, dass Sie da sind, wenn in der oberen linken Ecke des Bildschirms keine Taste zum Drücken vorhanden ist.
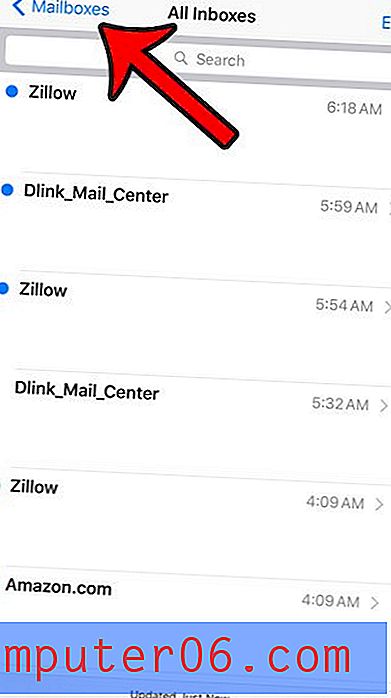
Schritt 3: Tippen Sie oben rechts auf dem Bildschirm auf die Schaltfläche Bearbeiten .
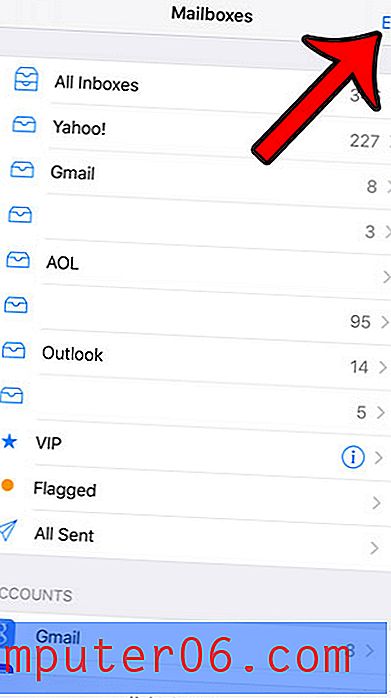
Schritt 4: Tippen Sie auf den Kreis links neben Anhänge . Es sollte jetzt ein blaues Häkchen haben. Sie können dann die Schaltfläche Fertig in der oberen rechten Ecke des Bildschirms drücken, um den Vorgang abzuschließen. Sie können dann den Ordner "Anhänge" öffnen, um alle E-Mail-Nachrichten anzuzeigen, die Sie in Konten auf Ihrem iPhone erhalten haben, die Anhänge enthielten.
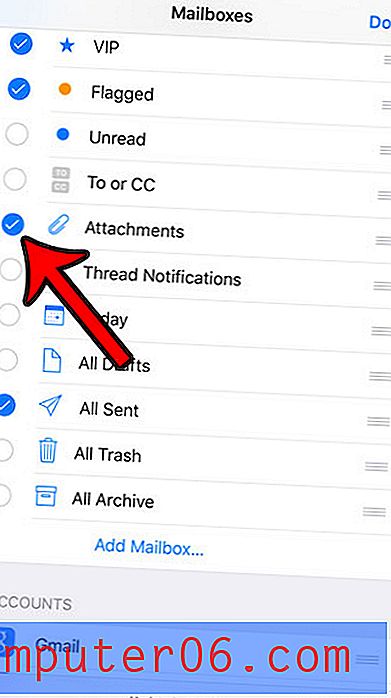
Sind Sie es leid, den roten Kreis mit einer Nummer für Ihre Mail-App zu sehen? Erfahren Sie, wie Sie alle Ihre iPhone-E-Mails als gelesen markieren und das Benachrichtigungsabzeichen entfernen.