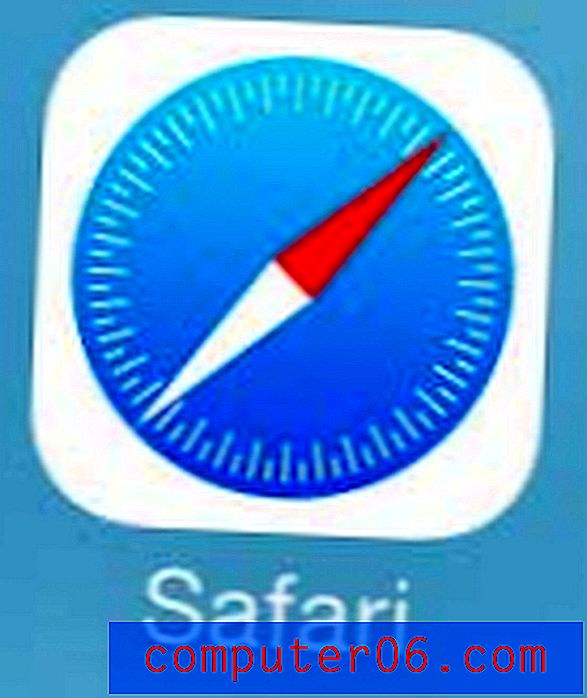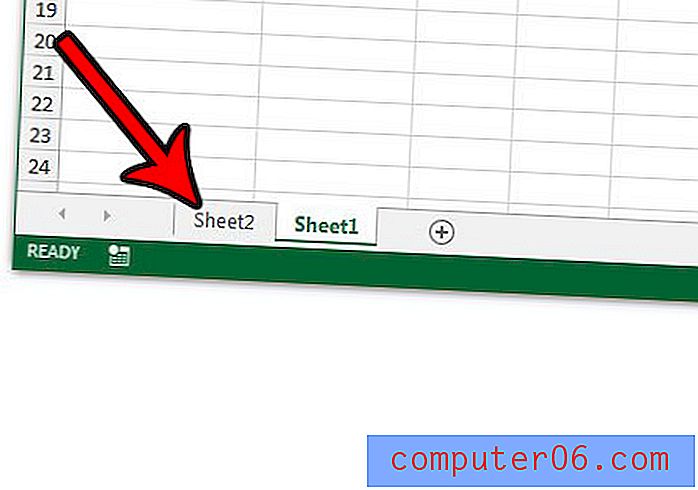Rahmen für Word-Dokumente
Wenn Sie nach Möglichkeiten suchen, Seitenränder für Word-Dokumente hinzuzufügen, versuchen Sie wahrscheinlich, Ihre Microsoft Word-Dokumente visuell zu verbessern, damit sie sich von einer Vielzahl von Dokumenten abheben, die nur aus schwarzem Text auf weißem Hintergrund bestehen. Microsoft hat verstanden, dass viele seiner Word-Benutzer ihre Dokumente besser aussehen lassen müssen, und bietet Ihnen daher die Möglichkeit, Rahmen für Word-Dokumente hinzuzufügen. Diese Erweiterung der Textverarbeitungssoftware von Microsoft hat hier nicht aufgehört, da die Anzahl der Seitenränder in Microsoft Word wirklich erstaunlich ist, wenn man die Designs betrachtet, die durch Kombinationen von Stilen, Farben, Breiten und Grafiken möglich sind.
So erstellen Sie Rahmen für Word-Dokumente
In Microsoft Word 2010 befindet sich das Menü, mit dem Sie Rahmen für Word-Dokumente hinzufügen, auf der Registerkarte Seitenlayout oben im Fenster.

Sobald Sie auf die Registerkarte Seitenlayout geklickt haben, werden Sie feststellen, dass sich die Multifunktionsleiste oder das horizontale Navigationsmenü oben im Fenster geändert hat und neue Optionen enthält. Zu diesen Optionen gehört ein Abschnitt mit Seitenhintergrund, der das Menü enthält, mit dem Sie Rahmen für Word-Dokumente hinzufügen.
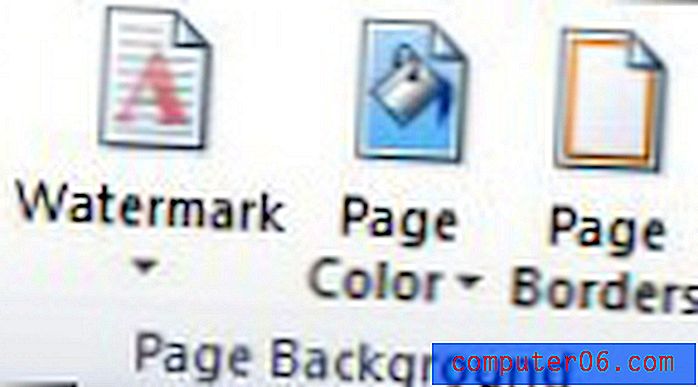
Klicken Sie im Abschnitt Seitenhintergrund der Multifunktionsleiste auf das Symbol Seitenränder. Daraufhin wird ein Popup-Fenster über dem Microsoft Word-Fenster geöffnet. Am oberen Rand dieses Popup-Fensters befinden sich drei Registerkarten mit den Optionen, die Sie zum Anwenden von Rahmen auf Ihre Absätze oder Ihr gesamtes Dokument benötigen. Wenn Sie Ihren Absätzen nur Rahmen zuweisen möchten, klicken Sie oben im Fenster auf die Registerkarte Rahmen. Wenn Sie Rahmen auf die gesamte Seite anwenden möchten, klicken Sie auf die Registerkarte Seitenrahmen. Wenn Sie nicht wissen, was Sie möchten, finden Sie hier ein Beispiel für ein Dokument mit einem Absatzrand:
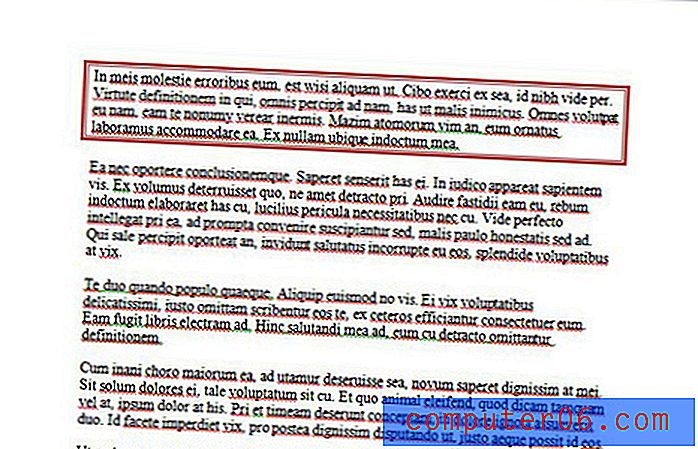
und hier ist ein Beispiel eines gesamten Dokuments mit Rahmen:
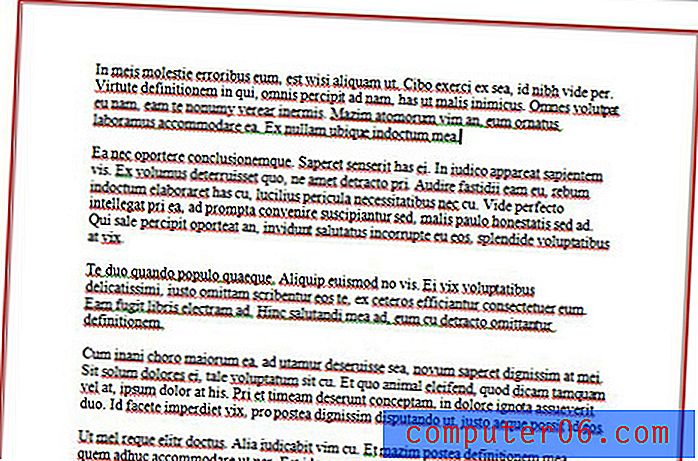
Der Vorgang zum Hinzufügen von Absatzrändern für Word-Dokumente oder Dokumenträndern für Word-Dokumente ist sehr ähnlich. Wenn Sie also einen von ihnen ausführen können, können Sie beide ausführen.
Rahmen für Word-Dokumente - Absatzrahmen
Wenn Sie Ihrem Word-Dokument Absatzränder hinzufügen möchten, müssen Sie eine Rahmeneinstellung in der Spalte Einstellungen auf der linken Seite des Menüs auswählen.
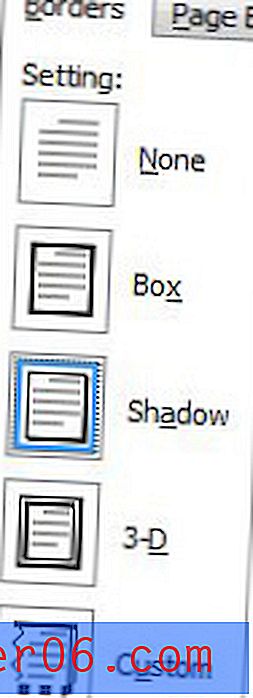
Anschließend müssen Sie in der mittleren Spalte eine Option für Stil, Farbe und Breite auswählen.
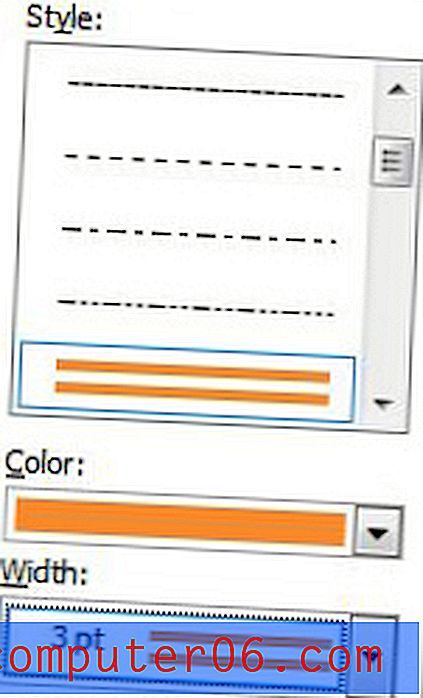
Klicken Sie abschließend unten in der rechten Spalte auf die Schaltfläche Optionen und geben Sie die Abstände der Ränder von Ihrem Text an. Wenn Sie Ihre Absatzränder angepasst haben, klicken Sie auf die Schaltfläche OK, um das Fenster Rahmen- und Schattierungsoptionen zu schließen, und klicken Sie dann auf die Schaltfläche OK, um das Fenster Rahmen und Schattierung zu schließen.
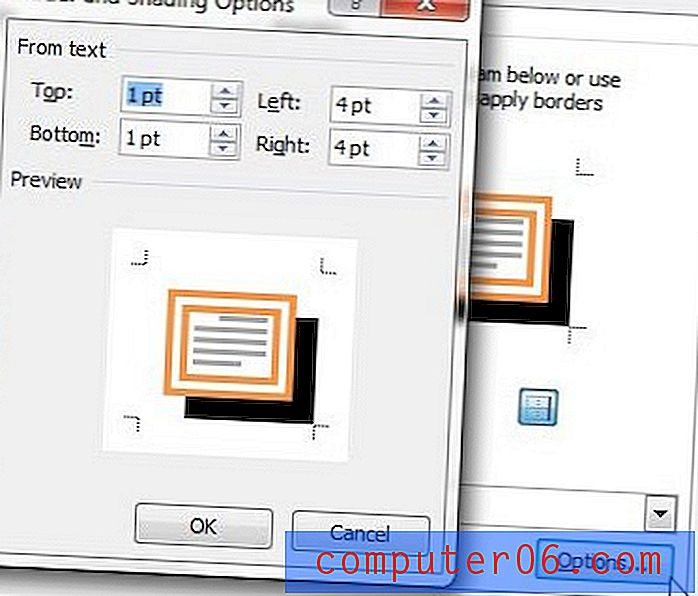
Rahmen für Word-Dokumente - Dokumentrahmen
Der gesamte Vorgang ist sehr ähnlich, wenn Sie Ihrem Word-Dokument anstelle eines Absatzrahmens einen Seitenrand hinzufügen möchten. Stellen Sie sicher, dass die Registerkarte Seitenrand oben im Fenster ausgewählt ist, und wählen Sie dann eine Rahmeneinstellung in der Spalte Einstellungen links im Fenster aus.
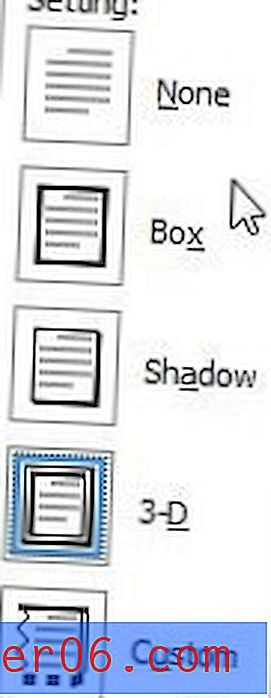
Wählen Sie in der mittleren Spalte die Optionen Stil, Farbe, Breite und Grafik
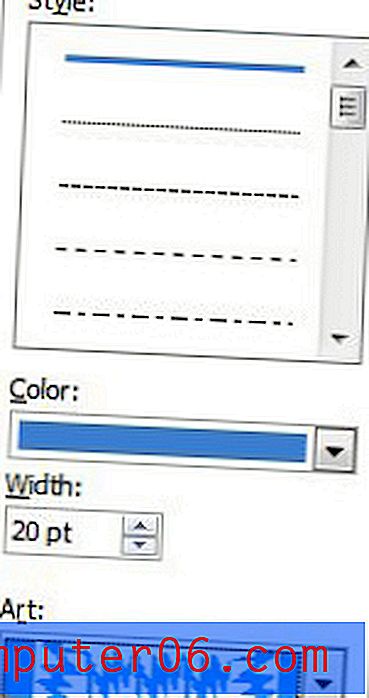
Klicken Sie unten in der rechten Spalte auf die Schaltfläche Optionen, um die Ränder für Ihren Rahmen festzulegen. Nachdem Sie Ihre Ränder festgelegt haben, klicken Sie unten in jedem geöffneten Fenster auf die Schaltfläche OK, um Ihre Änderungen zu übernehmen.
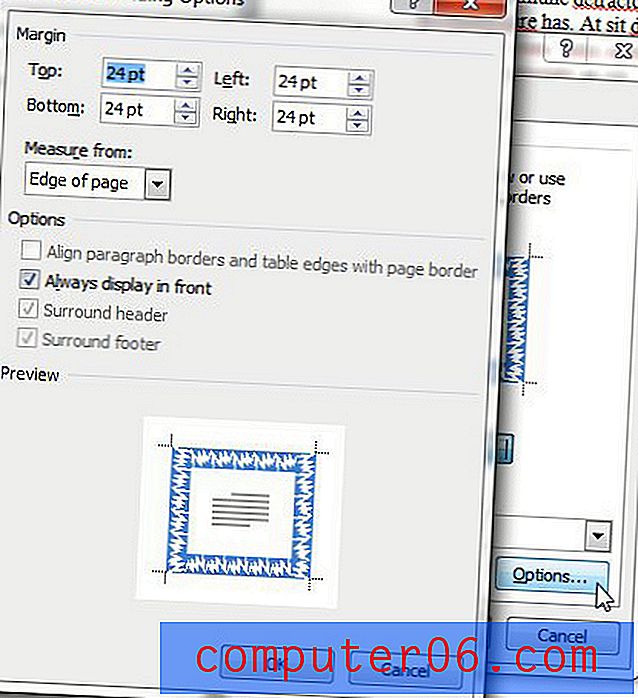
Weitere Informationen zum Konfigurieren Ihrer Rahmen in Microsoft Word finden Sie in diesem Artikel zu den Seitenrahmen von Microsoft Word 2010.