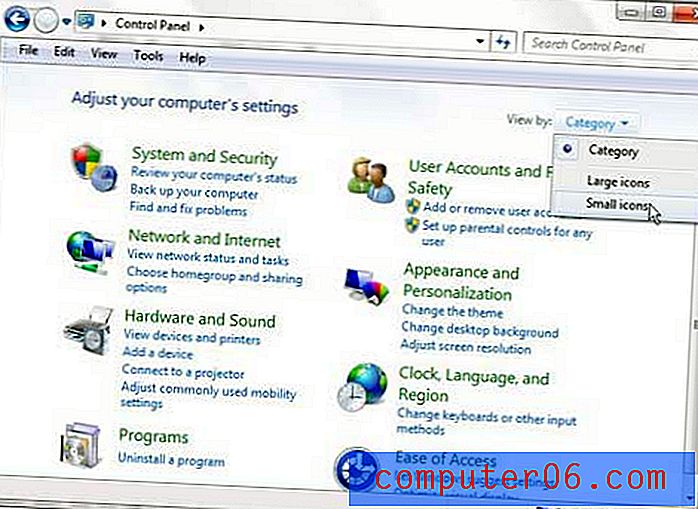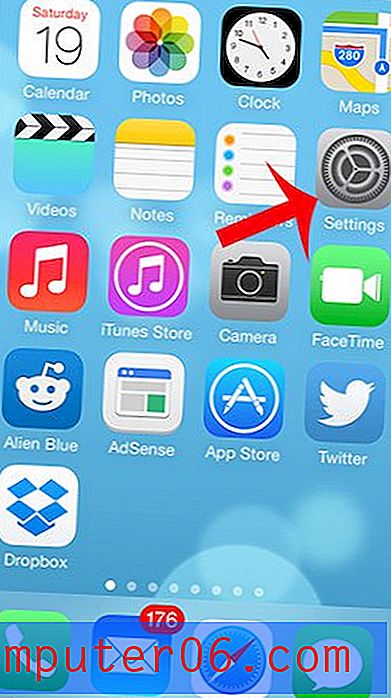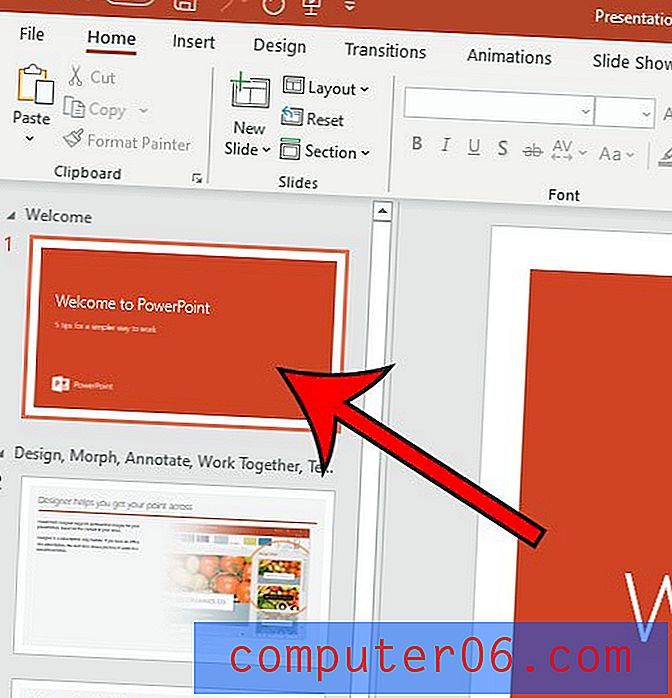Snapheal Review
4 von 5
Das Entfernen und Bearbeiten ist ein Kinderspiel Preis
3, 5 von 5
Ein bisschen teuer, aber es lohnt sich für das, was Sie bekommen Benutzerfreundlichkeit
5 von 5
Sehr einfach zu bedienen mit sauberer, einfacher Oberfläche Unterstützung
5 von 5
Hervorragender E-Mail-Support und jede Menge Ressourcen
Kurze Zusammenfassung
Snapheal ist ein großartiges Tool, mit dem Sie Ihre Fotos reparieren können, indem Sie unerwünschte Personen und Objekte entfernen. Der Vorgang ist extrem schnell und dauert für die meisten Aufgaben nicht länger als 30 Sekunden. Sie können Ihre Bilder mit Retuschier- und Anpassungswerkzeugen weiter bereinigen, um bessere Farben und andere Elemente hervorzuheben. Ihr fertiges Bild kann problemlos in verschiedene Formate exportiert oder in einem anderen Programm bearbeitet werden.
Egal, ob Sie ein Porträtfotograf oder ein Instagram-Star sind, Sie profitieren von der Fotoretuschier-Software von Snapheal CK. Während die App kein vollwertiger Bildbearbeitungsprogramm ist und Sie möglicherweise Probleme mit komplizierten und vielfältigen Bildern haben, ist das Programm bei seiner Arbeit sehr effektiv und ein Kinderspiel. Ich würde wärmstens empfehlen, eine Kopie für Ihre Fotoretusche zu kaufen.
Was ich mag
- Saubere, einfach zu bedienende Oberfläche
- Mehrere Auswahlmodi zum Löschen
- Retuschierpinsel zum Anpassen eines Teils eines Bildes
- Standardeinstellungen für die Fotobearbeitung
- Viele Dateifreigabeoptionen und Exporttypen
- Weniger effektiv bei Bildern mit komplexem Hintergrund
Snapheal
Gesamtbewertung: 4.4 von 5 Nur macOS, $ 19.99 Visit SiteSchnelle Navigation
// Warum solltest du mir vertrauen?
// Was ist Snapheal?
// Erste Schritte mit Snapheal CK
// Gründe für meine Bewertung und Bewertungen
// Snapheal-Alternativen (für Windows & Mac)
// Fazit
Warum solltest du mir vertrauen?
Hallo, ich heiße Nicole Pav. Ich bin ein Liebhaber der Technologie, seit ich als Kind zum ersten Mal einen Computer in die Hand genommen habe, und schätze alle Probleme, die sie lösen können. Es macht immer Spaß, ein großartiges neues Programm zu finden, aber manchmal ist es schwer zu sagen, ob es sich lohnt, ein Programm zu kaufen oder herunterzuladen.
Wie Sie habe ich keine endlosen Mittel. Ich möchte lieber wissen, was in der Box ist, bevor ich für das Öffnen bezahle, und auffällige Webseiten geben mir bei meiner Entscheidung nicht immer das Gefühl, sicher zu sein. Diese Bewertung dient zusammen mit jeder anderen, die ich geschrieben habe, dazu, die Lücke zwischen Produktbeschreibung und Produktlieferung zu schließen. Sie können herausfinden, ob ein Programm Ihren Anforderungen entspricht, und sehen, wie es nach dem Herunterladen aussieht, bevor Sie sich entscheiden, es selbst zu kaufen.
Obwohl ich kein professioneller Fotograf bin, habe ich meinen Anteil an unerwünschten Fotobomben erlebt. Egal, ob es sich um das Gesicht eines Fremden handelt, der ungewollt aus der Schulter eines Motivs auftaucht, oder um ein Wahrzeichen, das die Komposition Ihres Fotos ruiniert, die Frustration eines unbrauchbaren Fotos ist ein normales Gefühl. Ich habe Snapheal mit einigen meiner Fotos getestet, um zu sehen, wie effektiv es wäre, die Qualität meines Bildes wiederherzustellen. Außerdem habe ich das Support-Team von Snapheal per E-Mail benachrichtigt, um einen umfassenden Überblick über das Programm zu erhalten.
Haftungsausschluss: Wir haben einen einzelnen NFR-Code zum Testen von Snapheal CK erhalten. Dies bedeutet, dass wir nicht zahlen mussten, um das Programm zu testen, aber es hat keinerlei Einfluss auf den Inhalt dieser Überprüfung. Alle Inhalte hier sind das Ergebnis meiner persönlichen Erfahrung mit der App und ich werde in keiner Weise von Macphun gesponsert.
Was ist Snapheal?
Snapheal ist eine Mac-App, die die in der Nähe befindlichen Pixel verwendet, um unerwünschte Inhalte in einem Bild durch den scheinbar ursprünglichen Hintergrund zu ersetzen.
Sie können damit Fremde oder Objekte aus Ihren Fotos entfernen, ohne das Foto zuzuschneiden. Anstatt sie zu beschneiden, „löschen“ Sie sie und ersetzen ihre visuellen Daten durch Material aus anderen Teilen des Fotos.
Snapheal wird von einer Firma namens Macphun hergestellt und ist Teil des Macphun Creative Kit-Pakets, das einige andere nützliche Dienstprogramme enthält.
Ist Snapheal frei?
Snapheal CK ist kein kostenloses Programm. Es kann als Teil des Macphun Creative Kit erworben werden, das bei 99 US-Dollar beginnt. Bitte beachten Sie: Die App Store-Version von Snapheal ist NICHT mit Snapheal CK identisch und hat einen anderen Preis.
Snapheal gegen Snapheal CK
Es stehen zwei Versionen des Programms zum Kauf zur Verfügung.
Snapheal CK ist im Macphun Creative Kit enthalten und kann ohne besondere Vorkehrungen nicht separat erworben werden. Es kann als Plugin für verschiedene andere Fotoprogramme verwendet werden, darunter Adobe Photoshop, Lightroom, Apple Aperture und Macphun Luminar, und enthält neben der Löschfunktion eine Vielzahl von Bearbeitungswerkzeugen. Der Wert liegt bei ca. 50 US-Dollar.
Snapheal ist im Mac App Store erhältlich und ein eigenständiges Programm. Es kann nicht als Plugin verwendet werden und verfügt über eine engere Auswahl an Bearbeitungswerkzeugen, die über die Löschfunktion hinausgehen. Es wird normalerweise für 8, 99 US-Dollar verkauft.
Wenn Sie ein Upgrade von der App Store-Version und der CK-Version durchführen möchten, müssen Sie sich an das Macphun-Support-Team wenden, das Ihnen einen speziellen Code sendet, damit Sie nur die Differenz zwischen den beiden Programmen und nicht den vollen Preis bezahlen.
Ist Snapheal für Windows?
Snapheal und Snapheal CK sind exklusiv für Mac verfügbar. Es scheint nicht geplant zu sein, bald eine Windows-Version zu veröffentlichen. Dies ist zwar bedauerlich, aber der folgende Abschnitt „Alternativen“ kann Ihnen dabei helfen, etwas Ähnliches zu finden.
Sonderangebot: Snapheal CK für 19, 99 USD
Wenn Snapheal CK außerhalb Ihrer Preisspanne klingt, machen Sie sich keine Sorgen! Sie können das Programm für 60% Rabatt erhalten, indem Sie diesem Link folgen. Anstelle von 49 US-Dollar zahlen Sie nur 19, 99 US-Dollar für die vollständige Version mit Plugin-Funktionalität.
Wenn Sie auf den Link klicken, folgen Sie dem Banner und wählen Sie "Jetzt kaufen".

Sie werden automatisch zur Zahlungsseite weitergeleitet. Sie müssen keine Gutscheincodes eingeben oder zusätzliche Schritte ausführen. Geben Sie einfach Ihre Zahlungsdaten ein und Sie haben sofort Zugriff auf das Programm.
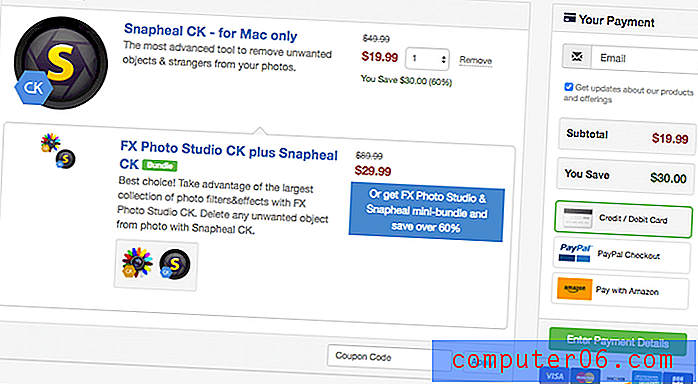
Erste Schritte mit Snapheal CK
Setup & Schnittstelle
Nach dem Herunterladen von Snapheal müssen Sie das Programm aktivieren, indem Sie auf die schwarze Schaltfläche „Aktivieren“ klicken.
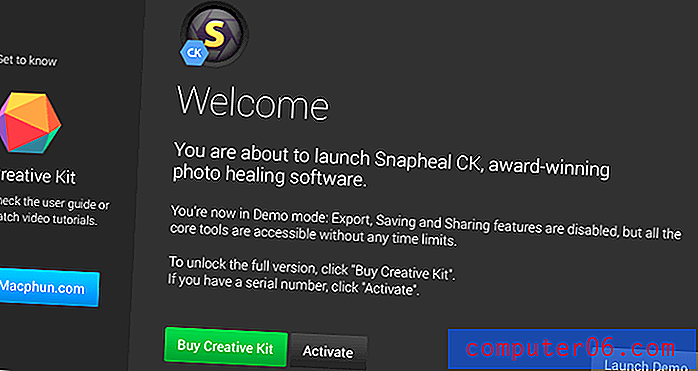
Sobald Sie dies tun, ändert sich der Startbildschirm und Sie können Dateien öffnen, um sie in Snapheal zu bearbeiten.
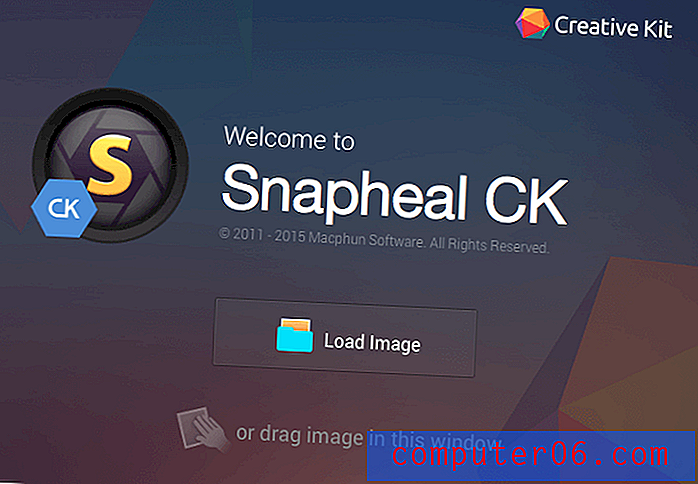
Sie können ein Bild über diesen Begrüßungsbildschirm ziehen oder Ihre Dateien mit „Bild laden“ durchsuchen. Wenn Sie ein Image zum ersten Mal öffnen, werden Sie aufgefordert, die Plugin-Funktionen von Snapheal CK einzurichten.
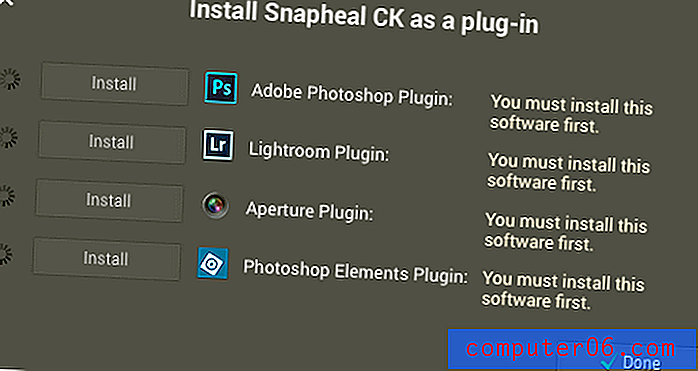
Dazu müssen Sie zuerst die anderen Programme installiert haben und dann auswählen, zu welchem Sie das Plugin hinzufügen möchten. Dies erfordert möglicherweise ein Administratorkennwort für Ihren Computer. Der Prozess ist schnell und automatisch. Sie können dies auch überspringen und später darauf zurückkommen, indem Sie auf das „X“ in der oberen linken Ecke des Popups klicken.
Was auch immer Sie wählen, Sie werden schließlich auf der Hauptoberfläche landen.
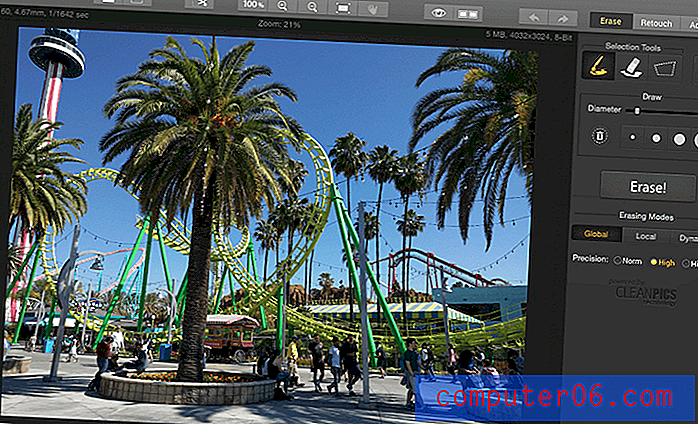
Das Layout ist sehr einfach und intuitiv. Die obere Leiste enthält alle Ihre Standardprogrammwerkzeuge: Rückgängig, Wiederherstellen, Speichern, Öffnen, Zoomen und andere Ansichtsoptionen. Der Hauptabschnitt ist die Leinwand und enthält das Bild, an dem Sie arbeiten. Das rechte Bedienfeld verfügt über drei Modi (Löschen, Retuschieren, Anpassen) und kann zum Bearbeiten des Bildes verwendet werden.
Jedes Mal, wenn Sie eine Bearbeitung vornehmen, die Verarbeitungszeit erfordert, z. B. das Löschen eines großen Abschnitts, wird ein lustiges Popup-Fenster angezeigt, in dem zufällige Fakten angezeigt werden, während das Programm geladen wird.
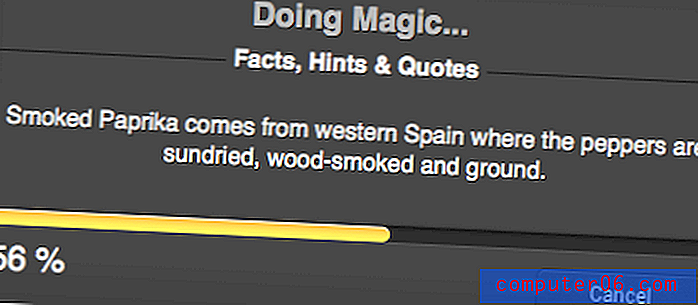
Die Verarbeitungsgeschwindigkeiten sind jedoch sehr hoch (als Referenz habe ich ein MacBook mit 8 GB RAM Mitte 2012), und normalerweise haben Sie kaum Zeit, die Fakten zu lesen, bevor der Ladevorgang abgeschlossen ist.
Löschen
Löschen ist die Hauptfunktion von Snapheal. Sie können Objekte auswählen und durch Inhalte aus dem nahe gelegenen Bereich ersetzen.
Dieses Video bietet eine großartige Einführung in die Löschwerkzeuge:
https://youtu.be/wDuNvral3PI
Hier ist eine Momentaufnahme des Löschwerkzeugfensters. Es enthält verschiedene Auswahlmodi, Präzisions- und Ersetzungsoptionen.
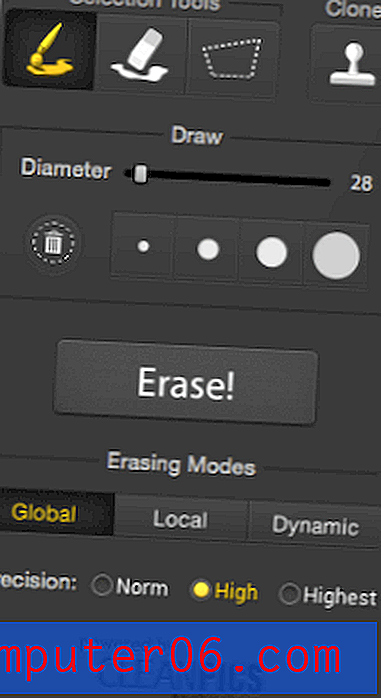
Das erste Werkzeug ist der Pinsel. Um es zu verwenden, klicken Sie einfach mit der linken Maustaste und ziehen Sie die Maus über die Bereiche, die Sie löschen möchten.
Das Lasso-Werkzeug befindet sich am weitesten rechts. Sie können damit um einen Bereich zeichnen, den Sie löschen möchten. Durch Verbinden der Enden der Lasso-Linie wird der enthaltene Bereich ausgewählt.
Das mittlere Werkzeug ist der Radiergummi. Mit diesem Tool können Sie Ihre Auswahl optimieren. Wenn Sie etwas auswählen, wird es in einer roten Maske hervorgehoben, um es vor dem Entfernen vom Rest des Bildes zu unterscheiden.
Wenn Sie ausgewählt haben, was Sie entfernen möchten, klicken Sie auf die große Schaltfläche "Löschen". Die Ergebnisse werden durch die von Ihnen ausgewählten Austausch- und Präzisionsoptionen beeinflusst.
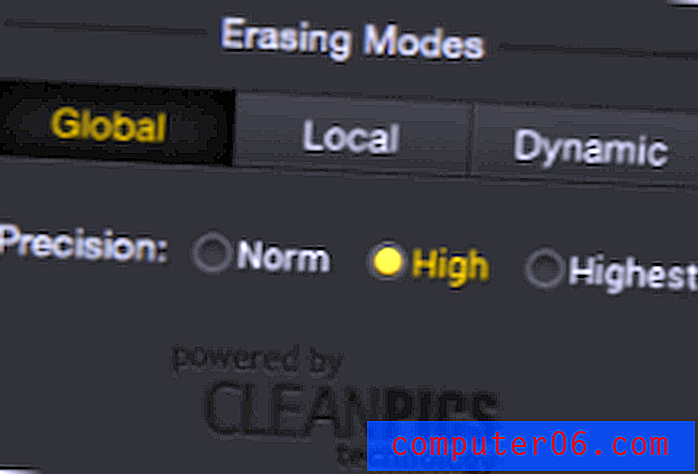
Der globale Modus ersetzt den Inhalt durch die Verwendung von Material aus dem gesamten Bild, während der lokale Modus auf Pixel in der Nähe des ausgewählten Objekts zeichnet. Dynamic verwendet eine Mischung aus beiden. Die Genauigkeitsstufe gibt an, wie viel Spezifität zum Entfernen der Auswahl erforderlich ist (kontrastiert sie deutlich vom Hintergrund oder fügt sie sich ein?).
Nach dem Löschen müssen Sie einige Sekunden warten, um das Ergebnis anzuzeigen. So sah es aus, als ich einen Zuschauer aus einem Teil meines Bildes in einem Themenpark entfernte.



Wie Sie sehen können, war das Endergebnis ziemlich ordentlich. Der Schatten, wo seine Füße gewesen wären, ist etwas verzerrt, aber hier wieder zu löschen wird das beheben. Wenn Sie genau hinschauen, wurden bei einer Person im Hintergrund auch die Beine dupliziert, nicht jedoch der Oberkörper. Dies ist auf den lokalen Probenahmemodus zurückzuführen. Dies fällt jedoch viel weniger auf, wenn man bedenkt, dass es Teil eines viel größeren Bildes ist.
Das Programm eignet sich am besten für einheitlichere Hintergründe. Wenn Sie jedoch Probleme haben, können Sie das Klonstempel-Werkzeug in der rechten Ecke des Löschfensters manuell verwenden, um Bereiche abzudecken.
Es funktioniert wie das Klon-Tool in jedem anderen Fotobearbeitungsprogramm. Sie wählen einen Quellbereich aus und kopieren den Inhalt an den neuen Speicherort Ihrer Wahl.
Retuschieren
Wenn Sie alles entfernt haben, was Sie nicht möchten, können Sie Ihr Foto retuschieren, um künstlerische Effekte zu erzielen oder bestimmte Abschnitte zu bearbeiten. Ähnlich wie beim Maskieren einer Ebene in Photoshop, sodass Änderungen nur einen Teil des Bildes betreffen, müssen Sie bei der Retuschierfunktion einen Teil des Bildes auswählen, bevor Sie Änderungen vornehmen.
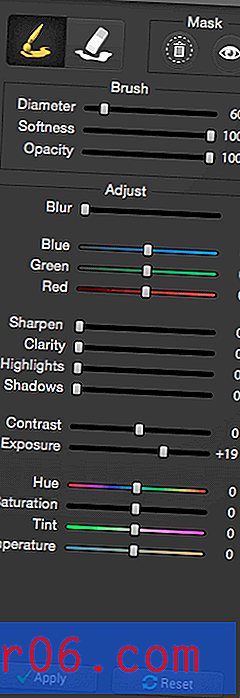
Die Maske ist rot, wie bei der Auswahl beim Entfernen von Inhalten. Sie können jedoch die Sichtbarkeit deaktivieren, um eine klare Sicht auf Ihre Änderungen zu erhalten. Mit den Schiebereglern können Sie Standard-Farb- und Tonkorrekturen an einem Teil des Bildes vornehmen, ohne die gesamte Komposition zu ändern. Von Farbtonänderungen bis hin zu Schatten sollten Sie in der Lage sein, jeden gewünschten Effekt zu erzielen. Zum Beispiel habe ich diese Funktion verwendet, um einen Teil einer Palme auszuwählen und ihn in eine helle Magentafarbe zu ändern. Dies wäre zwar bei der eigentlichen Bearbeitung des Bildes eindeutig nicht hilfreich, sollte Ihnen jedoch eine Vorstellung davon geben, wie sich die Funktion nur auf einen Bereich auswirkt.

Einstellen
Während Sie Ihre endgültigen Anpassungen möglicherweise in einem anderen Programm mit speziellen Werkzeugen vornehmen möchten, bietet Snapheal CK ein rudimentäres Anpassungsfeld, in dem Sie Änderungen an der Zusammensetzung und den Farben Ihres gesamten Bildes vornehmen können.
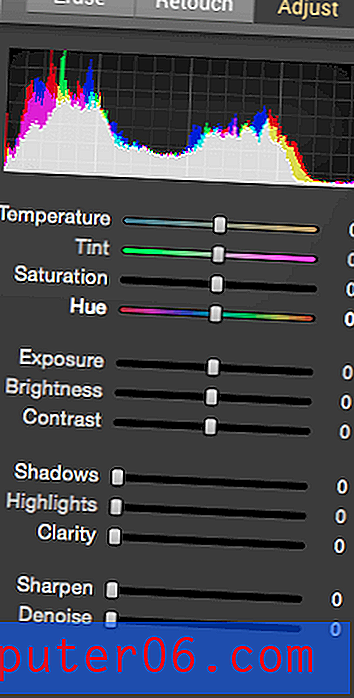
Es gibt keine Funktionen für Kurven oder Ebenen, aber Sie können einige Fotobearbeitungsstandards wie Kontrast, Schatten und Schärfe ändern. In Kombination mit den anderen Werkzeugen kann dies Ihrem Bild einen großartigen letzten Schliff verleihen.
Wie Sie hier sehen können, habe ich mein Originalbild mit vielen zufälligen Fremden und unerwünschten Hintergrundelementen. Aufgrund der Helligkeit und des Kontrasts zwischen dem Grün der Szene und dem Blau des Himmels ist es auch ein wenig hart für die Augen.

Mit dem Radiergummi und den Einstellungen habe ich das unten gezeigte Bild erstellt. Die Farben sind etwas realistischer und wärmer. Ich habe einige große Gruppen von Touristen sowie eine der Achterbahnen im Hintergrund auf der rechten Seite entfernt.

Die Erstellung des Endergebnisses dauerte von Anfang bis Ende nur etwa 30 Minuten. Es wäre wahrscheinlich schneller gegangen, wenn ich genau gewusst hätte, wonach ich suchte. Während es einige Mängel gibt, insbesondere in der Nähe des rechten Randes der Hauptachterbahn, ist das Gesamtbild sauber und einfach.
Exportieren und teilen
Wenn Ihr Bild fertig ist, möchten Sie es exportieren, indem Sie auf das Symbol oben links im Programm klicken. Daraufhin wird ein kleines Fenster mit Export- und Freigabeoptionen geöffnet.
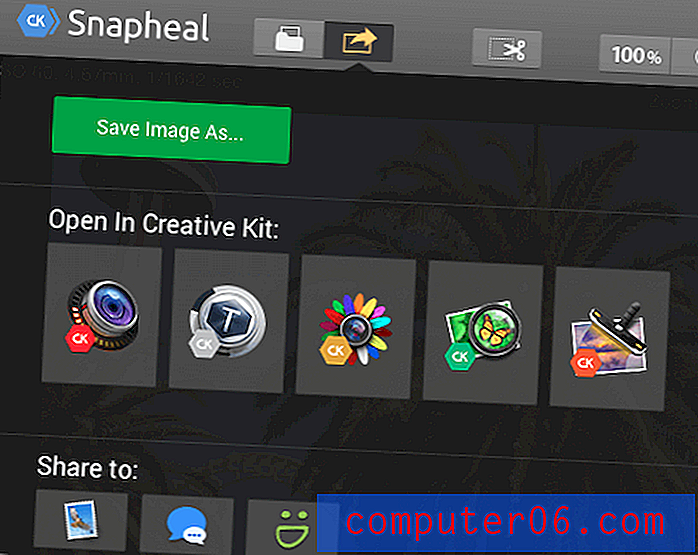
Sie haben drei Hauptoptionen:
- Speichern Sie Ihr Bild als gemeinsam nutzbare Datei, die wiederverwendet werden kann (z. B. JPEG, PSD).
- Öffnen Sie Ihr Image in einem anderen Macphun-Programm (die anderen Macphun-Apps müssen vorinstalliert sein).
- Teilen Sie es direkt mit einer sozialen Plattform wie Mail oder Nachrichten.
Wie auch immer Sie sich entscheiden, Sie möchten wahrscheinlich eine Dateikopie als Backup mit "Bild speichern unter" erstellen. Wenn Sie diese Option auswählen, werden Sie aufgefordert, Ihre Datei zu benennen und einen Speicherort auszuwählen.
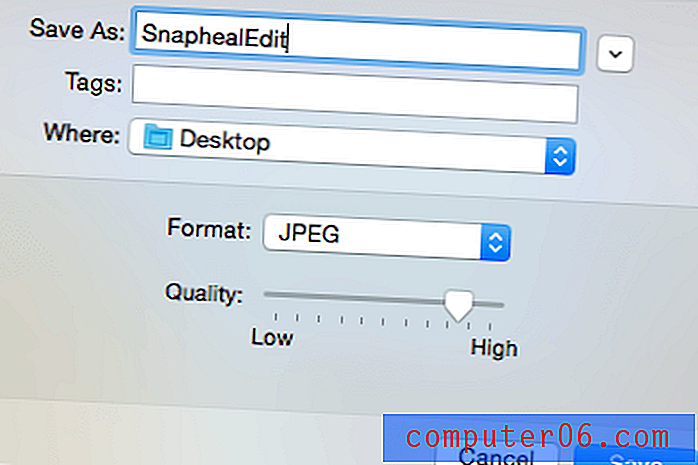
Sie haben auch eine Vielzahl von Optionen für Dateitypen. Die klassischen JPEG-, PNG- und TIFF-Optionen sowie die erweiterte PSD sind verfügbar, wenn Sie das Bild wiederverwenden und später erneut bearbeiten möchten. Sie können sogar als PDF speichern.
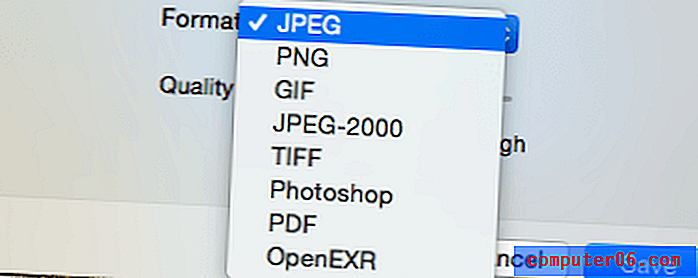
Unabhängig von Ihrer Auswahl wird Ihre Datei sofort gespeichert und Sie können entweder mit der Bearbeitung fortfahren oder mit der nächsten Aufgabe fortfahren.
Wenn Sie weiterhin mit einem Macphun Creative Kit-Programm arbeiten möchten, können Sie die zweite Option verwenden und auswählen, mit welcher Sie arbeiten möchten. Dadurch wird die Datei gesendet und das ausgewählte Programm sofort geöffnet, wodurch Sie Zeit und Ärger sparen.
Sie können auch direkt nach Mail, Nachrichten oder SmugMug exportieren. Dies ist ideal, wenn Sie nach Feedback suchen, ohne eine permanente Version Ihres Bildes zu erstellen. Wahrscheinlich möchten Sie jedoch für alle Fälle eine Kopie speichern.
Snapheal deckt beim Exportieren alle Grundlagen ab, sodass Sie nicht an einem großartigen Bild in einem unbrauchbaren Format hängen bleiben.
Gründe für meine Bewertung und Bewertungen
Wirksamkeit: 4/5
Snapheal ist äußerst effektiv beim Entfernen unerwünschter Objekte aus Bildern. Bei mehreren Auswahlmodi und Inhaltsfüllmodi werden Inhalte normalerweise so ersetzt, dass Sie nie wissen würden, dass überhaupt etwas vorhanden ist. Der Prozess ist auch sehr schnell. Je komplexer Ihr Bild ist, desto mehr Probleme werden Sie haben. Je mehr sich ein Objekt vom Hintergrund abhebt, vor dem es eingestellt ist, desto einfacher ist es, einen Ersatz zu erstellen. In einigen Fällen haben Sie jedoch Schwierigkeiten, die automatischen Funktionen zu verwenden, und müssen den Klonstempel stark nutzen, um die Produktivität zu verringern.
Preis: 3, 5 / 5
Viele würden 49 US-Dollar für ein Programm mit einem bestimmten Zweck in der Fotobearbeitung als etwas teuer betrachten, aber Snapheal CK wird seinen Ansprüchen gerecht und liefert eine hervorragende Software. Durch die Verwendung des Rabattlinks erhalten Sie außerdem eine erhebliche Preissenkung und können das Programm zu einem wesentlich günstigeren Preis anbieten. Es ist auch eine der fortschrittlichsten und saubersten Optionen, die derzeit verfügbar sind. Wenn Sie also konsequent eine Lösung zum Entfernen von Fotoobjekten benötigen, ist Snapheal wahrscheinlich die beste Option.
Benutzerfreundlichkeit: 5/5
Macphun erstellt stets saubere und benutzerfreundliche Produkte wie Aurora HDR und Luminar. Ein einheitliches Layout für alle Produkte erleichtert den Übergang zwischen Programmen oder das Erlernen eines neuen Programms. Snapheal ist keine Ausnahme und bietet eine herausragende Symbolleiste und ein einfaches Bearbeitungsfeld. Alles ist äußerst intuitiv und man kann mit dem Programm beginnen, ohne Tutorialmaterial zu lesen. Besonders gut hat mir die Aufteilung der Benutzeroberfläche gefallen. Sie sehen nur die Symbolleisten, die für eine bestimmte Aktion relevant sind. Die Aufteilung zwischen Löschen, Retuschieren und Anpassen ist so angeordnet, dass Sie keine Werkzeuge von mehreren Feldern gleichzeitig benötigen, wodurch vergrabene und versteckte Werkzeuge vermieden werden.
Unterstützung: 5/5
Die Support-Ressourcen für Macphuns Produkte sind reichlich vorhanden, und Snapheal CK bietet Benutzern eine Vielzahl von Support-Optionen. Der FAQ-Bereich für das Produkt ist beschreibend und gut geschrieben, sodass Sie Ihr Problem leicht finden und lösen können. Wenn Sie die Antwort nicht finden können, können Sie sich jederzeit per E-Mail an den Kundensupport wenden, um schnelle und beschreibende Antworten zu erhalten. Zum Beispiel habe ich die folgende Anfrage gesendet und in weniger als 24 Stunden eine Antwort erhalten:
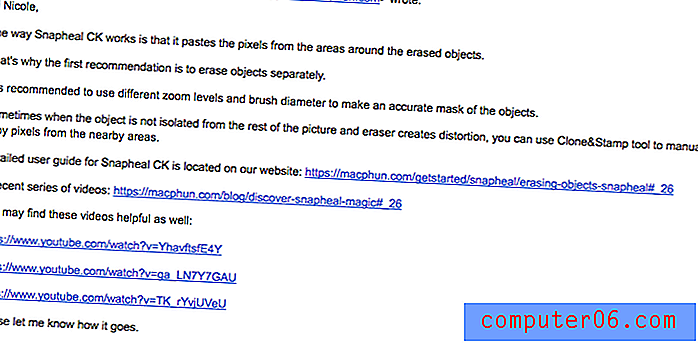

Die Antwort war nicht nur detailliert und erklärend, Macphun lieferte auch Links zu mehreren Tutorial-Videos als weitere Referenz sowie Details zum Zugriff auf schriftliche FAQ-Materialien. Ich fand das sehr hilfreich und war sehr zufrieden mit ihrer Antwort. Insgesamt bietet Snapheal CK zahlreiche Unterstützung, um Sie mit dem Programm auf dem richtigen Weg zu halten.
Snapheal-Alternativen (für Windows & Mac)
Adobe Photoshop CC (Mac & Windows)
Die neueren Versionen von Photoshop haben mit der Hinzufügung von "Content Aware Fill" für Aufsehen gesorgt. Diese Funktion funktioniert ähnlich wie die Entfernungsfunktion von Snapheal. Der Kauf von Photoshop für diese Funktion ist möglicherweise nicht 20 US-Dollar pro Monat wert. Wenn Sie jedoch bereits über das Programm verfügen, lohnt es sich möglicherweise, damit zu experimentieren. Lesen Sie hier unseren vollständigen Photoshop CC-Test.
Movavi Photo Editor (Mac & Windows)
Movavi ist eine weniger bekannte Marke, die jedoch ein klares Design und die Möglichkeit bietet, unerwünschte Objekte von Fotos zu entfernen. Mit Movavi können Sie Fotos schnell bereinigen. Sie können es kostenlos herunterladen, aber die kostenpflichtige Version kostet etwa 40 US-Dollar.
Inpaint (Mac, Windows, Web)
Inpaint funktioniert nur zum Entfernen von Objekten in einem Foto und ist auf mehreren Plattformen für 19, 99 USD erhältlich. Sie können das Programm zuerst testen, wenn Sie sich nicht sicher sind. Es gibt auch verschiedene Pakete für die Funktionalität mehrerer Fotos und die Stapelbearbeitung.
Fazit
Wenn Sie jemals fotobomiert wurden - auch wenn dies ungewollt war, egal ob Mensch, Tier oder Teil der Landschaft -, kann ein unerwünschtes Element ein ansonsten perfektes Bild ruinieren. Mit Snapheal können Sie das Bild wiederherstellen, das Sie aufnehmen wollten, indem Sie unerwünschte Inhalte durch Pixel aus der Umgebung ersetzen, um sie an den Rest des Bildes anzupassen.
Es ist eine großartige App für alle, von Reisebloggern, die die Schönheit ihres Reiseziels erfassen, über Immobilienmakler, die persönliche Gegenstände aus einem Bild entfernen, bis hin zu Porträtfotografen, die Hautflecken auf dem Gesicht eines Motivs entfernen. Snapheal erledigt seine Arbeit effektiv und ist extrem schnell und einfach zu bedienen. Die App bietet außerdem einige zusätzliche Tools zum Vornehmen von Farb- und Tonanpassungen, nachdem Sie alle unerwünschten Funktionen entfernt haben. Ich empfehle es.
Holen Sie sich Snapheal
0/5 (0 Bewertungen)