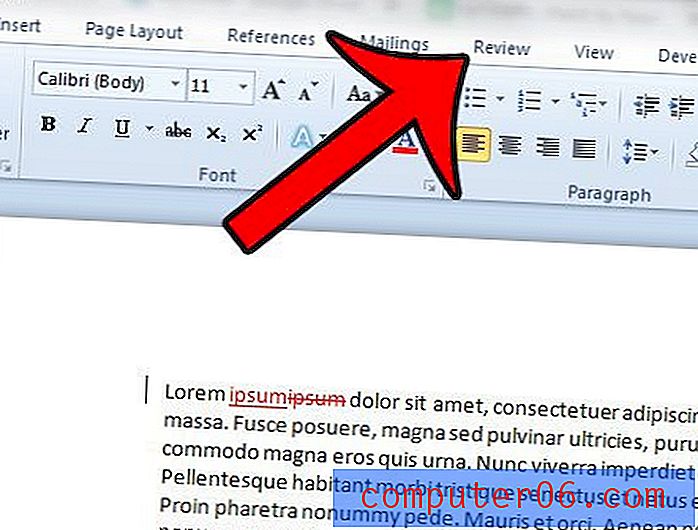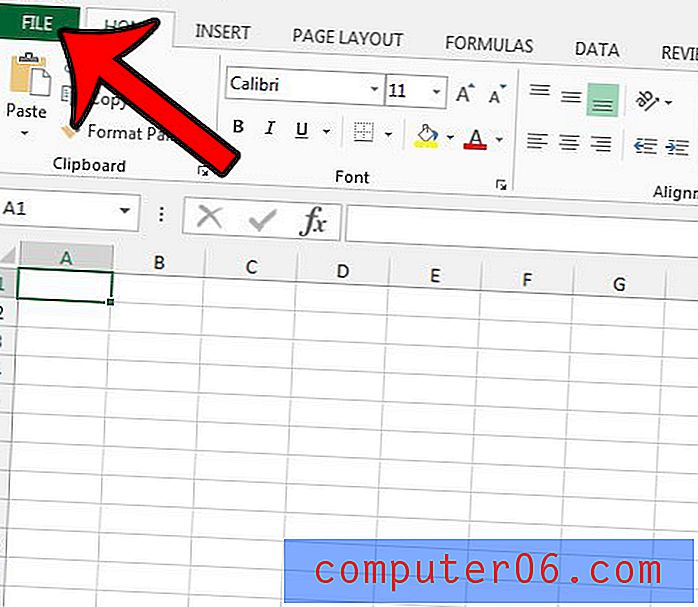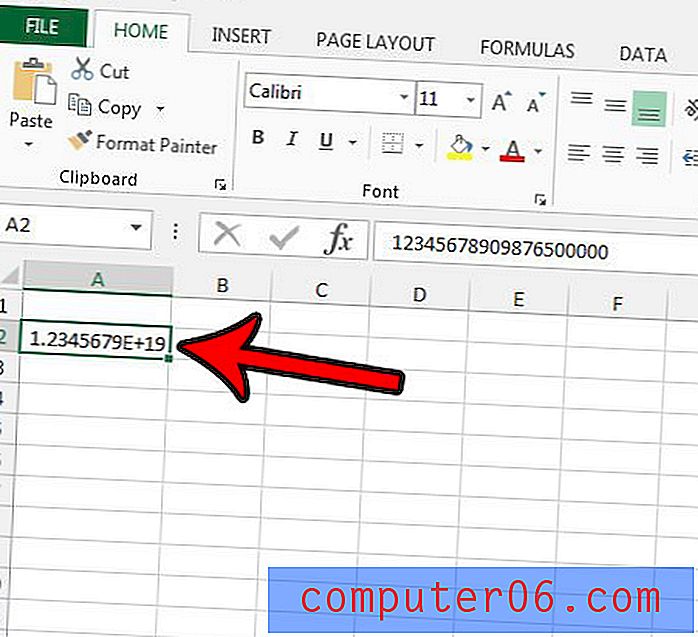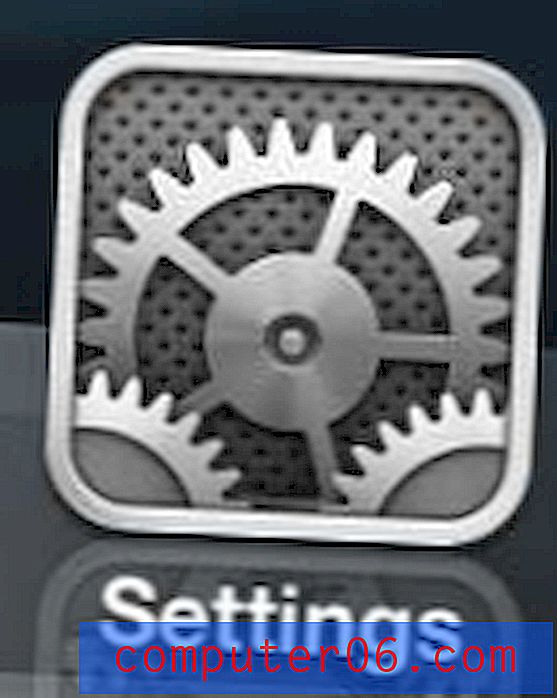Kann Word 2010 als PDF gespeichert werden?
Das PDF-Dateiformat ist beliebt für die universelle Darstellung auf verschiedenen Computern und in verschiedenen Programmen. PDF-Dateien können auch direkt in vielen Webbrowsern geöffnet werden, was sie für Dateien, die auf Websites veröffentlicht werden, bequem macht.
Wenn Sie jedoch Dateien in Microsoft Word 2010 bearbeitet und erstellt haben, haben Sie wahrscheinlich festgestellt, dass es sich bei Ihren Dateien entweder um DOC- oder DOCX-Dateien handelt. Diese Dateien können zwar auch in vielen verschiedenen Programmen geöffnet werden, Sie benötigen jedoch möglicherweise eine Datei im PDF-Dateiformat, sodass Sie sich fragen können, ob Microsoft Word 2010 als PDF gespeichert werden kann. Glücklicherweise verfügt es über diese Funktion, und Sie können anhand unseres folgenden Tutorials lernen, wie Sie PDF-Dateien in Word 2010 erstellen.
Speichern als PDF in Word 2010
Diese Option ist standardmäßig in Microsoft Word 2010 enthalten. Wenn Sie das vorhandene Dokument als PDF speichern, wird es zusätzlich zu der DOC- oder DOCX-Datei, die Sie ursprünglich in Word 2010 bearbeitet haben, angezeigt. Dies bedeutet, dass Sie zwei Kopien dieses Dokuments in zwei verschiedenen Dateien haben Formate. Wenn Sie Änderungen an der DOC- oder DOCX-Datei vornehmen, gelten diese Aktualisierungen nicht für die PDF-Datei. Sie müssen erneut als PDF speichern.
Schritt 1: Öffnen Sie Ihr Dokument in Microsoft Word 2010.
Schritt 2: Klicken Sie auf die Registerkarte Datei in der oberen linken Ecke des Fensters.
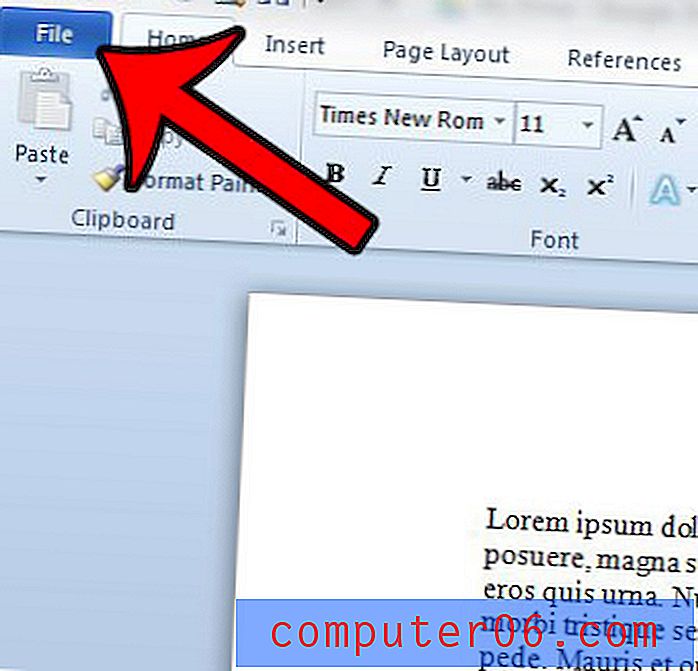
Schritt 3: Klicken Sie in der Spalte links im Fenster auf die Option Speichern unter .
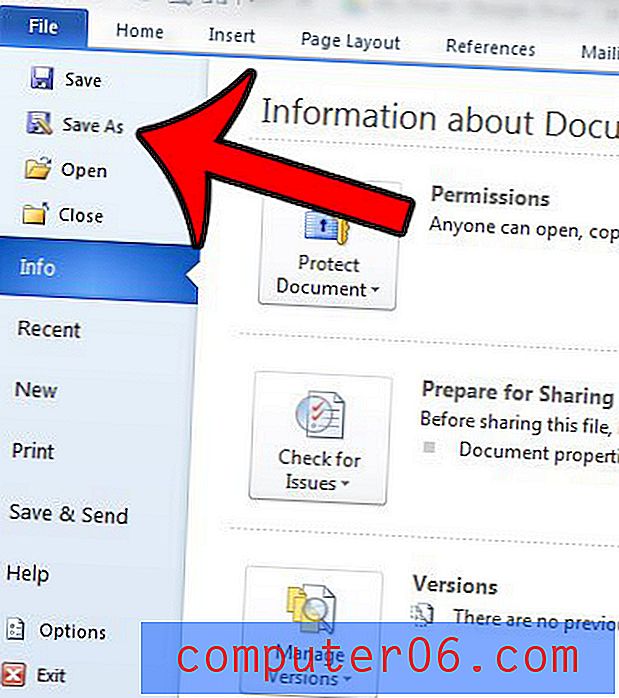
Schritt 3: Geben Sie einen Namen für die Datei in das Feld Dateiname ein, klicken Sie auf das Dropdown-Menü rechts neben Dateityp und wählen Sie die Option PDF .
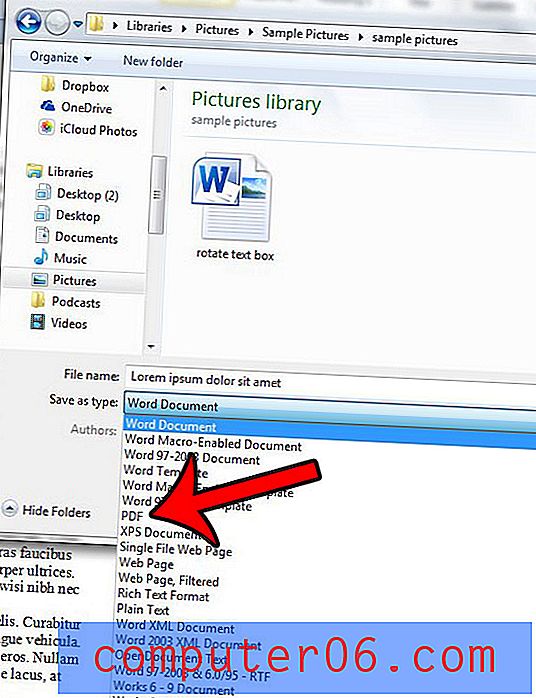
Schritt 4: Wählen Sie die Option Standard, wenn Sie sich mehr mit der Druckqualität des Dokuments als mit der Dateigröße befassen, oder wählen Sie die Option Minimale Größe, wenn die Datei so klein wie möglich sein soll. Außerdem können Sie das Kontrollkästchen links neben Datei öffnen nach dem Veröffentlichen aktivieren, wenn Sie die PDF- Datei anzeigen möchten.
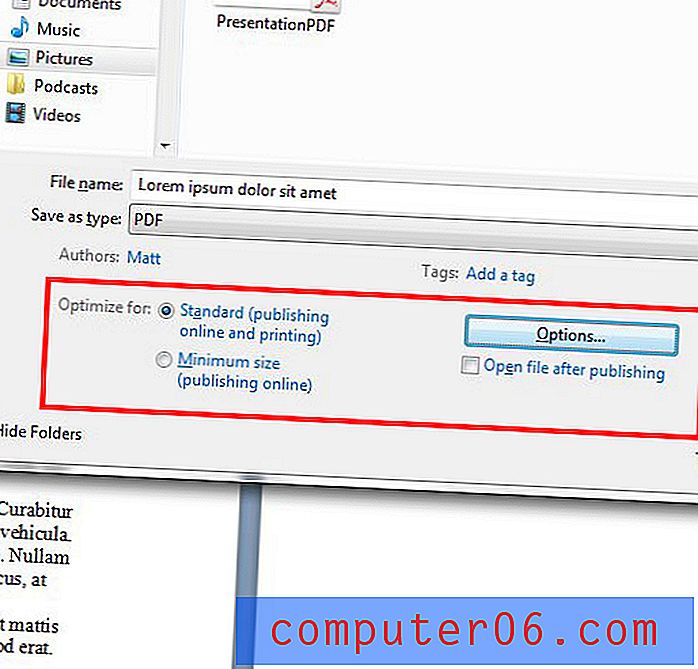
Schritt 5 (optional): Klicken Sie auf die Schaltfläche Optionen, wenn Sie andere Optionen für die Datei ändern möchten, z. B. nur einen bestimmten Seitenbereich drucken oder die Datei mit einem Kennwort verschlüsseln möchten. Klicken Sie auf die Schaltfläche OK, wenn Sie fertig sind.
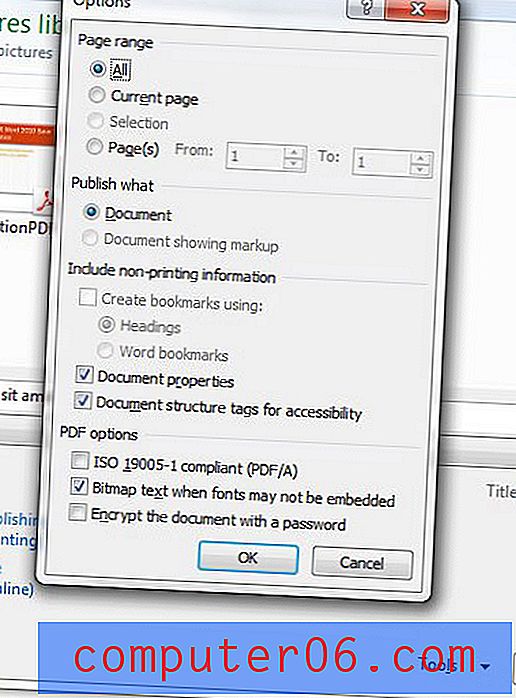
Schritt 6: Klicken Sie auf die Schaltfläche Speichern in der unteren rechten Ecke des Fensters, um die PDF-Datei zu erstellen.
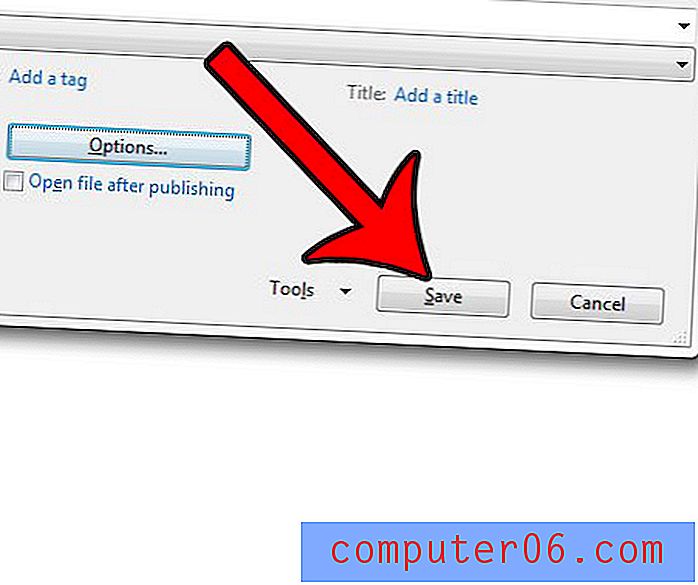
Sie können einen ähnlichen Vorgang ausführen, wenn Sie eine Powerpoint-Datei als PDF speichern müssen. Dies ist eine großartige Option, wenn Sie etwas auf eine Website hochladen oder per E-Mail teilen müssen und nicht sicher sind, ob der Empfänger das richtige Programm auf seinem Computer hat.