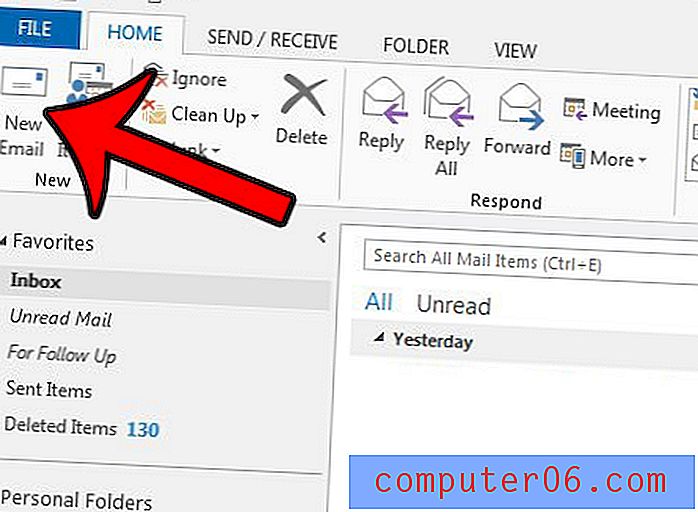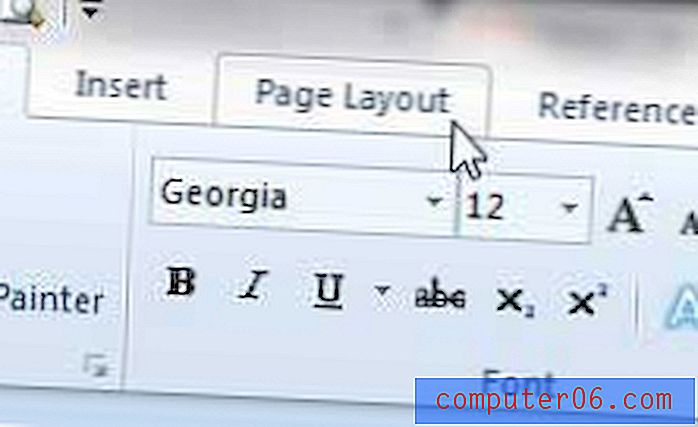Warum wird meine Summe in Excel 2013 nicht mehr aktualisiert?
Eine Summe, die in Excel 2013 nicht automatisch aktualisiert wird, kann frustrierend und je nach Wichtigkeit der betroffenen Informationen potenziell gefährlich sein. Wenn Sie Excel schon lange verwenden und sich darauf verlassen, kann man leicht davon ausgehen, dass es immer wie beabsichtigt funktioniert. Die Standardeinstellung in Excel 2013 bewirkt, dass Ihre Formeln automatisch aktualisiert werden. Daher sind Sie wahrscheinlich daran gewöhnt, Werte in Zellen nach Bedarf zu ändern, ohne zu berücksichtigen, dass Excel verwandte Formelzellen möglicherweise nicht automatisch aktualisiert.
Excel 2013 verfügt jedoch auch über eine manuelle Berechnungsoption und kann in einigen Situationen von automatisch auf manuell umschalten. In der folgenden Anleitung erfahren Sie, wie Sie zu automatischen Berechnungen zurückkehren können, wenn Ihre Arbeitsmappe derzeit nur durch manuelle Eingriffe aktualisiert werden soll.
So aktualisieren Sie Excel 2013-Formeln automatisch erneut
Die Schritte in diesem Artikel zeigen Ihnen, wie Sie die Einstellung in Ihrem Excel 2013-Arbeitsblatt wieder aktivieren, wodurch Ihre Formeln automatisch aktualisiert werden. Beachten Sie, dass diese Einstellung für jede Formel in Ihrer Arbeitsmappe gilt. Dies bedeutet jede Zelle, die irgendeine Art von Formel enthält. Es sind nicht nur Additions- oder AUTOSUM-Formeln, die nicht automatisch aktualisiert werden.
Schritt 1: Öffnen Sie die Arbeitsmappe mit der Formel, die nicht aktualisiert wird.
Schritt 2: Klicken Sie oben im Fenster auf die Registerkarte Formeln .
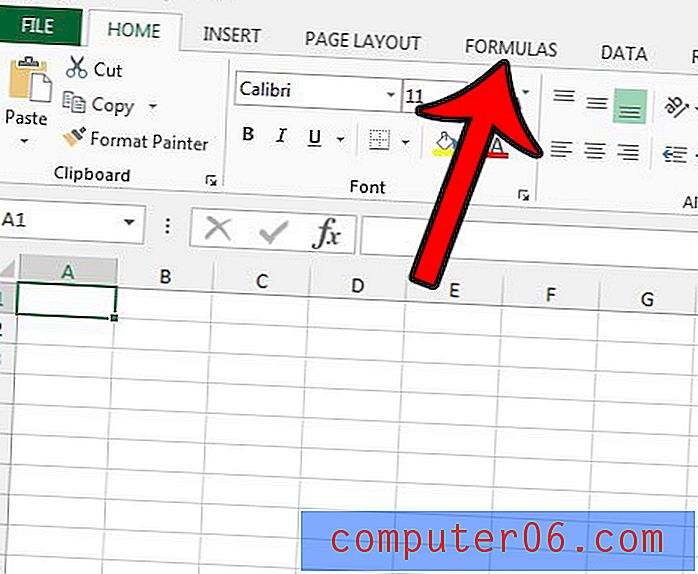
Schritt 3: Klicken Sie im Abschnitt Berechnung des Menübands auf die Schaltfläche Berechnungsoptionen und dann auf die Option Automatisch . Ihre Formeln sollten jetzt automatisch aktualisiert werden.
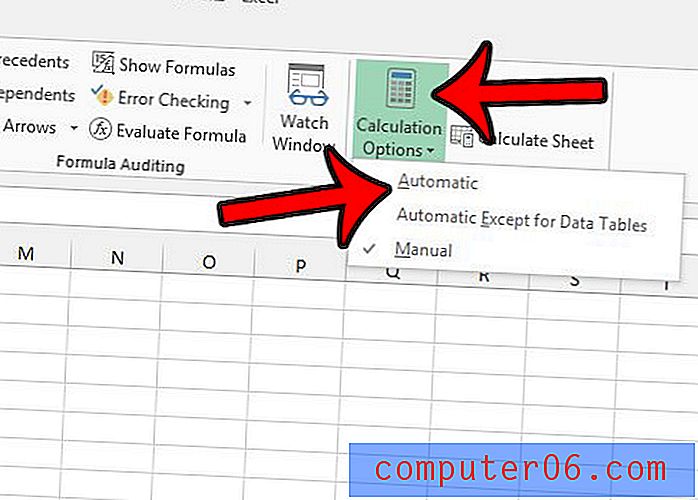
Zusätzliche Schritte, die ausgeführt werden müssen, wenn Ihre Summe immer noch nicht aktualisiert wird
Wenn Ihre Formeln bereits so eingestellt waren, dass sie automatisch aktualisiert werden, liegt möglicherweise ein anderes Problem vor. Es ist möglich, dass Ihre Zelle als Text formatiert ist, was mit Formeln nicht gut funktioniert. Sie können die Formatierung einer Zelle überprüfen, indem Sie:
Schritt 1: Wählen Sie die Zelle aus und klicken Sie oben im Fenster auf die Registerkarte Startseite .
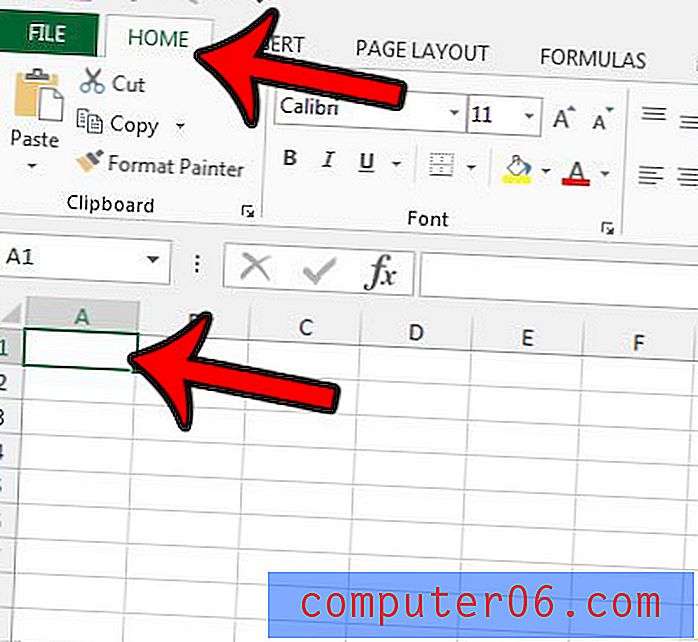
Schritt 2: Überprüfen Sie das Dropdown-Menü oben im Abschnitt Nummer im Menüband. Wenn Text angezeigt wird, klicken Sie auf das Dropdown-Menü und wählen Sie die Option Nummer .
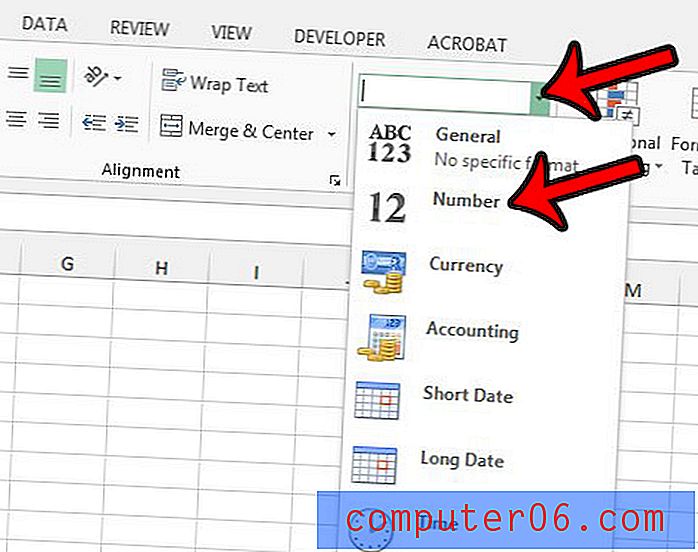
In den meisten Fällen, in denen Excel von der automatischen Berechnung auf die manuelle Berechnung umgestellt zu sein scheint, liegt dies daran, dass die Datei mit mehreren ausgewählten Arbeitsblättern gespeichert wird. Um zu verhindern, dass Excel in Zukunft zur manuellen Berechnung wechselt, müssen Sie die Datei nur mit einem ausgewählten Arbeitsblatt speichern. Sie können feststellen, dass mehrere Arbeitsblätter ausgewählt sind, wenn Sie das Wort [Gruppe] neben Ihrem Arbeitsmappennamen oben im Fenster sehen.
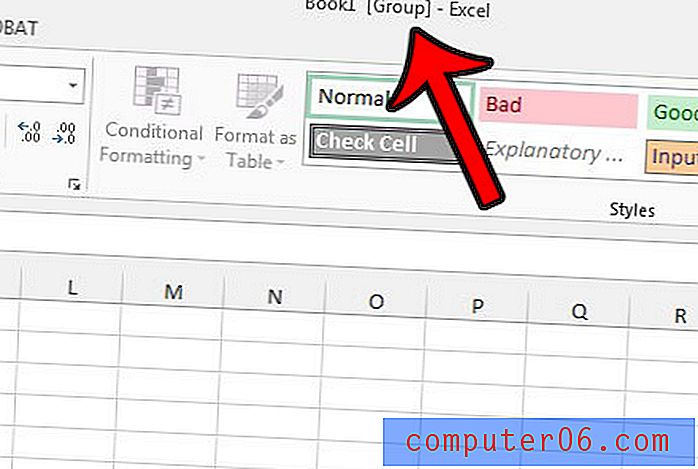
Um sicherzustellen, dass Ihr Arbeitsblatt nicht gruppiert ist und daher Ihre Einstellung für die automatische Berechnung beibehalten wird, klicken Sie einfach auf eine Arbeitsblattregisterkarte, die nicht Teil der aktuell ausgewählten Gruppe ist.
Gibt es in Ihrem Excel-Arbeitsblatt schattierte Zellen, die das Lesen erschweren? Dieser Artikel - https://www.solveyourtech.com/remove-cell-shading-excel-2013/ - zeigt Ihnen, wie Sie die Zellschattierung aus einer Auswahl entfernen.